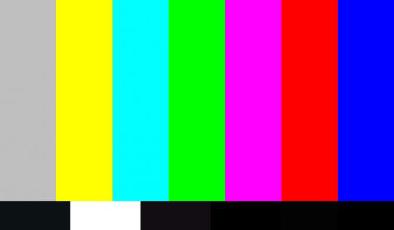Comment corriger les scintillements et les clignotements sous Windows 10
Added 2019-02-13
Si votre écran Windows 10 scintille constamment, cela est probablement dû au fait que vous avez installé une application problématique ou un pilote d’affichage inapproprié. Il est temps que vous résolviez ce flash d'écran ennuyeux.
Le problème commence souvent lors de la mise à niveau vers Windows 10 à partir d'une version précédente du système d'exploitation, mais il peut se produire à tout moment. Nous allons vous montrer différentes méthodes pour réparer un écran clignotant Windows 10.
Faire ce test de scintillement d'écran en premier
Tout d’abord, vous devez déterminer la cause potentielle de l’écran de scintillement. Pour ce faire, ouvrez le Gestionnaire des tâches en appuyant sur Ctrl + Maj + Echap simultanément.
Alternativement clic-droit votre barre des tâches et sélectionnez Gestionnaire des tâches . Vous n’avez pas besoin d’utiliser le Gestionnaire des tâches, mais vous devez l’ouvrir.
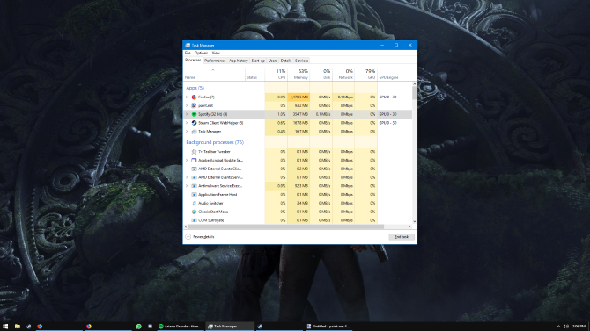
Maintenant, surveillez votre écran pour voir si le Gestionnaire des tâches scintille. Si c'est le cas, avec tout le reste à l'écran, il s'agit probablement d'un pilote d'affichage à l'origine du problème. D'autre part, si tout sauf Le Gestionnaire des tâches scintille, le problème est probablement dû à une application.
Dans cet esprit, passez à la section pertinente dont vous avez besoin ci-dessous. Toutefois, si les conseils ne fonctionnent pas, vérifiez-les également dans les autres sections, au cas où cela résoudrait le problème.
1. Clignotement de l'écran causé par une application
Trois applications ont été identifiées par Microsoft pour provoquer le clignotement de l'écran: Norton AntiVirus, iCloud et IDT Audio. Pensez également à l’installation d’un nouveau logiciel avant le scintillement de l’écran.
Dans le cas de Norton AntiVirus, le problème est reconnu par Symantec, qui a publié un correctif spécifique. Si vous utilisez Norton, rendez-vous à leur page de support officielle et suivez les étapes (qui consistent à télécharger un fichier exécutable) pour résoudre le problème. Cela devrait fonctionner, mais continuez à lire sinon.
Sur les trois applications, assurez-vous d’exécuter les dernières versions. Effectuez une mise à jour dans l'application elle-même ou dirigez-vous vers les sites Web officiels respectifs et téléchargez la version la plus récente. Vous constaterez peut-être que ce problème a été officiellement corrigé dans l'application.
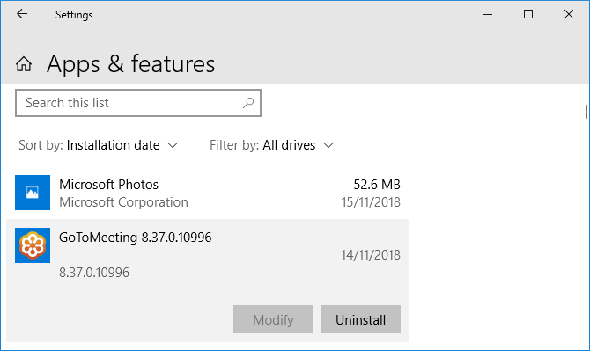
2. Clignotement de l'écran provoqué par un pilote d'affichage
Le clignotement de l'écran peut être causé par votre pilote d'affichage. Assurez-vous d’exécuter la bonne version.
Retirer le pilote
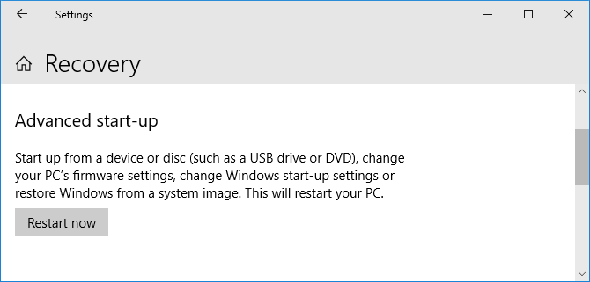
Lorsque votre système redémarre, sélectionnez Dépanner> Options avancées> Paramètres de démarrage> Redémarrer . Encore une fois, une fois redémarré, sélectionnez l’option 5 pour lancer votre PC Mode sans échec avec réseau .
Ensuite, appuyez sur Win Key + X et cliquez ré gestionnaire evice . Cliquez sur la flèche à côté de Pilotes d'affichage pour élargir la catégorie. Clic-droit votre carte graphique, cliquez sur Désinstaller l'appareil , vérifier Supprimer le pilote pour ce périphérique puis cliquez sur D'accord . Redémarrez votre système à nouveau.
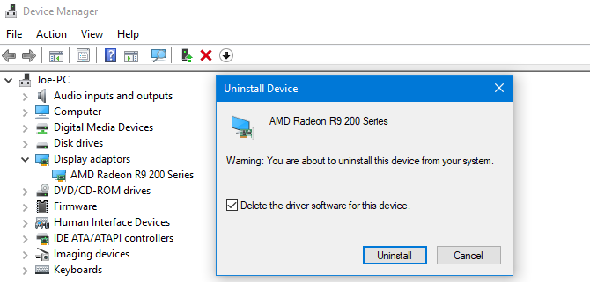
Vous pouvez également utiliser un logiciel tiers appelé Programme de désinstallation du pilote d'affichage , ce qui effacera complètement toute trace du pilote de votre système. J'utilise ceci et je pense que c'est génial, mais n'hésitez pas à utiliser la méthode Windows intégrée si vous êtes plus à l'aise avec cela.
Installer un nouveau pilote
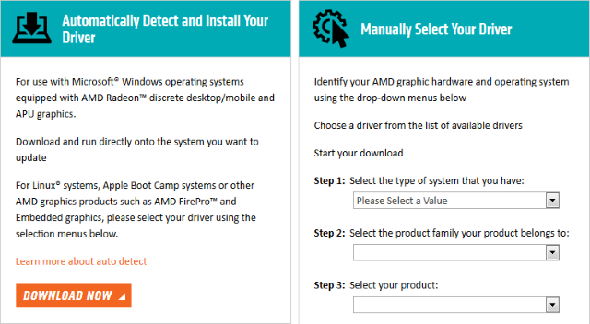
Téléchargez le pilote, installez-le et voyez si le problème a cessé.
Revenir à un conducteur âgé
Si le problème persiste, il se peut que le pilote le plus récent n’ait pas corrigé le problème. Si le scintillement de l'écran s'est produit après la mise à jour d'un pilote, essayez de revenir à une version plus ancienne. Suivez les étapes ci-dessus pour désinstaller le pilote, puis accédez à l’ancienne page de pilote DMLA , NVIDIA , ou Intel . C’est peut-être un peu des essais et des erreurs, mais essayez d’en sélectionner un qui a été publié lorsque votre écran ne clignotait pas.
Désactiver la mise à jour automatique du pilote Windows 10
Créer un nouveau profil utilisateur Windows
De nombreux problèmes de Windows 10 peuvent souvent être résolus en créant un nouveau profil utilisateur. C'est l'un d'eux.
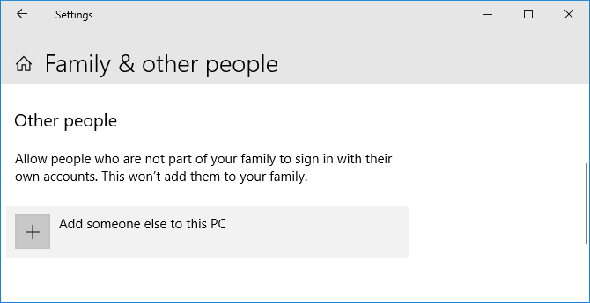
Pour ce faire, appuyez sur Touche Windows + I et allez à Comptes> Famille et autres personnes> Ajouter quelqu'un d'autre à ce PC et suivez l'assistant.
L'écran Windows 10 scintille… pas plus!
Finalement, tous les développeurs de logiciels et de pilotes devraient proposer des solutions intégrées à ce problème d'écran scintillant. D'ici là, espérons-le, les conseils ci-dessus vous aideront à bien utiliser votre système.