Comment résoudre vos problèmes de microphone sous Windows 10
Added 2018-09-18
Nous avons parlé de la résolution des problèmes de son dans Windows avant, mais ces guides se concentrent presque exclusivement sur le son provenant de vos haut-parleurs. Si vous avez des problèmes avec votre microphone?
Que vous utilisiez un micro-casque pour discuter dans des jeux ou que vous enregistriez avec un micro USB, nous vous donnerons quelques conseils pour remédier à un manque d'entrée ou à des problèmes de micro peu fiables. Cette liste est inspirée par les problèmes rencontrés lors de la coupure de mon micro lorsque je jouais dans Overwatch, mais elle devrait s’avérer utile pour toutes sortes de problèmes d’entrée.
Pas de micro du tout?
Premier: redémarrez votre ordinateur ! Vous pourriez avoir un problème temporaire qu'un simple redémarrage va résoudre .
La plupart des astuces présentées ici concernent les problèmes intermittents (coupures de micro. Toutefois, si vous ne pouvez obtenir aucune entrée de votre microphone, commencez par dépanner en essayant un autre port USB sur votre PC. micro USB. Pour les micros analogiques, assurez-vous que le câble est branché sur le port d'entrée rose sur votre PC.
class="wp-caption aligncenter">width:96%"
N’utilisez pas de hub USB, branchez votre micro directement à votre PC. Si le micro fonctionne sur un autre port USB, le premier est probablement mort. Si vous n'avez toujours aucune entrée utilisant d'autres ports, essayez de brancher votre micro sur un autre ordinateur. Si cela ne fonctionne pas sur l’autre PC, votre microphone est peut-être défectueux.
Vérifier les paramètres d'entrée de base
Lorsque vous rencontrez des problèmes de micro, votre premier arrêt majeur doit être les paramètres audio de Windows. Pour y accéder, cliquez avec le bouton droit de la souris sur Du son icône dans votre barre d'état système et en choisissant Ouvrir les paramètres sonores ou naviguez jusqu'à Paramètres> Système> Du son .
Ici, vous verrez une liste des microphones connectés à votre système sous Contribution . Assurez-vous que vous avez sélectionné le bon microphone dans le Choisissez votre périphérique d'entrée menu déroulant. D'autres entrées telles que le micro intégré de votre ordinateur portable ou de votre webcam peuvent s'afficher ici.

Également sur cette page, vous trouverez le Volume de l'application et préférences de l'appareil menu. Cela vous permet de choisir un périphérique de sortie et d'entrée différent pour chaque application ouverte. Jetez un coup d’œil ici et assurez-vous que vous n’avez pas sélectionné le mauvais micro pour l’application que vous utilisez.
Passez en revue votre liste de périphériques d'enregistrement
Si votre micro est toujours en train de couper, vous devriez ensuite revoir votre liste de périphériques d’entrée disponibles. Pour ce faire, vous devrez vous diriger vers le Panneau de configuration.
Entrer Panneau de contrôle dans le menu Démarrer pour l'ouvrir et changer Catégorie en haut à droite pour Petites icônes . Choisir Du son sur le menu suivant.
Ici, passez à la Enregistrement onglet, qui montre tous les microphones connectés à votre PC. Faites un clic droit n'importe où et confirmez les deux Afficher les appareils désactivés et Afficher les appareils déconnectés sont vérifiés.
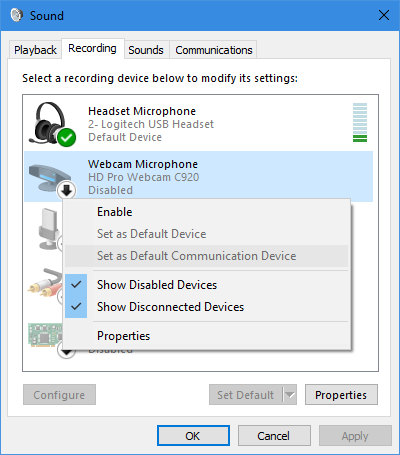
Parcourez la liste et assurez-vous que votre micro principal n’est pas désactivé (faites un clic droit et choisissez Activer si c'est le cas). Lorsque vous parlez dans un micro, vous verrez également sa barre s’allumer pour confirmer son bon fonctionnement.
Niveaux et mode exclusif
Double-cliquez sur votre micro et vous pourrez éditer quelques options. Pour plus de clarté, vous pouvez modifier le nom du nom générique. Microphone sur le Général languette. Sur le Niveaux onglet, vous pouvez régler le volume d'entrée. Essayez de le relever s'il semble trop bas ou de le baisser si votre micro est clipsé.
Enfin, sur le Avancée onglet, décochez les deux cases sous Mode exclusif . Cela a résolu les problèmes de micro pour de nombreuses personnes en empêchant une application de verrouiller votre micro. Vous pouvez également ajuster le Format par défaut ci-dessus pour sélectionner la qualité d'entrée.

Une fois que vous avez terminé vos modifications, retournez à la Enregistrement languette. Faites un clic droit sur les entrées que vous n’utilisez pas et Désactiver eux de garder votre liste bien rangée. Puis faites un clic droit sur votre micro principal et choisissez Définir comme périphérique par défaut donc les nouvelles applications l'utilisent par défaut.
Enregistrez-vous pour dépanner
À ce stade, si votre micro coupe encore dans un jeu ou une application spécifique, vous devez déterminer s’il s’agit d’un problème avec votre appareil ou avec l’application. Pour ce faire, vous devrez enregistrer un court clip audio.
Ouvrez simplement l’une des deux applications et enregistrez-vous: parlez plusieurs fois l’alphabet, comptez jusqu’à 50 ou autant. Ensuite, relisez-le et voyez s’il est coupé ou si cela ne semble pas clair à tout moment.
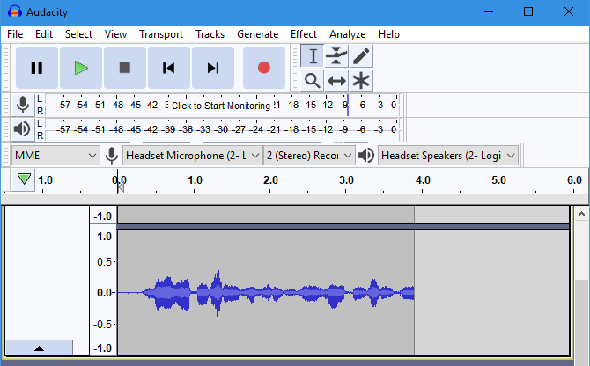
Si cela semble clair dans Audacity, continuez avec le dépannage. Mais si l’enregistrement s'arrête ici, essayez un autre port USB, si ce n’est déjà fait. Vous devez également rechercher des câbles desserrés ou effilochés, car votre problème réside probablement dans le matériel.
Désactiver la barre de jeu Xbox et le DVR
L’intégration Xbox de Windows 10 apporte de nombreuses fonctionnalités. L'un d'eux, la barre de jeu, peut enregistrer des clips et des captures d'écran de votre jeu. . Bien qu'avoir une solution intégrée pour ces fonctionnalités soit pratique, sa résolution a également résolu en grande partie les problèmes de micro liés à Overwatch.
Se diriger vers Paramètres> Jeu> Barre de jeu et désactiver Enregistrez des extraits de jeu, des captures d'écran et diffusez-les à l'aide de la barre de jeu . Vous devriez également échanger les Jeu DVR onglet et désactiver Enregistrer en arrière-plan pendant que je joue à un jeu et Enregistrer l'audio lorsque j'enregistre un jeu .
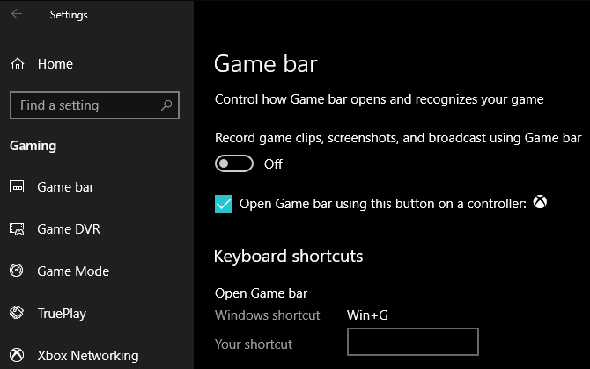
Ajuster les paramètres en jeu
À ce stade, vous avez essentiellement exclu un problème matériel avec votre microphone et vous êtes quasiment certain que ces problèmes sont liés à une application. Ainsi, vous devriez vous plonger dans les paramètres de votre jeu (ou autre logiciel) pour voir si vous pouvez modifier les options de micro.
Assurez-vous que le jeu utilise votre microphone principal. La plupart des jeux vidéo ont une option pour réduire le volume de votre entrée micro. Essayez de laisser tomber un peu cela, car votre entrée peut être écrêtée et la faire couper. Augmentez-le si d'autres personnes affirment que votre entrée est trop silencieuse.
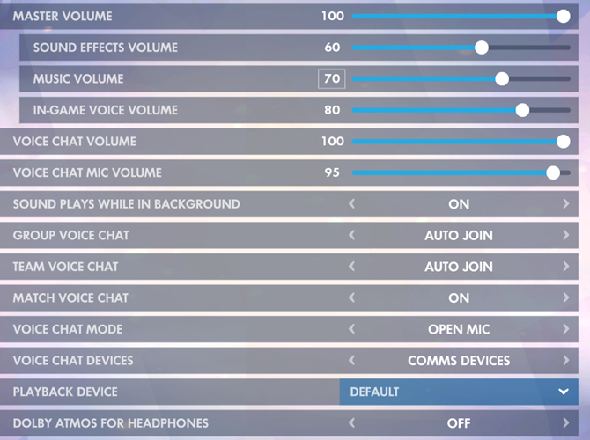
Problèmes de micro résolus!
J'espère que l'un de ces conseils a résolu votre problème. Il est difficile de cerner ces problèmes, car les microphones, les jeux, les applications et les paramètres varient considérablement dans chaque cas d'utilisation.
Vous avez toujours des problèmes de micro? Vous pouvez utiliser un programme tiers comme Discord pour le chat vocal au lieu de vous fier au jeu.







