Windows 10 ne démarre pas? 12 Corrections pour relancer votre PC
Added 2018-11-26
Peu de problèmes informatiques sont aussi frustrants qu'un PC qui refuse de démarrer . Lorsque votre système ne peut même pas s’initialiser, il est difficile de trouver une solution pour localiser la source du problème.
Bien sûr, il n’ya aucune raison de désespérer si votre PC Windows 10 ne démarre pas. Même si la situation semble sombre pour votre PC, vous pouvez essayer beaucoup de corrections avant qu’il ne soit vraiment irréparable. Windows 10 propose plusieurs méthodes de tri du processus de démarrage. Vous pouvez également effectuer quelques techniques simples.
Avec un peu de chance, ce guide devrait vous aider à trouver le coupable derrière le refus de votre ordinateur de démarrer.
1. Essayez le mode sans échec de Windows
Le mode le plus étrange pour résoudre les problèmes de démarrage de Windows 10 est le mode sans échec. C'est un schéma de démarrage alternatif qui démarre votre ordinateur avec un minimum de logiciels. Le processus de démarrage modifié peut contourner les problèmes de pilotes et de logiciels. La chose étrange est, parfois le démarrage de l'ordinateur en mode sans échec peut résoudre les problèmes de démarrage . Je ne sais pas exactement quels processus fonctionnent en mode sans échec, mais l’expérience m’a appris qu’il s’agissait d’une solution efficace et simple.
Cependant, si votre ordinateur ne démarre pas, vous pourriez avoir des problèmes pour entrer en mode sans échec. Il y a deux manières relativement faciles d'y entrer.
Méthode 1: entrer en mode sans échec à partir de la récupération Windows
À partir de là, vous pouvez forcer l’ordinateur à entrer en mode sans échec en interrompant le processus de démarrage trois fois de suite, ce qui déclenche automatiquement la récupération Windows. Du Choisis une option fenêtre de récupération, choisissez Dépanner , puis Options avancées , et alors Paramètres de démarrage .
Dans les paramètres de démarrage, vous pouvez redémarrer l'ordinateur en mode sans échec, avec Internet activé ou désactivé. L'une ou l'autre option devrait fonctionner.
Méthode 2: Mode sans échec avec un lecteur de récupération Windows 10
Si vous ne pouvez pas entrer en mode sans échec, vous devez créer un lecteur de récupération Windows 10 USB. Le lecteur de récupération contient l'environnement de récupération Windows 10, qui était auparavant accessible en appuyant sur F8 au démarrage. Malheureusement, Microsoft a décidé d’éliminer cette fonctionnalité.
Pour créer un lecteur de récupération, vous devez disposer d'un autre ordinateur Windows 10 et d'un lecteur USB avec au moins 512 Mo de stockage. Si vous souhaitez créer une sauvegarde du système (une option permettant de sauvegarder les fichiers système sur le lecteur de récupération s'affiche), vous aurez besoin de 16 Go de stockage.
lancement Panneau de configuration> Créer un lecteur de récupération .
Ensuite, suivez les instructions guidées.
2. Vérifiez votre batterie
Si vous utilisez un ordinateur portable, des problèmes de batterie peuvent causer des problèmes de démarrage. Il est utile de tester un autre câble de chargeur pour voir s’il résout le problème. Vérifiez que le câble fonctionne en l’essayant sur un autre ordinateur portable. Ensuite, retirez la batterie de votre système et branchez le périphérique à une source d’alimentation.
Le retrait de la batterie vous aidera à déterminer si un problème matériel est à blâmer. La clé ici est de vous assurer que vous ne testez qu’un élément à la fois. Si des problèmes d’alimentation perturbent le démarrage, il est essentiel de savoir si la batterie, le câble de charge ou un autre composant doit être remplacé.
3. Débranchez tous vos périphériques USB
Un problème sérieux avec les mises à jour de Windows 10 est que, parfois, votre ordinateur ne démarre pas à cause d’un conflit avec un périphérique USB. Vous pouvez résoudre ce problème en débranchant tous les périphériques USB (et tous les autres périphériques inutiles) et en redémarrant l'ordinateur.
Si votre ordinateur reste sur le même écran de chargement, la suppression de tous les périphériques USB résout automatiquement le problème. D'autres fois, vous devrez peut-être redémarrer l'ordinateur.
4. Désactiver le démarrage rapide
Un paramètre de votre BIOS ou de votre UEFI appelé Démarrage rapide Cela permet à Windows 8 et aux systèmes d'exploitation plus récents de démarrer très rapidement en préchargeant les pilotes. Malheureusement, les mises à jour Windows peuvent empêcher la compatibilité avec le démarrage rapide. Heureusement, le démarrage rapide peut être activé et désactivé via votre BIOS.
La méthode pour accéder à l'écran BIOS / UEFI diffère d'un ordinateur à l'autre. Pour savoir comment trouver le bon chemin pour votre ordinateur, veuillez consulter notre Comment entrer dans le BIOS sous Windows 10 (et versions antérieures) guide pour trouver le BIOS UEFI / BIOS d’un ordinateur Pour entrer dans le BIOS, vous appuyez habituellement sur une touche spécifique au bon moment. Voici comment entrer dans le BIOS sous Windows 10. Comment entrer dans le BIOS sous Windows 10 (et versions antérieures) Lire la suite . Pour la plupart des gens, en tapant sur la Effacer pendant le démarrage devrait déclencher l’environnement POST. Deux autres clés communes qui pourraient fonctionner sont F2 et Échapper .
Après avoir entré le BIOS ou le UEFI, l’option d’amorçage rapide fait normalement partie du Avancée options, bien que cela puisse être n'importe où.

Si vous ne voyez aucune entrée de démarrage rapide, votre ordinateur a été créé avant 2013 car ils ne comprenaient pas d’option de démarrage rapide.
5. Essayez un scan de logiciels malveillants
Les logiciels malveillants sont une cause majeure d’un ordinateur qui ne démarre plus. La méthode habituelle de gestion des logiciels malveillants à l'origine des problèmes de démarrage consiste à utiliser un programme anti-programme malveillant pouvant démarrer à partir d'un lecteur USB ou DVD. Certaines entreprises fournissent ce logiciel gratuitement, tel que le CD de secours de BitDefender. Un de mes favoris est AVG Rescue CD [Lien brisé supprimé] (il peut être installé sur un lecteur USB, malgré son nom).
Après la création d'une image du CD sur un lecteur USB, vous pouvez démarrer l'ordinateur affecté avec le lecteur inséré. Si vous avez configuré l'ordinateur pour qu'il démarre à partir du lecteur de secours, il démarrera dans l'environnement de secours AVG. Effectuez ensuite l’analyse du programme malveillant.
Télécharger: AVG Rescue CD (gratuit)
6. Démarrez à l'interface d'invite de commande
Accédez au Démarrage et faites du lecteur USB ou du lecteur DVD le premier périphérique amorçable. Votre choix ici dépendra de l'emplacement de votre copie de Windows 10. Encore une fois, les détails de ce processus peuvent varier d’un système à l’autre, consultez les instructions à l’écran.
Ensuite, insérez le disque ou le lecteur contenant Windows 10 dans votre système, enregistrez votre configuration et redémarrez votre PC.
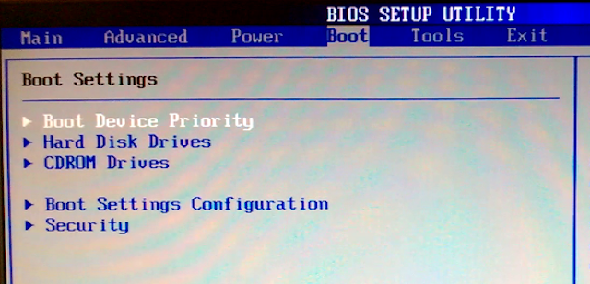
Lorsque vous y êtes invité, utilisez votre clavier pour indiquer que vous souhaitez démarrer à l'aide du disque ou du lecteur. Entrez la langue, la devise et les préférences de saisie souhaités, puis sélectionnez Répare ton ordinateur sur l'écran suivant. Ensuite, sélectionnez Dépanner > Options avancées > Invite de commande , vous devriez alors voir une fenêtre pour entrer des commandes.
7. Utiliser la restauration du système ou la réparation de démarrage
Si vous démarrez déjà Windows 10 à partir d’un disque ou d’un lecteur, il est judicieux d’utiliser deux utilitaires disponibles dans le cadre du processus. Une fois que vous avez démarré à partir du lecteur, comme indiqué ci-dessus, vous aurez accès à des options permettant de remettre votre PC sur les rails. Cherchez des liens vers Restauration du système et Réparation de démarrage sur le Options avancées écran.
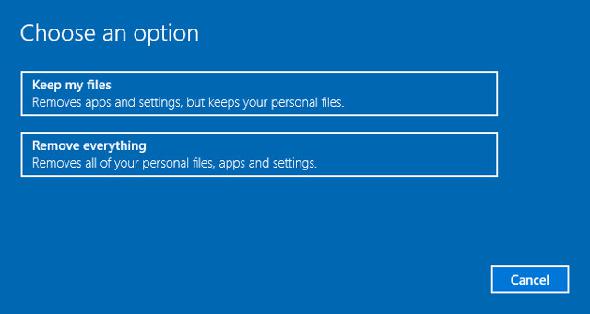
La réparation au démarrage est un dépanneur à usage général pour les problèmes empêchant le démarrage de Windows. Si vous avez du mal à trouver la source de vos problèmes de démarrage, exécutez cet utilitaire au cas où il trouverait une solution.
8. Réattribuer votre lettre de lecteur
Un système sur lequel plusieurs lecteurs sont installés peut entraîner des problèmes de démarrage pour les utilisateurs de Windows 10 si la lettre de lecteur de leur volume de système d'exploitation (OS) est involontairement non attribuée. Toutefois, vous pouvez résoudre ce problème avec un minimum de complications en démarrant depuis l'interface d'invite de commande.
Démarrez dans une fenêtre d'invite de commande comme expliqué ci-dessus, puis entrez la commande suivante pour exécuter l'utilitaire de partition de disque:
DiskPart
Une fois cela fait, entrez volume de la liste pour imprimer les détails de tous les volumes actuellement connectés à votre système.
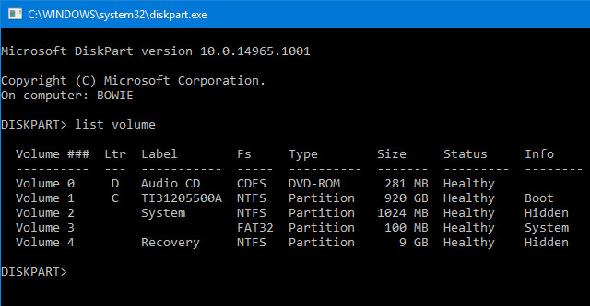
De là, vous pouvez utiliser le sélectionner et assigner une lettre commandes permettant de réaffecter la lettre correcte à un volume non attribué. Par exemple, si je voulais assigner la lettre E au volume du CD audio dans l'image ci-dessus, je devrais d'abord saisir «sélectionner le volume 0», puis «attribuer une lettre = E» pour terminer le processus.
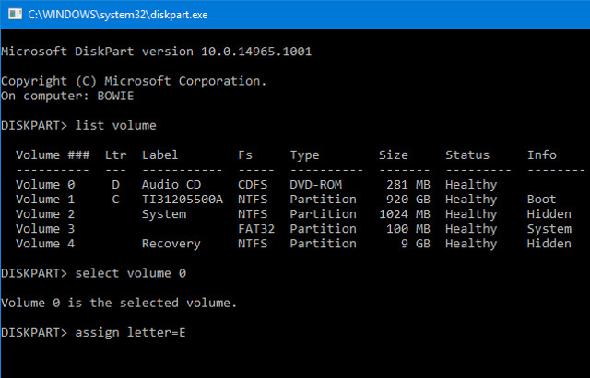
Comme toujours, soyez très prudent lorsque vous apportez des modifications à l'invite de commande. Faire des erreurs ici peut rapidement causer d'autres problèmes de votre PC.
9. Esquiver le chargeur de démarrage Windows 10
Si vous rencontrez des problèmes lorsque vous essayez d'effectuer une nouvelle installation de Windows 10, vous pouvez rencontrer la nouvelle version de l'utilitaire bootloader. Cela peut parfois gêner les tentatives d’atteinte d’une installation de système d’exploitation existante présente sur un autre lecteur.
Heureusement, il existe un moyen relativement simple de remédier à cette situation. Démarrez l’interface d’invite de commande et entrez les informations suivantes:
bcdedit / set {default} bootmenupolicy legacy
10. Essayez un utilitaire tiers
Déterminer quelle est exactement la cause du problème est la partie la plus difficile de la résolution des problèmes de démarrage. Lorsque votre système ne peut même pas démarrer, il est difficile de diagnostiquer le problème. Cependant, un utilitaire tiers appelé Disque de réparation de démarrage pourrait avoir plus de succès.
Il ne donne aucune garantie de réparation sur votre PC, mais il pourra peut-être identifier les problèmes cachés.
11. Réinitialisation
Nous abordons actuellement les options de réparation les plus difficiles et les plus destructrices. Outre une réinitialisation des paramètres d'usine, les options les plus difficiles incluent la restauration et l'actualisation de votre ordinateur. Chacun a ses avantages et ses faiblesses. Si vous avez essayé toutes les autres options, vous êtes probablement frustré.
12. Mise à jour de réparation («Mise à niveau sur place»)
L'installation de réparation est similaire à une réinitialisation d'usine, à une exception près: elle réinstalle complètement votre ordinateur. Malheureusement, le système d’exploitation Windows doit être téléchargé en entier et vous aurez besoin d’un ordinateur Windows fonctionnel doté d’une connexion Internet.
Cette méthode nécessite que vous disposiez d'un ordinateur fonctionnel, d'un lecteur de DVD ou USB et d'une connexion Internet. Plus ou moins, vous devez télécharger et exécuter l'outil de téléchargement USB / DVD de Windows et l'utiliser pour créer un programme d'installation amorçable.
Cette méthode est assez complexe, mais je peux recommander une vidéo:
Problèmes de démarrage de Windows 10: résolus!
La résolution des problèmes de démarrage de Windows 10 est pire que sous Windows 7, grâce à la suppression du mode sans échec facile d’accès. (Oui, vous m'avez bien lu, Microsoft a supprimé l’option F8 permettant de démarrer en mode sans échec, ce qui nous donne un démarrage plus rapide en 2 secondes.) C’est pourquoi il est extrêmement important que vous utilisiez un lecteur flash de 16 Go pour créer un lecteur de récupération système.








