Vous avez un problème Wi-Fi avec Windows 10? Voici comment y remédier
Added 2020-02-11
Lorsque votre Wi-Fi Windows 10 ne fonctionne pas, c'est l'un des problèmes les plus frustrants que vous puissiez rencontrer. Étant donné qu'une grande partie de l'informatique moderne repose sur une connexion Web, la coupure d'Internet peut mettre votre productivité à l'arrêt.
Continuez à lire pour savoir comment résoudre 10 des problèmes Wi-Fi les plus courants sur Windows 10.
1. Le Wi-Fi est connecté mais vous n'avez pas Internet
<4>
Parfois, Windows prétendra que vous êtes connecté à Internet et que la connexion est sécurisée, mais vous ne pourrez pas accéder au Web. Normalement, le problème est dû à une pile TCP / IP, une adresse IP ou un cache de résolveur de client DNS défectueux.
Tout d'abord, essayez d'exécuter natif de WindowsDépannage réseau outil. Vous le trouverez dansParamètres > Mise à jour et sécurité > Dépannez > connexions internet.
Si cela ne fonctionne pas, ouvrezInvite de commande et tapez les commandes suivantes. presseEntrer après chaque commande:
- réinitialisation netsh winsock
- ipconfig / release
- netsh int ip reset
- ipconfig / renouvellement
- ipconfig / flushdns
Si rien de tout cela n'a fonctionné, essayez ces conseils pourConnecté au Wi-Fi, mais pas d'accès Internet sous Windows? Voici la solution!"Connecté au Wi-Fi, mais pas à Internet"Connecté au Wi-Fi, mais pas d'accès Internet sous Windows? Voici la solution! Connecté au Wi-Fi, mais pas d'accès à Internet sous Windows? Voici le correctif! Vous voyez l'erreur gênante «connecté mais pas Internet» sur votre PC Windows? Suivez ces étapes lorsque vous n'avez pas accès à Internet. Lire la suite problème.
2. Windows 10 ne se connecte pas au Wi-Fi
<22>
Si vous voyez un message qui litWindows 10 ne peut pas se connecter à ce réseau tout en essayant d'établir une connexion réseau, votre carte réseau est probablement à blâmer.
La meilleure solution consiste à désinstaller le pilote de la carte réseau et à permettre à Windows de le réinstaller automatiquement.
Suivez les étapes ci-dessous pour terminer le processus:
- presseTouche Windows + X et cliquez surGestionnaire de périphériques.
- Cliquez avec le bouton droit sur la carte réseau et choisissezDésinstaller.
- Si vous y êtes invité, cliquez surSupprimer le logiciel du pilote pour cet appareil.
- Redémarrez votre ordinateur et Windows réinstallera automatiquement le pilote.
3. Le Wi-Fi n'a pas de configuration IP valide
Si vous voyez leLe Wi-Fi n'a pas de configuration IP valide message, vous devez commencer par saisir les quatre commandes de mise en réseau répertoriées précédemment.
Si le problème persiste et que votre Wi-Fi ne fonctionne toujours pas sous Windows 10, vous pouvez suivre deux autres étapes.
Modifier le nom et le mot de passe du réseau
Certains utilisateurs ont signalé que la simple modification du nom et du mot de passe de leur réseau a résolu le problème.
Les instructions précises varient selon les routeurs, mais vous devez généralement vous connecter à votre routeur à l'aide d'un câble Ethernet, saisir l'adresse IP de votre routeur dans votre navigateur, vous connecter au portail de l'appareil et localiser les champs appropriés. Assurez-vousutiliser le bon type de sécurité Wi-Fi WEP, WPA ou WPA2: comment savoir quel type de sécurité est votre Wi-Fi Votre routeur sans fil est-il aussi sécurisé que vous le pensez? Voici comment savoir quel type de protocole de sécurité est votre routeur Wi-Fi. Lire la suite lorsque vous modifiez ces informations.
Définissez la largeur de canal du réseau Wi-Fi
Sans devenir trop technique, les routeurs peuvent diffuser leurs réseaux sur différents canaux. Si trop de routeurs à proximité utilisent le même canal, les ondes peuvent devenir encombrées.
Connectez-vous au portail de votre routeur et recherchez le paramètre de canal. Si possible, réglez-le surAuto. S'il n'y a pas de réglage automatique, essayez plusieurs canaux différents et voyez si votre problème disparaît.
4. Comment trouver un mot de passe Wi-Fi sur Windows 10
<31>
Si vous avez acheté un nouveau routeur (ou si vous en avez reçu un nouveau auprès de votre FAI), vous devez toujours consacrer du temps à modifier le nom et le mot de passe par défaut du réseau. C’est une bonne pratique du point de vue de la sécurité.
Suivez simplement les étapes ci-dessous:
- Faites un clic droit sur leRéseau dans la barre des tâches.
- ChoisirOuvrir les paramètres Internet du réseau.
- Dans la nouvelle fenêtre, cliquez surModifier les options de l'adaptateur.
- Faites un clic droit sur votre connexion Wi-Fi et sélectionnezStatut.
- Cliquer surPropriétés sans fil.
- Clique sur leSécurité languette.
- Cochez la case à côté deAfficher les personnages.
5. Problèmes de pilote Wi-Fi Windows 10
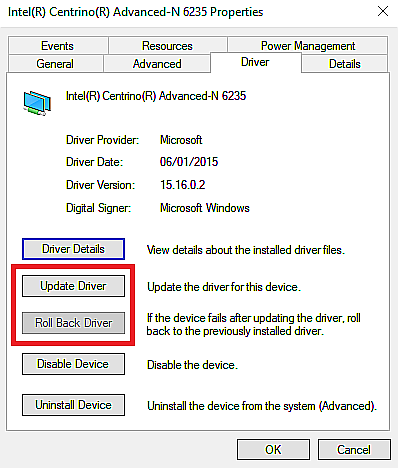
Nous avons déjà expliqué comment supprimer et réinstaller votre pilote Wi-Fi plus haut dans l'article, mais il existe quelques autres étapes que vous pouvez également essayer si vous rencontrez des problèmes de pilote Wi-Fi sous Windows 10. À savoir, vous pouvez essayez de mettre à jour le pilote Windows 10 ou de le restaurer à une version précédente.
Pour mettre à jour votre pilote Wi-Fi, suivez les étapes ci-dessous:
- Faites un clic droit sur leLe menu Démarrer.
- Cliquer surGestionnaire de périphériques.
- Développez le menu déroulant ci-dessousAdaptateurs réseau.
- Faites un clic droit sur votre adaptateur et sélectionnezPropriétés.
- Clique sur leChauffeur languette.
- Choisissez soitMettre à jour le pilote ouRoll Back Driver.
Si Windows ne trouve pas automatiquement un pilote mis à jour, vous devriez pouvoir le trouver sur le site Web du fabricant.
6. Aucun réseau Wi-Fi trouvé
<35>
Si votre machine Windows ne trouve pas votre réseau Wi-Fi, effectuez quelques vérifications de dépannage de base avant de continuer. Le routeur est-il allumé? Êtes-vous à portée du réseau?
Si la réponse à ces deux questions est oui, l'étape suivante consiste à essayer de mettre à jour et / ou de réinstaller le pilote de la carte réseau. Nous vous avons déjà montré comment procéder.
Enfin, vous pouvez essayer de changer la région de votre adaptateur Wi-Fi. C'est facile à faire, utilisez simplement le guide ci-dessous:
- presseTouche Windows + R.
- Typedevmgmt.msc et appuyez surEntrer.
- Élargir leAdaptateurs réseau section.
- Cliquez avec le bouton droit sur le nom de votre carte réseau.
- ChoisirPropriétés.
- Clique sur leAvancée languette.
- SurlignerPays et région.
- Choisissez l'entrée en fonction de votre emplacement.
Remarque: Tous les adaptateurs réseau n'ont pas accès à la propriété Country and Region.
7. Oubliez le réseau Wi-Fi sur Windows 10
<36>
Parfois, vous avez besoin de votre appareil pour oublier un réseau Wi-Fi. Peut-être que vous avez un nouveau routeur, ou que vous vous débarrassez simplement des anciens réseaux auxquels vous vous êtes déjà connecté mais que vous n'utilisez plus.
Oublier un réseau Wi-Fi sous Windows 10 est facile:
- Ouvrez leLe menu Démarrer et cliquez surRéglages.
- Cliquer surRéseau et Internet.
- ChoisirWifi dans le menu sur le côté gauche de l'écran.
- Cliquer surGérer les réseaux connus.
- Mettez en surbrillance le nom du réseau que vous souhaitez oublier.
- Cliquer surOublier.
8. Windows 10 continue de supprimer la connexion Wi-Fi
<37>
Si vous trouvez que Windows 10 interrompt la connexion Wi-Fi à plusieurs reprises sans avertissement (et que vous êtes sûr qu'il n'y a aucun problème avec le routeur), le problème peut être dû aux paramètres de gestion de l'alimentation de votre adaptateur réseau.
Vous devez révoquer l'autorisation qui permet à Windows de désactiver l'adaptateur pour économiser de l'énergie. Pour ce faire, vous devrez à nouveau revenir au Gestionnaire de périphériques:
- Faites un clic droit sur leLe menu Démarrer et choisissezGestionnaire de périphériques.
- Développez la liste ci-dessousAdaptateurs réseau.
- Faites un clic droit sur votre carte réseau.
- SélectionnerPropriétés.
- Clique sur leGestion de l'alimentation languette.
- Décochez la case à côté deAutoriser l'ordinateur à éteindre cet appareil pour économiser de l'énergie.
9. Votre pare-feu empêche la connexion au réseau
<38>
Windows est livré avec une application pare-feu intégrée. Il autorise ou bloque le trafic entrant et sortant pour vous protéger contre le contenu malveillant. Cependant, parfois, il peut bloquer l'accès au Web pour l'ensemble de votre ordinateur.
Évidemment, ce n'est pas le comportement par défaut. Vous avez peut-être accidentellement modifié un paramètre sans vous en rendre compte, ou une application malveillante a outrepassé vos règles existantes.
Heureusement, quelle que soit la cause, c'est facile à réparer. La solution ci-dessous fonctionne aussi bien pour l'application de pare-feu native que pour toutes les applications de pare-feu tierces que vous exécutez:
- Ouvrez leLe menu Démarrer et tapezInvite de commande.
- Faites un clic droit sur le lien supérieur et sélectionnezExécuter en tant qu'administrateur.
- Typenetsh advfirewall désactive l'état de tous les profils et appuyez surEntrer.
- Testez si l'accès Internet fonctionne maintenant.
Pour réactiver vos pare-feu, revenez à l'invite de commandes et tapeznetsh advfirewall a défini l'état allprofiles sur.
10. Votre antivirus empêche la connexion au réseau
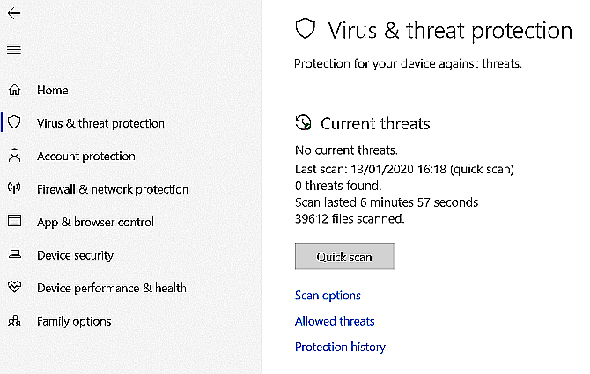
Comme avec le pare-feu, votre antivirus peut également provoquer des problèmes de connexion.
Vous pouvez voir quelles applications antivirus sont installées sur votre ordinateur en accédant auCentre de sécurité Windows Defender. Vous pouvez le trouver dans la liste desToutes les applications dans le menu Démarrer.
Lorsque vous avez ouvert l'application, développez le panneau sur le côté gauche et cliquez surProtection contre les virus et les menaces. Il vous indiquera quelles applications sont actives et vous fournira un raccourci pour les interfaces d'application.
Accédez à l'interface de toutes les applications que vous exécutez et désactivez temporairement le service.
Avez-vous des problèmes Wi-Fi sur Windows 10?
Dans cet article, nous vous avons présenté 10 des problèmes Wi-Fi les plus courants sur Windows 10, puis expliqué quelques solutions à essayer. Bien sûr, beaucoup de choses pourraient mal tourner que nous n'avons pas couvertes.
Pour en savoir plus sur les problèmes Wi-Fi, consultez notre article sur9 choses qui pourraient ralentir votre réseau Wi-Fi domestiqueles choses qui pourraient ralentir votre réseau domestique9 choses qui pourraient ralentir votre réseau Wi-Fi domestique 9 choses qui pourraient ralentir votre réseau Wi-Fi domestique Fatigué d'Internet lent ou inégal? Vérifiez ces éléments qui pourraient ralentir votre réseau Wi-Fi domestique. Lire la suite .




