Vous devez savoir comment effectuer les tâches de retouche photo de base sur un iPhone
Added 2018-04-03
Éditer des photos juste après les avoir prises, puis les poster sur le Web est l’une des plus grandes commodités de notre époque.
Oubliez les applications de partage de trajet, les divertissements à la demande et les dispositifs portables qui pourraient vous sauver la vie . Être capable de montrer à des millions de personnes ce que vous avez mangé est ce que la technologie est realbout.
Mettez de côté vos idées, savoir comment éditer et améliorer vos photos avant de les partager avec le monde est une compétence précieuse. Voici quelques conseils pour vous aider à le faire.
1. Comment éditer une photo sur iPhone
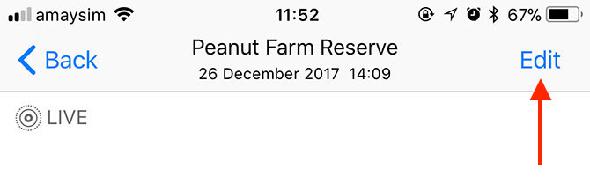
Une fois que vous avez pris une photo en utilisant Les 10 meilleures applications pour appareils photo pour Android et iOS l'application appareil photo de votre iPhone :
- Lancer le Photos app et trouvez votre image.
- Appuyez sur modifier dans le coin en haut à droite.
- Utilisez les commandes pour apporter les modifications nécessaires (plus d’informations à ce sujet prochainement).
- Robinet Terminé pour sauvegarder votre travail.
Rappelez-vous que vos modifications sont non destructif , ce qui signifie que vous pouvez toujours revenir à la photo d'origine. Pour ce faire, appuyez sur modifier et alors Revenir abandonner vos modifications.
2. Comment rogner et faire pivoter les photos sur iPhone
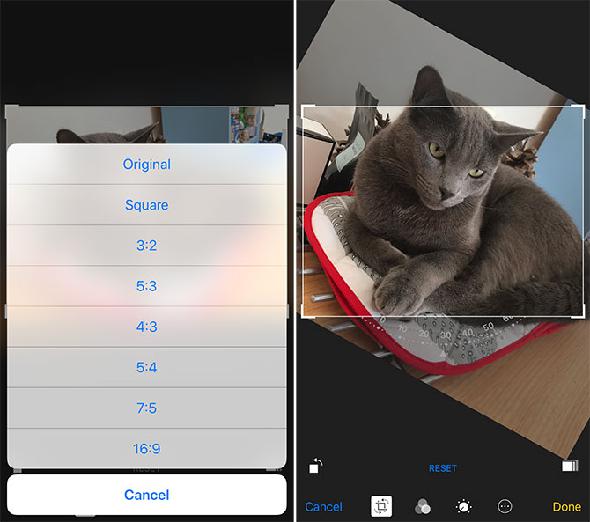
Recadrer signifie réduire une photo à la taille voulue ou supprimer des parties du cadre dont vous n’avez plus besoin. Pour recadrer une image:
- lancement Photos et localisez l'image que vous souhaitez recadrer.
- Robinet modifier puis appuyez sur le recadrer et faire pivoter icône (zone avec deux flèches) de la rangée de commandes en bas de l’écran.
- Manipulez votre image en saisissant et en déplaçant les coins du cadre. Vous pouvez également pincer pour zoomer et dézoomer.
- Appuyez sur le Orientation bouton en bas à droite pour limiter votre culture à un rapport ou une forme particulière.
- Robinet Terminé pour enregistrer vos modifications.
Faire pivoter une image peut signifier effectuer des ajustements subtils pour réparer un horizon loufoque ou faire pivoter l’image par incréments de 90 degrés pour corriger un problème d’orientation. Pour faire pivoter une image:
- lancement Photos et localisez l'image que vous souhaitez recadrer.
- Robinet modifier puis appuyez sur le recadrer et faire pivoter icône de la rangée de commandes au bas de l’écran (tout à gauche).
- Sélectionnez et faites glisser le roue au bas de l'écran pour les ajustements mineurs.
- appuyez sur la Rotation de 90 degrés (carré avec flèche) en bas à gauche pour faire pivoter l’ensemble du cadre.
- Robinet Terminé pour enregistrer vos modifications.
3. Comment appliquer des filtres aux photos de l'iPhone
class="wp-caption aligncenter">width:96%"
L'application d'un filtre implique souvent une application, mais vous pouvez ajouter un style instantané à vos images à l'aide de l'application Photos de base:
- lancement Photos et localisez l'image que vous voulez éditer, puis tapez sur modifier .
- Appuyez sur le Les filtres icône (trois cercles) en bas de l'écran.
- Faites défiler les filtres disponibles. Choisissez-en un, puis appuyez sur Terminé sauver.
Cela donne uniquement accès aux filtres d’Apple (ci-dessus), qui ont fière allure mais sont quelque peu limités. Pour ajouter des filtres à partir d'applications tierces compatibles:
- lancement Photos et localisez l'image que vous voulez éditer, puis tapez sur modifier .
- Appuyez sur le ellipse icône (un cercle avec trois points) puis appuyez sur Plus .
- Activer toutes les applications compatibles en les basculant Sur puis frappe Terminé .
- Appuyez sur l'icône d'une application pour charger les divers contrôles et filtres de retouche photo.
- Faites vos modifications, puis appuyez sur Terminé sauver.
4. Comment convertir les photos de l'iPhone en noir et blanc
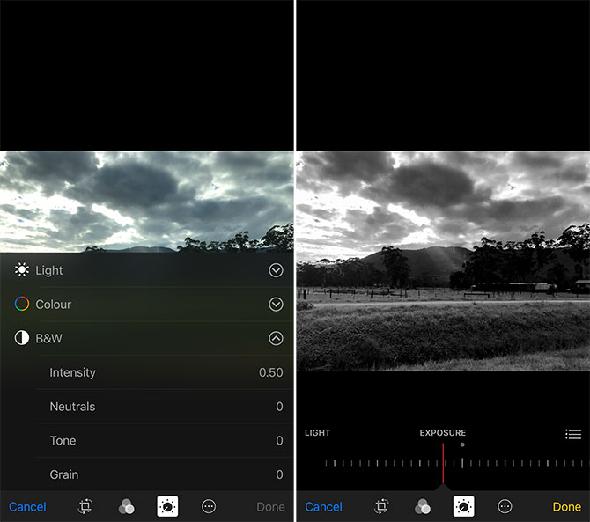
Si vous ne voulez pas vous fier à un filtre, vous pouvez convertir manuellement en noir et blanc et modifier l'intensité, le contraste et le grain individuellement:
- lancement Photos et localisez l'image que vous voulez éditer, puis tapez sur modifier .
- Appuyez sur le ajustements icône (un bouton rotatif) au bas de l'écran.
- Sélectionner N & B puis Intensité et ajustez le curseur pour modifier l’effet.
- Appuyez sur le liste icône (trois lignes) sur le côté droit de l'écran pour révéler d'autres contrôles: Neutres , Ton , et Grain .
- Ajustez les différents paramètres jusqu'à ce que vous soyez satisfait, puis appuyez sur Terminé sauver.
Remarque: Toutes les modifications apportées aux commandes de la lumière (contraste, rehauts et ombres, etc.) seront conservées lors de l'utilisation du mode N & B.
5. Comment annoter ou dessiner sur un iPhone Photo
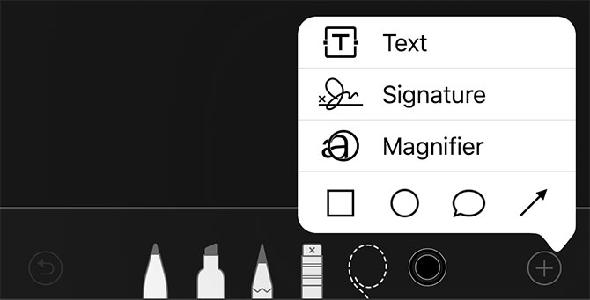
Parfois, vous voudrez peut-être gribouiller une image, masquer une adresse ou un visage, ou attirer l’attention sur quelque chose avec une flèche ou un cercle. Vous pouvez le faire avec le Photos app:
- lancement Photos et localisez l'image que vous voulez éditer, puis tapez sur modifier .
- Appuyez sur le ellipse icône (un cercle avec trois points), puis touchez Balisage (voir note ci-dessous).
- Utilisez les différents outils pour modifier votre image. Appuyez sur le plus icône pour révéler les options pour l'ajout texte , une Signature , divers formes et un grossissant loupe.
- Robinet Terminé pour enregistrer vos modifications.
Remarque: Si vous ne voyez pas Marquer dans le menu, appuyez sur Plus puis activez le balisage à partir de la liste des applications.
Apple fournit une gamme décente d’outils. De gauche à droite, il y a un outil stylo standard, un surligneur, un crayon, une gomme pour supprimer votre marquage, un lasso de sélection pour déplacer votre marquage et un sélecteur de couleurs.
6. Comment éditer une photo en direct sur iPhone
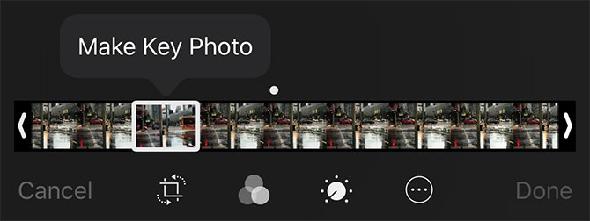
Vous pouvez éditer une photo en direct sur votre iPhone comme n'importe quel autre, avec quelques options supplémentaires. Pour changer l'animation Live Photo:
- lancement Photos et localisez la photo en direct que vous souhaitez modifier. Sélectionnez le et défiler vers le bas pour révéler un nouvel ensemble d'options.
- Choisissez entre les différentes animations Live Photo: standard Vivre , Boucle , Rebondir , et Longue exposition .
- Faites défiler vers le haut pour prévisualiser l'effet.
Si vous appuyez sur modifier dans le coin supérieur droit, vous verrez un rouleau de film en bas de l'écran. Ici, vous pouvez choisir une nouvelle image clé à partir des données Live Photo. Appuyez sur un cadre pour le sélectionner, puis appuyez sur Make Key Photo .
7. Comment supprimer les yeux rouges de l'iPhone Photos
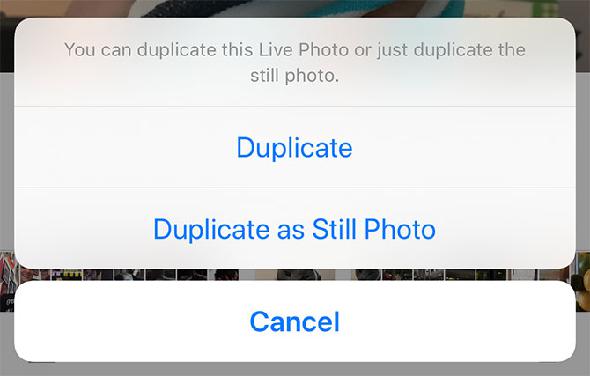
Les yeux rouges sont moins fréquents avec des flashes LED plus lents, mais cela peut toujours arriver. Pour corriger les yeux rouges pour les images fixes (non en direct):
- lancement Photos et localisez l'image que vous souhaitez corriger, puis appuyez sur modifier .
- Appuyez sur le outil yeux rouges icône dans le coin supérieur gauche.
- Touchez chaque zone touchée pour soigner l'image.
- Robinet Terminé pour enregistrer vos modifications.
Si vous essayez de corriger une photo en direct, vous devez d’abord la dupliquer en tant qu’image fixe. Vous pouvez extraire une image différente en fonction de la photo clé (voir «Comment modifier une photo en direct sur iPhone» ci-dessus). Pour extraire un alambic:
- lancement Photos et localisez la photo en direct que vous souhaitez convertir.
- Appuyez sur le Partager icône dans le coin inférieur gauche, puis choisissez Dupliquer .
- Sélectionner Dupliquer comme photo fixe lorsque vous y êtes invité.
- Suivez les instructions ci-dessus pour éliminer les yeux rouges à l’aide des touches Photos app.
8. Comment supprimer les données géographiques Geotag des photos iPhone
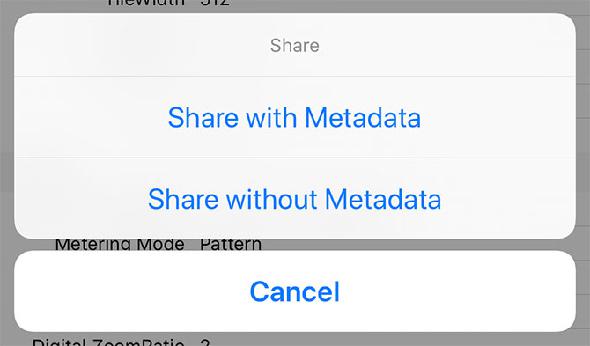
Si vous avez approuvé l'accès de votre appareil photo iPhone à votre position, vos photos stockeront les données de position. en fonction de l'endroit où vos images ont été prises. Vous voudrez peut-être supprimer ces informations si cela pose un risque pour la confidentialité. Faire cela:
- Télécharger Koredoko depuis l'App Store, lancez-le et accordez l'accès à vos photos.
- Lorsque vous y êtes invité, activez Extension (sic) caractéristiques. Vous pouvez également le faire à partir de l'application Réglages .
- Appuyez sur le liste icône en bas à gauche de l'écran pour afficher vos photos, les plus récentes en bas de la liste.
- Trouvez votre photo puis appuyez sur le petit bleu je bouton à côté.
- Enfin, appuyez sur le Partager bouton en haut à droite, puis choisissez Partager sans métadonnées .
- Choisissez de partager l'image directement avec le service de votre choix ou de sauvegarder l'image sur votre pellicule pour une utilisation ultérieure.
Remarque: Supprimer l'image des métadonnées supprimera non seulement votre géolocalisation, mais également les informations relatives à l'appareil photo telles que le fabricant et les paramètres utilisés pour capturer l'image.
Pour empêcher votre iPhone de géolocaliser des images:
- lancement Réglages puis appuyez sur Intimité .
- Robinet Services de location puis sélectionnez Caméra .
- Changement Autoriser l'accès à l'emplacement à Jamais .
- Répétez autant que nécessaire pour toute autre application de caméra que vous utilisez.





