Pas de son sur Windows 10? 7 astuces pour résoudre vos problèmes audio
Added 2018-11-25
Est-ce que Windows 10 pas de son ? Cet article couvre sept solutions rapides pour que l’audio fonctionne à nouveau.
1. Vérifiez vos paramètres sonores
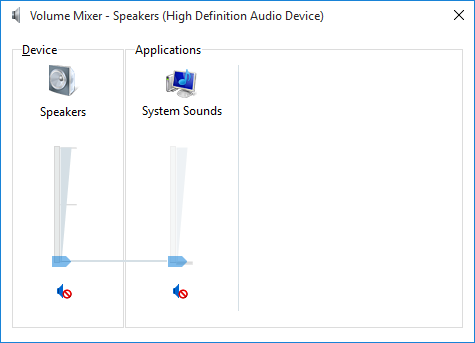
Maintenant, avant de dire «Mais Gavin, j’ai fini cette, "Avez-vous vraiment fait ça? Ce peut être les choses les plus évidentes que nous négligeons. Sans insulter votre capacité informatique, assurez-vous de ne pas désactiver accidentellement Windows 10 - cela se fait facilement.
Dans le même temps, vérifiez votre:
- Câbles
- Les bouchons
- Connexions des haut-parleurs
- Connexions casque
- Toute autre connexion audio
Si Windows 10 n'a toujours pas de son, lisez la suite.
2. Restauration ou réinstallation des pilotes audio
En tant que tels, les nouveaux pilotes sont configurés pour Windows 10, plutôt que d'essayer d'adapter un ancien pilote Windows 7, 8 ou 8.1.
Windows 10 nous donne quelques options pour lutter contre un pilote fastidieux. Premièrement, nous pouvons simplement essayer de revenir à la dernière bonne configuration. Faites un clic droit sur le Début bouton, sélectionnez Gestionnaire de périphériques et faites un clic droit sur votre pilote son , sélectionnez Propriétés et naviguez jusqu'au Chauffeur languette. appuyez sur la Revenir Pilote option si disponible, et Windows 10 commencera le processus.
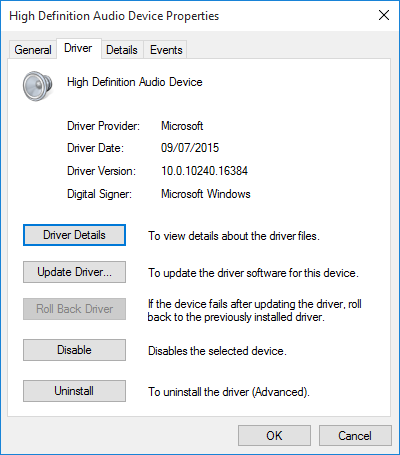
Si, comme dans l’image ci-dessus, vous n’avez pas la possibilité de restaurer le pilote, vous devrez soit: Mettre à jour ou Réinstaller le conducteur. Comme nous traitons des problèmes de pilote audio, optez pour une réinstallation. Cela supprimera le pilote incriminé au cours du processus et donnera à votre système une version propre et agréable à la place.
Avant de procéder à la désinstallation, assurez-vous de disposer de la nouvelle version du fabricant du pilote. Vous pourrez les télécharger directement à partir du site Web de l’éditeur de matériel ou, dans certains cas, par l’intermédiaire d’un fournisseur tiers.
Dans le même onglet Propriétés, vous devriez noter la dernière option: Désinstaller . Cliquez dessus et vous rencontrerez le Confirmer la désinstallation du périphérique la fenêtre. Selon l’émetteur du pilote, cette fenêtre peut également contenir une option permettant de Supprimer le logiciel pilote pour ce périphérique . Si tel est le cas, cochez la case et appuyez sur D'accord .
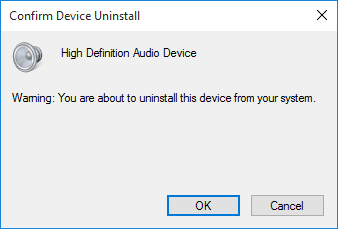
Une fois les pilotes nettoyés, redémarrez votre système et installez le nouveau pilote.
3. Mise à jour du CODEC audio haute définition IDT
Certains systèmes peuvent rencontrer des problèmes avec leur CODEC audio haute définition IDT. Cela peut être corrigé avec un mise à jour manuelle du pilote ce qui nous permet de choisir le pilote audio que nous souhaitons utiliser.
Faites un clic droit sur le Le menu Démarrer et sélectionnez Gestionnaire de périphériques . Étendre le Son, jeux vidéo et contrôleurs section. Si vous remarquez CODEC audio haute définition IDT , faites un clic droit et sélectionnez Mise à jour du logiciel du pilote . Dans le panneau suivant, sélectionnez Parcourir mon ordinateur pour le logiciel pilote , suivi par Me laisser choisir parmi une liste de pilotes de périphériques sur mon ordinateur . Cela nous permet de choisir parmi tous les pilotes préinstallés sur notre système.

Sous Modèle , sélectionnez Périphérique audio haute définition , suivi par Suivant , suivi par Oui . Vous devrez peut-être redémarrer votre système pour que les modifications prennent effet.
4. Réparez Realtek Audio
Realtek entraîne souvent les pop-up dans les messages de forum traitant de problèmes audio. Je n'ai pas rencontré personnellement de problèmes avec les pilotes Realtek, mais il semble s'agir d'un problème audio commun à Windows 10. Vous trouverez ci-dessous quelques solutions aux problèmes audio Realtek.
Actualiser les pilotes Wi-Fi
L'un des correctifs consistait à désactiver les pilotes Realtek WLAN, à désinstaller et à réinstaller la version la plus récente, même si la version la plus récente était déjà installée.
Tout d’abord, rendez-vous sur le site Web de Realtek et téléchargez la dernière version applicable pour votre système. Faites un clic droit sur le Le menu Démarrer et sélectionnez Gestionnaire de périphériques et accédez à vos pilotes Realtek Wireless LAN. Faites un clic droit et Désinstaller . Maintenant, allez au fichier que vous avez téléchargé, extrayez le dossier, naviguez jusqu’à setup.exe et suivez les instructions. Vous devrez redémarrer votre système après l’installation.
Désactiver la prise du panneau avant
Ce correctif pourrait être très spécifique au système, mais il a certainement corrigé un système, et il pourrait également réparer le vôtre.
Utilisateur Reddit Tiflotin fixe un problème audio persistant de Realtek par désactiver la détection de la prise avant depuis le Realtek HD Audio Manager lui-même. Le fil lié comprend des captures d'écran, au cas où vous auriez besoin de conseils supplémentaires. Si vous vous arrachez déjà les cheveux, cela pourrait valoir la peine d'essayer!
5. Désactiver les améliorations audio
Les prochaines sont Améliorations audio de Windows 10 . Les améliorations audio sont des packages intégrés Microsoft et tiers conçus pour garantir le fonctionnement parfait du matériel audio spécifique de votre système. Sauf quand ce n’est pas le cas. Ces très «améliorations» pourraient être à l'origine de votre problème audio sous Windows 10. Heureusement, ils sont simples à éteindre.
Dans le type du champ de recherche du menu Démarrer Du son et cliquez sur le Du son Panneau de contrôle option. Dans la nouvelle boîte qui s’ouvre, cliquez avec le bouton droit sur le périphérique par défaut, puis sélectionnez Propriétés . Clique le Améliorations onglet, et assurez-vous de cocher la case intitulée Désactiver toutes les améliorations , et Appliquer . (C’est ainsi que vous basculez entre les périphériques audio par défaut .) Problème avec plusieurs appareils? Répétez le processus pour chaque énuméré.
6. Redémarrer les services audio
Windows ne joue pas toujours la balle, et parfois tout est dans les coulisses. Les services audio peuvent parfois se désactiver eux-mêmes par miracle, mais nous pouvons les utiliser pour donner un coup de pouce à votre audio.
Dans la zone de recherche du menu Démarrer, tapez Prestations de service et appuyez sur Entrer . Faites défiler jusqu'à Windows Audio . Si le service a été arrêté pour une raison quelconque, l'audio de votre système ne fonctionnera pas correctement. Redémarrez-le en double-cliquant et en sélectionnant Début . Pendant que vous êtes ici, vérifiez le type de démarrage du service. Les services audio doivent être réglés sur Automatique par défaut. S'il en est autrement - Automatique (démarrage différé), Manuel ou Désactivé - le rétablit.
7. Essayez le dépannage audio
Vous pouvez également utiliser l'outil de dépannage audio intégré, permettant à Windows 10 d'identifier et de résoudre ses propres problèmes. Si vous avez déjà utilisé les dépanneurs intégrés de Microsoft, sachez qu’ils ne saisissent pas toujours tout, mais que cela en vaut la peine.
Se diriger vers Panneau de configuration> Dépannage> Dépanner la lecture audio et suivez les instructions.
Peux tu m'entendre maintenant?
Nous avons couvert certaines des difficultés audio les plus courantes de Windows 10, et nous espérons que vous pourrez à nouveau entendre le monde merveilleux en stéréo.









