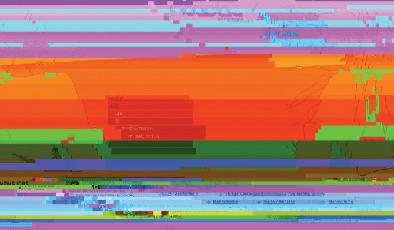Comment réparer Low Game FPS dans Windows
Added 2019-09-04
Une partie de la beauté des jeux sur PC consiste à profiter des meilleurs graphismes de l’industrie. Mais lorsque vous souffrez d’un faible taux de trame, il est difficile d’apprécier un jeu.
Que votre dernier achat ne fonctionne pas correctement sur votre PC ou que vous trouviez soudainement des jeux qui peinent à fonctionner, nous sommes là pour vous aider. Voici comment résoudre les problèmes de FPS peu élevés dans Windows et revenir à des jeux de haute qualité.
Comment corriger un faible taux de trame: les bases
Voyons d’abord quelques corrections fondamentales à effectuer. Dans de nombreux cas, lorsque vous vous demandez pourquoi votre FPS est si bas, ces réglages apporteront une grande amélioration.
1. Mettez à jour vos pilotes
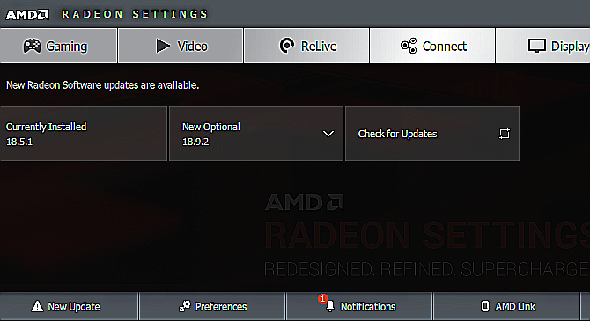
Les pilotes sont des logiciels spéciaux qui gèrent l'interface entre votre logiciel et votre matériel. Les utilisateurs de PC normaux n’ont pas souvent besoin de s’inquiéter de leur mise à jour, mais des pilotes obsolètes peuvent nuire aux performances de jeu.
Pour mettre à jour votre pilote GPU, visitez le sitePage du pilote de Nvidia ouPage de pilote d’AMD, en fonction de la carte graphique que vous avez. Si vous jouez sur des graphiques intégrés, lancezOutil de mise à jour des pilotes d’Intel (N'oubliez pas que les graphiques intégrés vont sérieusement limiter les performances de jeu).
Au lieu de télécharger manuellement, Nvidia et Intel proposent tous deux des utilitaires permettant de télécharger facilement les derniers pilotes. Vous pouvez les télécharger sur les pages de pilotes ci-dessus, ce que nous vous recommandons de faire. En plus de vous indiquer quand une nouvelle mise à jour est disponible, elle vous donne accès à plus de réglages et de fonctionnalités.
2. Fermer les programmes en arrière-plan inutiles
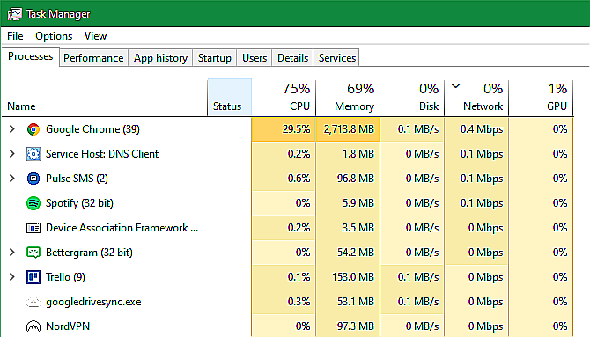
Lorsque vous jouez à un jeu, en particulier aux titres modernes exigeants, c’est une bonne idée de fermer d’autres processus dont vous n’avez pas besoin. Cela libère des ressources que votre ordinateur peut consacrer au jeu.
Vous pouvez le faire rapidement en fermant tout ce qui est ouvert dans votre barre des tâches. Il est également utile de vérifier la barre d'état système à droite de la barre des tâches pour les processus en arrière-plan.
Pour aller un peu plus loin et voir ce qui consomme des ressources, appuyez surCtrl + Maj + Echap ouvrir le gestionnaire de tâches. Cliquez surPlus de détails si nécessaire pour l’étendre, vous pouvez voir ce qui utilise des ressources sur leLes processus languette. Tout ce qui consomme une quantité importante de CPU, de mémoire ou de votre GPU risque de nuire aux performances du jeu. Fermez-les avant de commencer votre partie.
3. Défragmentez votre disque dur
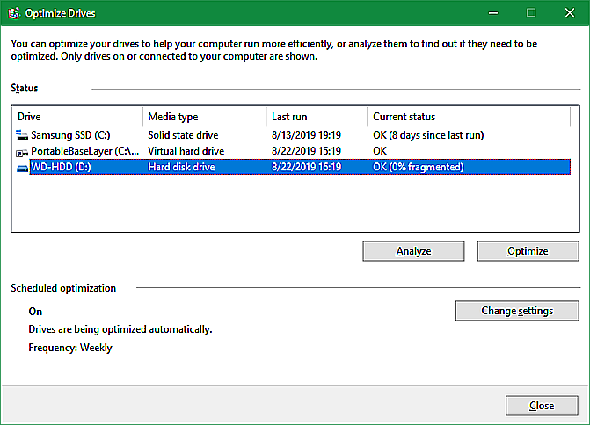
La plupart des joueurs ont probablement déjà migré vers un lecteur SSD. Mais si vous utilisez toujours un disque dur, vous devez vous assurer que le disque est défragmenté. Si vous utilisez un disque SSD, vous ne devez pas défragmenter, cela risquerait de réduire la durée de vie de votre disque.
Pour ce faire, tapezdéfragmenter dans le menu Démarrer et cliquez sur leDéfragmenter et optimiser les lecteurs entrée. Si cela fait longtemps que le lecteur a été défragmenté, vous devriez le faire.
Windows 10 le fait automatiquement, vous n’avez donc pas besoin de défragmenter manuellement. Vous pouvez cependant modifier le calendrier si vous le souhaitez.
Comment réparer FPS avec Windows Tweaks
4. Ajuster les options d'alimentation
Les options d'alimentation de Windows vous permettent de modifier les paramètres liés à la consommation d'énergie avec votre machine. Sur le plan par défaut, Windows tente d’équilibrer la consommation d’énergie avec les performances. Parfois, en particulier sur les ordinateurs portables, cela peut entraîner une baisse des performances dans les jeux.
C’est une bonne idée de passer à laHaute performance plan. Pour ce faire, visitezParamètres > Système > Puissance et cliquezParamètres d'alimentation supplémentaires sur le côté droit. Cela vous mènera à laOptions d'alimentation section du panneau de configuration. ChoisirAfficher les plans supplémentaires si nécessaire, sélectionnez ensuiteHaute performance option.
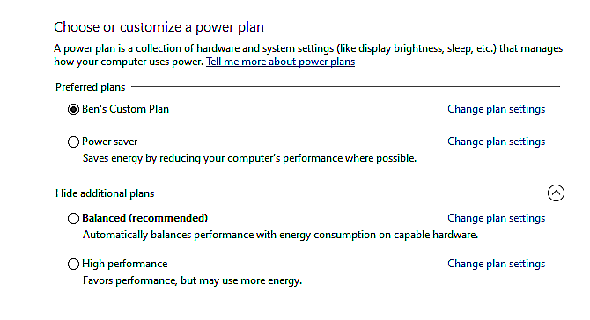
Notez que cela augmentera la consommation d'énergie de votre ordinateur. Sur un ordinateur de bureau, ce n’est pas vraiment un problème, à part peut-être une facture d’énergie légèrement plus élevée. Mais les ordinateurs portables verront leur batterie se détériorer.
5. Désactiver les effets visuels de Windows
Par défaut, Windows utilise beaucoup d'effets visuels sophistiqués autour du système d'exploitation. Celles-ci rendent les menus et autres éléments communs plus lugubres, mais utilisent un peu des ressources.
Chaque performance aidant, vous pouvez désactiver ces effets. Vous n’en tirerez probablement aucun avantage à moins d’être sur un PC bas de gamme, mais cela vaut toujours la peine d’essayer.
Pour désactiver les effets visuels dans Windows, tapezperformance dans le menu Démarrer et sélectionnezAjuster l'apparence et les performances de Windows. Sur le menu résultantEffets visuels onglet, vous verrez une liste de fonctionnalités graphiques que vous pouvez activer ou désactiver.
Clique leAjuster pour de meilleures performances bouton pour désactiver tous ces effets, suivi deD'accord. Cela prendra un moment car Windows les désactive. Lorsque cela sera fait, l’interface n’aura plus l’air si lisse, mais vous ne le remarquerez pas quand vous jouerez un jeu de toute façon.
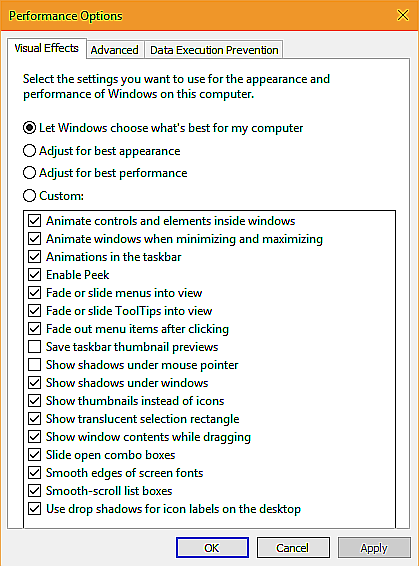
6. Désactiver la barre de jeu et l'enregistrement en arrière-plan
Windows 10 inclut une fonctionnalité de barre de jeu qui vous permet d’enregistrer des clips de jeu, de faire des captures d’écran et même de diffuser votre partie. Bien que cela soit pratique dans certaines situations, cela peut également avoir un impact négatif sur les performances de jeu.
À moins que vous ne souhaitiez spécifiquement l'utiliser pour quelque chose, vous devez le désactiver pour éviter toute interférence potentielle. Se diriger versParamètres > Jeux > Barre de jeu et désactivez le curseur en haut pour empêcher la barre de jeu de s'exécuter.
Ensuite, vous devriez passer à laCaptures onglet et assurer laEnregistrer en arrière-plan pendant que je joue à un jeu est éteint. C’est une autre fonctionnalité de jeu de Windows 10 qui permet de capturer facilement de grands moments tout en utilisant les ressources système.
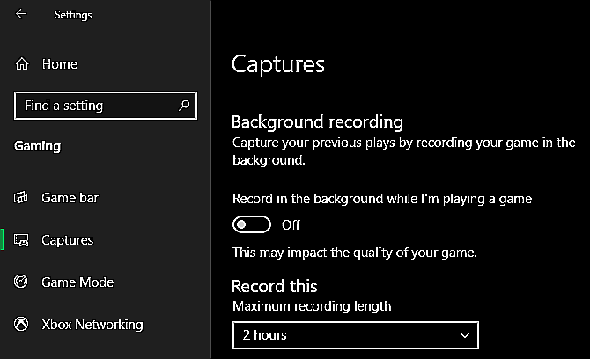
Enfin, passez à laMode de jeu cliquez sur l'onglet et confirmez que vous l'avez activé. L’explication vague de Microsoft à ce sujet indique qu’en mode de jeu, Windows «donne la priorité à votre expérience de jeu», car «cela permet d’obtenir une cadence plus stable en fonction du jeu et du système». Elle empêche également Windows Update de vous déranger pendant que vous jouez.
Correction du FPS avec les options du jeu
Ensuite, nous passons aux paramètres que vous pouvez modifier dans la plupart des jeux et qui peuvent résoudre votre problème de FPS bas.
7. Modifier les paramètres graphiques du jeu
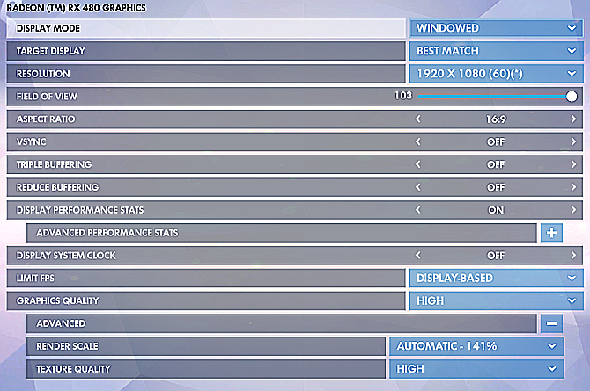
Vous pouvez également désactiver certains effets spéciaux, tels que les reflets et le brouillard. Bien que ceux-ci puissent rendre le jeu plus joli, ils mettent votre GPU à rude épreuve. Pour améliorer la cadence, vous devez désactiver ces options.
En outre, gardez un œil sur les options qui vous permettent de limiter les FPS. Celles-ci peuvent être utiles si votre GPU envoie plus d'images que votre écran ne peut en suivre, mais il est évident que limiter votre FPS peut entraîner une fréquence d'images inférieure à la normale.
Si vous avez vraiment du mal à faire fonctionner un jeu en douceur, envisagez de réduire la résolution. Le laisser tomber de 1920 × 1080 à 1080 × 720, par exemple, aura un effet positif sur le FPS.
8. Utiliser le mode plein écran
La plupart des jeux vous permettent de jouer en mode plein écran, fenêtré ou sans fenêtre. Pour des performances maximales, vous devez choisir le mode plein écran.
En effet, les applications et les jeux exécutés dans ce mode ont un contrôle total sur la sortie de l'écran. Bien que la fenêtre sans bordure puisse être plus pratique, le jeu ne dispose pas de cette exclusivité d'affichage dans ce mode et peut donc légèrement perdre en performance.
9. Réparer ou réinstaller le jeu
Si vous ne rencontrez que des problèmes de FPS avec un jeu, certains fichiers corrompus peuvent être à l'origine du problème.
Certains jeux peuvent avoir unréparation option (sur Steam, vous le trouverez en cliquant avec le bouton droit de la souris, en choisissantPropriétéset en sélectionnantVérifier l'intégrité des fichiers de jeu sur leFichiers locaux onglet) qui peut résoudre ce problème. Sinon, essayez de désinstaller et de réinstaller le jeu pour voir si cela améliore les performances.
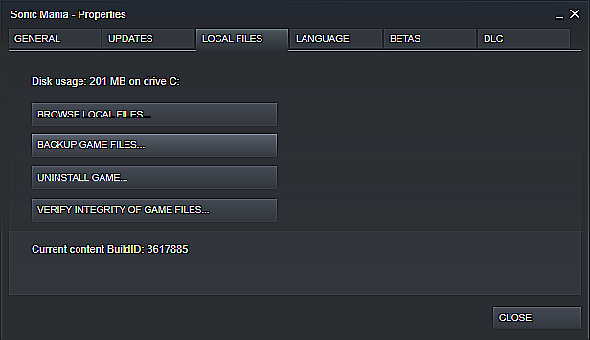
10. Pensez à overclocker vos composants
Si vous avez essayé toutes les solutions ci-dessus et que vous ne pouvez toujours pas obtenir le FPS souhaité, vous pouvez envisager d’overclocker votre matériel. Cela vous permet de tirer un peu plus de pouvoir de ce que vous avez déjà, et ce, sans aucun frais.
11. Mettez à niveau votre matériel
ss="wp-caption aligncenter">width:96%"
Bien que les réglages ci-dessus soient très utiles, ils ont leurs limites. Si votre ordinateur contient du matériel obsolète, vous pourriez souffrir de FPS bas, quels que soient les changements apportés au logiciel.
Dans ce cas, il est probablement temps de mettre à niveau votre matériel. Vous aurez peut-être besoin d'une carte vidéo plus puissante, capable de gérer des jeux de qualité supérieure, de plus de RAM pour assurer le bon fonctionnement du jeu ou d'un processeur plus puissant.
N’oubliez pas que la chaleur peut également affecter votre matériel. Si vous rencontrez des problèmes de FPS après avoir joué pendant un certain temps, votre système peut devenir trop chaud. Ouvrez votre système et retirez toute poussière à l’intérieur. Vous devez également vous assurer que votre ordinateur a une circulation d’air suffisante.
La différence entre un faible FPS et un décalage du réseau
Avant de conclure, il est important de connaître la différence entre un faible FPS et un décalage en ligne.
Comme vous le constatez ci-dessus, lorsque vous rencontrez des problèmes de FPS, vous rencontrez un problème avec votre ordinateur. Vous saurez que vous avez un problème de FPS si les jeux bégaient comme si vous regardiez un diaporama, même lorsque vous jouiez hors ligne.
Lag, en revanche, est lié à un problème du réseau. Vous pouvez avoir un nombre de FPS très élevé, mais faire l'expérience d'un décalage terrible. Cela se produit lorsque les joueurs d’un jeu en ligne se figent, se déforment brusquement et ne se comportent pas autrement.
Comment réparer votre FPS, Made Easy
Nous avons examiné plusieurs astuces pour corriger les FPS bas sur votre PC. Espérons que certaines de ces combinaisons contribueront à ramener votre fréquence d'images à un niveau acceptable.
En fin de compte, les problèmes de FPS se résument aux ressources système. C’est le cas, que votre ordinateur gaspille des ressources sur d’autres processus ou des fonctionnalités inutiles, ou qu’il n’ait pas assez de puissance au départ.