7 façons de personnaliser Cortana sous Windows 10
Added 2018-08-30
Cortana est l’assistant virtuel de Microsoft qui vous aide à améliorer votre productivité. Vous pouvez l'utiliser à diverses fins, telles que la recherche sur Internet ou sur votre ordinateur, la recherche de réponses à vos questions, la configuration de rappels pour vous-même et la gestion de vos tâches.
Modifier et sauvegarder le registre Windows
Pour plusieurs de ces personnalisations, vous devez Qu'est-ce que le registre Windows et comment le modifier? apporter des modifications au registre en ajoutant et en modifiant les clés et les valeurs dans le registre.
Redémarrez le processus Explorer.exe
Après avoir apporté les modifications au registre dont nous parlons ici, vous devez redémarrer Windows Explorer. Pour ce faire, appuyez sur Ctrl + Maj + Echap ouvrir le gestionnaire de tâches.
Si une fenêtre de l'explorateur de fichiers est actuellement ouverte, sélectionnez Windows Explorer sous applications sur le Les processus languette. Si non, faites défiler vers le bas de la Processus Windows liste sur le Les processus onglet et sélectionnez Windows Explorer Là.
Puis clique Redémarrer .
1. Ajouter ou supprimer le bouton Soumettre dans la zone de recherche Cortana
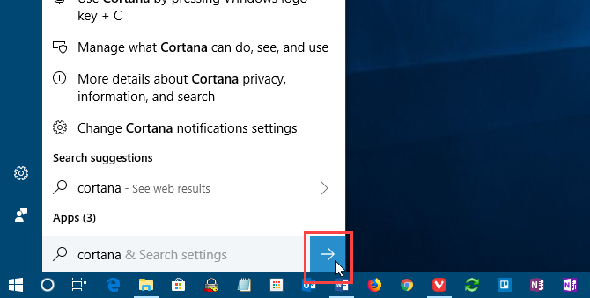
Lorsque vous utilisez Cortana, vous pouvez entrer votre question ou votre terme de recherche et appuyer sur Entrer pour obtenir des résultats. Mais si vous préférez utiliser la souris, vous pouvez afficher un Soumettre sur le côté droit de la boîte de recherche Cortana et cliquez dessus pour obtenir des résultats.
Ouvrez l’Éditeur de registre, naviguez jusqu’à la clé suivante et sélectionnez Vol .
HKEY_CURRENT_USER \ Software \ Microsoft \ Windows \ CurrentVersion \ Search \ Flighting
Sur la droite, vous verrez deux valeurs, Actuel et RotateFlight . Assurez-vous qu'ils sont tous deux réglés sur 0 dans le Les données colonne.
Ensuite, recherchez une clé nommée ShowSubmitButtonRightOfSearchBox sous la clé suivante dans le volet gauche. Si ce n’est pas là, créez-le.
HKCU \ Software \ Microsoft \ Windows \ CurrentVersion \ Search \ Flighting \ 0
Ensuite, créez un nouveau Valeur DWORD (32 bits) nommé Valeur . Ensemble Valeur à 1 ajouter le Soumettre bouton à la boîte de recherche Cortana.
Fermez l'Éditeur du Registre et redémarrez l'Explorateur Windows.
Pour supprimer le bouton, modifiez le Valeur pour le ShowSubmitButtonRightOfSearchBox la clé de 0 .
2. Modifier ou supprimer le texte de la zone de recherche Cortana

Cortana affiche du texte par défaut dans le champ de recherche. C'était «Demandez-moi n'importe quoi» à un moment donné. Maintenant, c’est «Tapez ici pour chercher». Vous pouvez modifier ce texte ou le supprimer si vous préférez voir un champ de recherche vide.
Ouvrez l’Éditeur de registre, naviguez jusqu’à la clé suivante et sélectionnez SearchBoxText .
HKEY_CURRENT_USER \ Software \ Microsoft \ Windows \ CurrentVersion \ Search \ Flighting \ 0 \ SearchBoxText
Changer la valeur de la Valeur dans le volet de droite, saisissez le texte que vous souhaitez voir dans le champ de recherche. Pour supprimer le texte de la zone de recherche, modifiez Valeur juste un espace.
Fermez l'Éditeur du Registre et redémarrez l'Explorateur Windows.
3. Modifier la transparence de l'arrière-plan de la zone de recherche Cortana
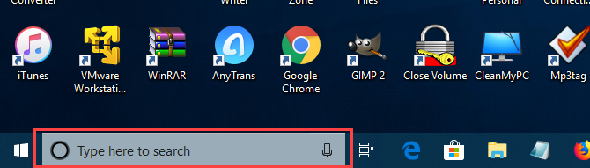
Par défaut, l'arrière-plan du champ de recherche Cortana est semi-transparent. Vous pouvez le changer en opaque (blanc) ou entièrement transparent. Lorsque la zone de recherche est totalement transparente, la couleur de la barre des tâches apparaît.
Ouvrez l'éditeur de registre, naviguez jusqu'aux clés suivantes. S'ils n'existent pas, créez le SearchBoxTransparencyBackground clé sous les deux 0 clé et la 1 clé sous la Vol clé.
HKEY_CURRENT_USER \ Software \ Microsoft \ Windows \ CurrentVersion \ Search \ Flighting \ 0 \ SearchBoxTransparencyBackground HKEY_CURRENT_USER \ Software \ Microsoft \ Windows \ CurrentVersion \ Search \ Flighting \ 1 \ SearchBoxTransparencyBackground
Ensuite, créez un nouveau Valeur DWORD (32 bits) nommé Valeur . Ensemble Valeur à l'une des valeurs suivantes. Assurez-vous de sélectionner Décimal comme le Base sur le Modifier la valeur DWORD (32 bits) boîte de dialogue avant d'entrer la valeur.
- 0 = Transparent
- 60 = Semi-transparent (par défaut)
- 100 = Opaque (blanc solide)
Ou entrez une autre valeur entre 0 et 100 ou un niveau de transparence personnalisé.
Fermez l'Éditeur du Registre et redémarrez l'Explorateur Windows.
Pour revenir au défaut semi-transparent, changez le Valeur pour le SearchBoxTransparencyBackground la clé de 60 ou supprimer le SearchBoxTransparencyBackground la clé que vous avez ajoutée sous le 0 clé et la 1 clé sous la Vol clé.
4. Modifier la transparence de la surbrillance de la zone de recherche Cortana
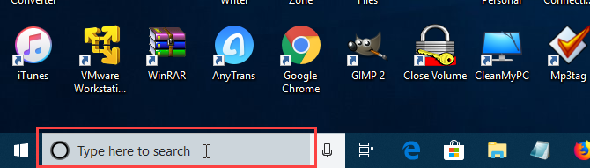
Lorsque vous déplacez votre souris sur la zone de recherche Cortana, une surbrillance semi-transparente s’affiche. Vous pouvez changer cette surbrillance en opaque (blanc) ou en toute transparence pour que la couleur de la barre des tâches soit visible.
Ouvrez l'éditeur de registre, naviguez jusqu'aux clés suivantes. S'ils n'existent pas, le SearchBoxTransparencyHighlight clé sous les deux 0 clé et la 1 clé sous la Vol clé.
HKEY_CURRENT_USER \ Software \ Microsoft \ Windows \ CurrentVersion \ Search \ Flighting \ 0 \ SearchBoxTransparencyHighlight HKEY_CURRENT_USER \ Software \ Microsoft \ Windows \ CurrentVersion \ Search \ Flighting \ 1 \ SearchBoxTransparencyHighlight
Ensuite, créez un nouveau Valeur DWORD (32 bits) nommé Valeur . Ensemble Valeur à l'une des valeurs suivantes. Assurez-vous de sélectionner Décimal comme le Base sur le Modifier la valeur DWORD (32 bits) boîte de dialogue avant d'entrer la valeur.
- 0 = Transparent
- 80 = Semi-transparent (par défaut)
- 100 = Opaque (blanc solide)
Ou entrez une autre valeur entre 0 et 100 ou un niveau de transparence personnalisé.
Fermez l'Éditeur du Registre et redémarrez l'Explorateur Windows.
Pour revenir à la couleur de surbrillance semi-transparente par défaut, modifiez le Valeur pour le SearchBoxTransparencyHighlight la clé de 80 ou supprimer le SearchBoxTransparencyHighlight la clé que vous avez ajoutée sous le 0 clé et la 1 clé sous la Vol clé.
5. Modifier la transparence du texte de la zone de recherche Cortana
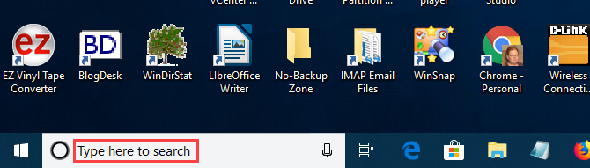
Le texte par défaut dans la zone de recherche Cortana est semi-transparent. Vous pouvez le changer en opaque (blanc) ou entièrement transparent. Si vous rendez le texte totalement transparent, il apparaît masqué.
Ouvrez l'éditeur de registre, naviguez jusqu'aux clés suivantes. S'ils n'existent pas, créez le SearchBoxTransparencyForeground clé sous les deux 0 clé et la 1 clé sous la Vol clé.
HKEY_CURRENT_USER \ Software \ Microsoft \ Windows \ CurrentVersion \ Search \ Flighting \ 0 \ SearchBoxTransparencyForeground HKEY_CURRENT_USER \ Software \ Microsoft \ Windows \ CurrentVersion \ Search \ Flighting \ 1 \ SearchBoxTransparencyForeground
Ensuite, créez un nouveau Valeur DWORD (32 bits) nommé Valeur . Ensemble Valeur à l'une des valeurs suivantes. Assurez-vous de sélectionner Décimal comme le Base sur le Modifier la valeur DWORD (32 bits) boîte de dialogue avant d'entrer la valeur.
- 0 = Transparent
- 30 = Semi-transparent (par défaut)
- 100 = Opaque (blanc solide)
Ou entrez une autre valeur entre 0 et 100 ou un niveau de transparence personnalisé.
Fermez l'Éditeur du Registre et redémarrez l'Explorateur Windows.
Pour revenir à la couleur de surbrillance semi-transparente par défaut, modifiez le Valeur pour le SearchBoxTransparencyForeground la clé de 30 ou supprimer le SearchBoxTransparencyHighlight la clé que vous avez ajoutée sous le 0 clé et la 1 clé sous la Vol clé.
6. Modifier le paramètre Cortana SafeSearch
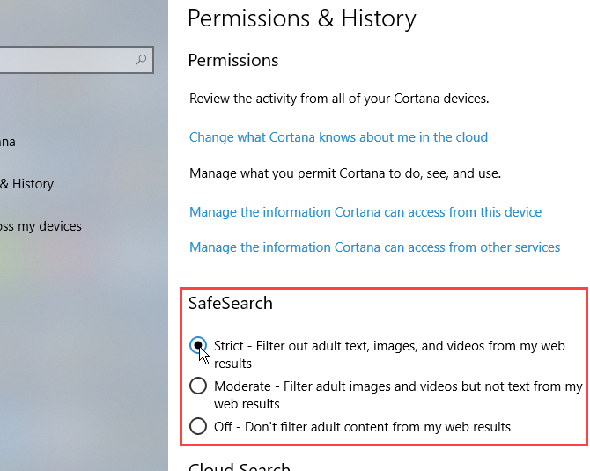
Par défaut, SafeSearch est défini sur le Modéré niveau. Pour modifier ce paramètre, ouvrez le menu Démarrer et cliquez sur Paramètres du PC .
Puis clique Cortana , ou Cortana & Recherche si vous exécutez Windows 10 Insider Preview Build 17623 ou une version ultérieure.
Dans le volet de gauche, cliquez sur Autorisations et historique . Sur la droite, sélectionnez Strict , Modéré , ou De sous Recherche sécurisée .
7. Afficher les résultats de la recherche Web Cortana dans Microsoft Edge ou Internet Explorer
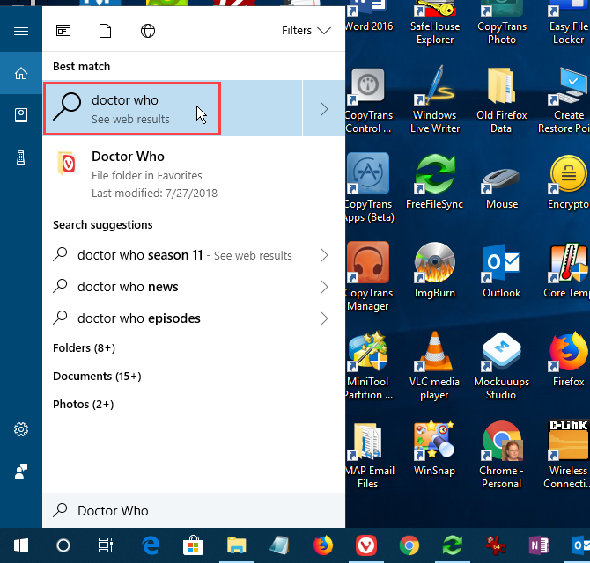
Lorsque vous effectuez une recherche dans Cortana et cliquez sur une option de résultats Web, ces résultats de recherche Bing sont affichés dans Edge par défaut. Si vous utilisez un lecteur d'écran, vous pouvez également ouvrir les résultats de la recherche Web de Cortana dans Internet Explorer, où les résultats sont optimisés pour les lecteurs d'écran.
Pour que les résultats de la recherche Web Cortana s’ouvrent dans Internet Explorer, ouvrez Microsoft Edge.
Ensuite, cliquez sur le bouton de menu (trois points horizontaux) dans le coin supérieur droit de la fenêtre et cliquez sur Réglages .
Faites défiler vers le bas de la Réglages volet et cliquez Afficher les paramètres avancés sous Réglages avancés .
Clique le Optimiser les résultats de la recherche Web sur la barre des tâches pour les lecteurs d'écran bouton de curseur pour le tourner Sur .
Fermez Microsoft Edge. La prochaine fois que vous cliquerez sur les résultats de la recherche Web dans Cortana, ils s'ouvriront à l'aide de Bing dans Internet Explorer.




