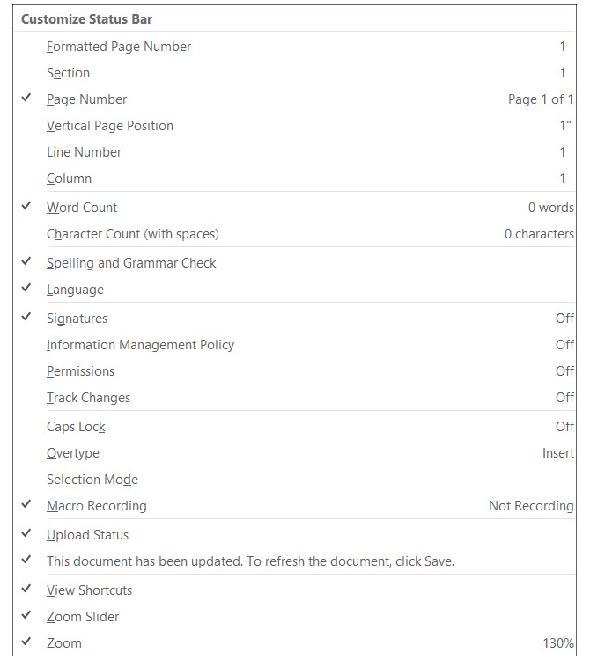5 Paramètres Microsoft Word que vous devez absolument personnaliser
Added 2018-11-12
Lorsque vous ouvrez Microsoft Word pour la première fois, vous pouvez commencer à créer des documents immédiatement. L'application offre de nombreuses fonctionnalités intégrées et paramètres par défaut pour vous aider à produire le type exact du document, qu'il s'agisse d'un rapport professionnel pour l'entreprise. ou un papier pour l'école.
Vous voyez des onglets, des boutons et des barres d’outils utiles. Et derrière Thénès, Word s’occupe de l’orthographe, de la grammaire et d’autres corrections. La plupart des gens commencent juste à taper et ne pensent pas à ces outils. Mais vous pouvez améliorer votre expérience de l'application en prenant quelques minutes pour ajuster ces paramètres.
1. Paramètres d’orthographe, de grammaire et de vérification linguistique
Changer la façon dont Word gère votre orthographe et votre grammaire est un bon début pour personnaliser l'application en fonction de vos besoins. Ces types de paramètres sont pratiques pour éviter les fautes d’orthographe ou l’utilisation d’une grammaire incorrecte. Mais ils peuvent aussi être gênants dans certains cas.
Ouvrez Word sur votre ordinateur Windows pour n’importe quel document. Sélectionner Fichier dans le menu, cliquez sur Les options , puis choisissez Vérification . Vous verrez toutes vos options pour corriger l’orthographe et la grammaire. Certains s’appliquent à tous vos programmes Microsoft Office, alors que d’autres s’appliquent uniquement à Word.
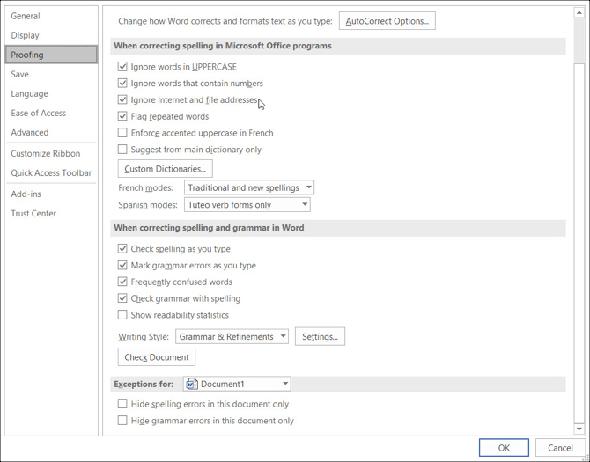
Ouvrez Word sur votre Mac avec n'importe quel document. Sélectionner Mot dans la barre de menu, choisissez Préférences , puis cliquez sur Orthographe et Grammaire . Vous verrez une multitude de paramètres énumérés sous Grammaire et Orthographe.
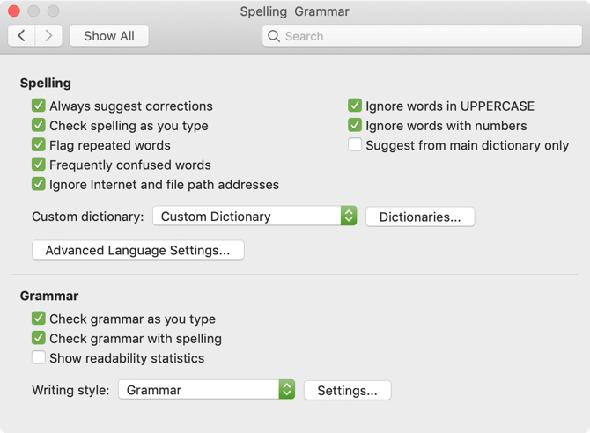
En utilisant l'exemple ci-dessus pour le nom de la société, vous pouvez cocher les cases pour ignorer les mots en majuscule et pour ignorer les mots avec des chiffres, sur les deux plates-formes. Vous pouvez également activer ou désactiver les paramètres de vérification de l'orthographe ou de la grammaire en cours de frappe, marquer les mots répétés et ignorer les adresses Internet et de chemin d'accès aux fichiers.
Prenez le temps de lire chaque réglage pour ceux que vous voulez vraiment utiliser et ceux que vous préférez ne pas utiliser.
De plus, si vous cliquez sur le bouton Réglages bouton, vous pouvez activer ou désactiver de nombreux paramètres de grammaire supplémentaires tels que la capitalisation, l’utilisation des virgules, l’argot et la redondance. C’est également une zone utile pour examiner les paramètres qui vous conviennent.
Sous Windows, le bouton est dans le Lors de la correction de l'orthographe et de la grammaire dans Word section et sur Mac, c’est sous Grammaire .
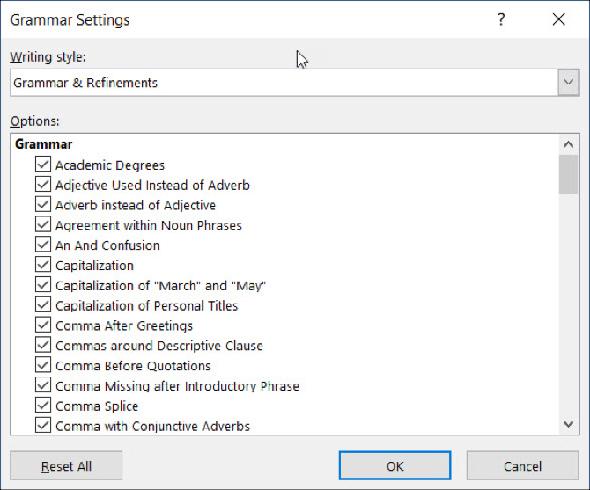
2. Les paramètres de correction automatique
A l'instar des options d'orthographe et de grammaire, la fonctionnalité de correction automatique est là pour vous aider à éviter les erreurs dans vos documents. Mais comme nous l’avons vu à maintes reprises, la correction automatique n’est pas toujours la bonne réponse à ce que nous essayons de dire.
Si le nom de votre entreprise commence par deux lettres majuscules, il sera automatiquement corrigé par défaut en première lettre. Ceci, à l'instar de nos autres exemples avec le nom de votre entreprise, peut être source de distraction et même d'aggravation lors de la création de documents.
D'autre part, vous voudrez peut-être corriger certaines choses spécifiques. Par exemple, la majuscule des noms de jours de la semaine et des premières lettres de phrases est pratique. Voici comment ajuster ces paramètres sous Windows et Mac.
Dans Word sous Windows, sélectionnez Fichier dans le menu, cliquez sur Les options , puis choisissez Vérification . Clique le Correction automatique bouton en haut de la fenêtre.
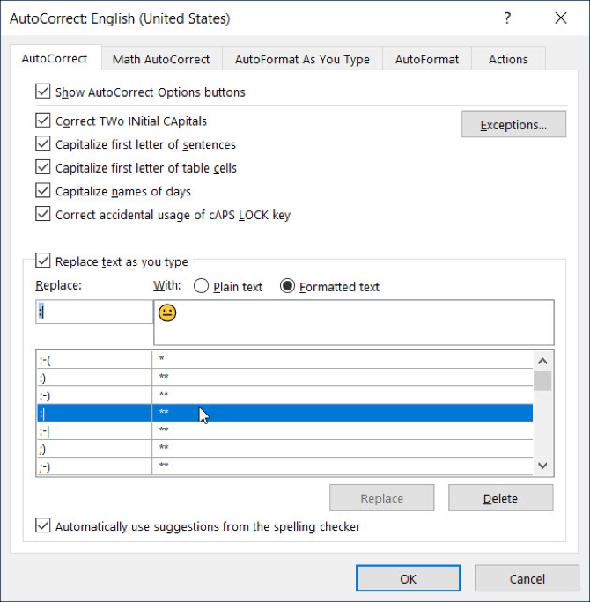
Dans Word sur Mac, sélectionnez Mot dans la barre de menu, choisissez Préférences , puis choisissez Correction automatique .
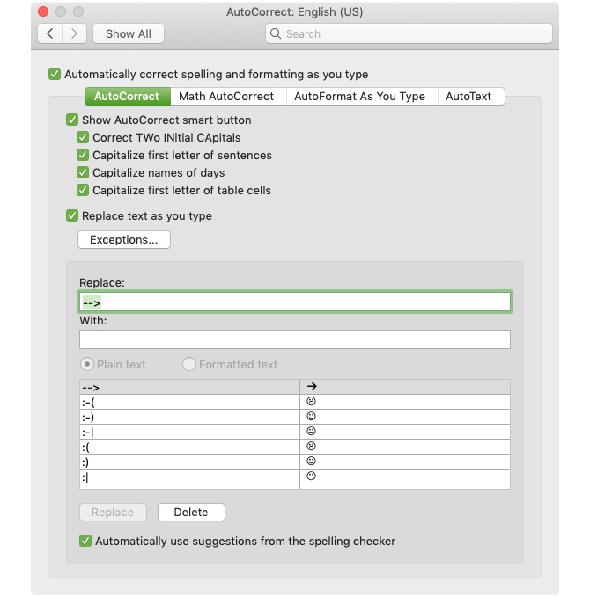
Dans la fenêtre contextuelle, vous pouvez activer ou désactiver les types d'options de correction automatique ci-dessus en cliquant sur une case à cocher. Vous pouvez également créer des exceptions aux règles en place en cliquant sur le bouton Exceptions bouton. Il s’agit de l’endroit idéal pour définir le nom de cette société avec deux lettres majuscules, car Word l’ignorera comme une erreur.
Cliquez sur Exceptions et puis le Casquettes initiales languette. Entrez le mot que vous souhaitez que Microsoft Word ignore, qui contient deux lettres majuscules au début. Vous pouvez également consulter le Première lettre onglet pour les exceptions intégrées aux règles et ajouter plus dans la Autres corrections languette. Cliquez sur D'accord lorsque vous avez terminé.
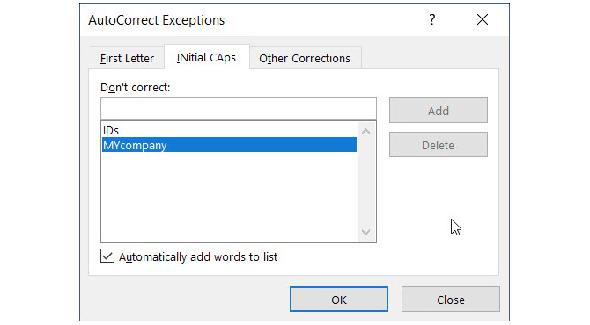
De retour sur l'écran principal de correction automatique, le bas de la fenêtre vous permet de passer en revue les remplacements existants et d'ajouter les vôtres. Des éléments tels que les caractères spéciaux, les emojis et les mots mal orthographiés sont répertoriés pour changer automatiquement lorsque vous les tapez. Vous pouvez ajouter à la liste ou supprimer ceux que vous ne souhaitez plus.
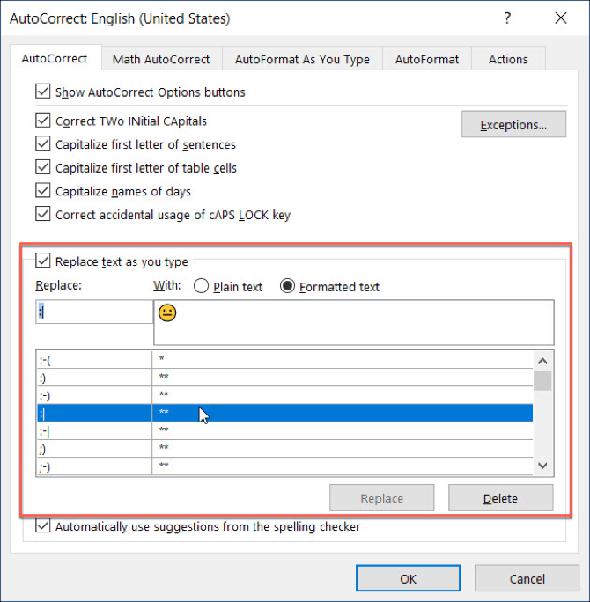
3. La barre d’accès rapide
La barre d’accès rapide se trouve en haut à gauche de la fenêtre Word. C’est un endroit qui vous permet d’accéder rapidement aux outils dont vous avez besoin, comme son nom l’indique. Prenez donc le temps de personnaliser cette barre d’outils car elle vous fera gagner beaucoup de temps plus tard.
Par défaut, la barre d'outils contient des boutons tels que Enregistrer, Annuler et Rétablir. Mais si vous utilisez beaucoup plus souvent des outils différents, il est préférable de les mettre dans cet endroit pratique. De cette façon, vous pouvez effectuer les actions rapides dont vous avez besoin d'un simple clic.
Sous Windows, sélectionnez Fichier dans le menu, cliquez sur Les options , puis choisissez Barre d'accès rapide .
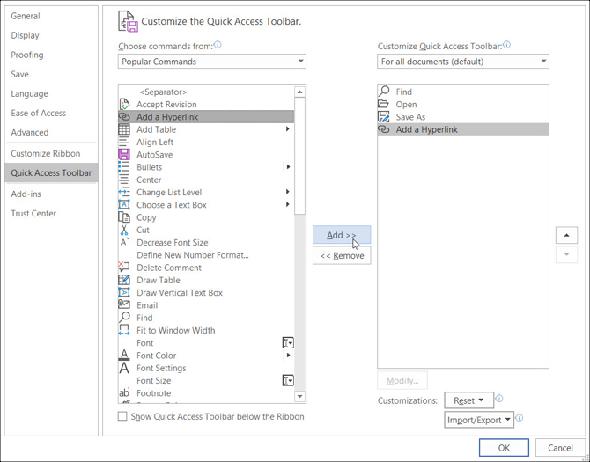
Sur Mac, sélectionnez Mot dans la barre de menu, choisissez Préférences et choisissez Ruban et barre d'outils . Clique le Bouton d'accès rapide en haut de la fenêtre.
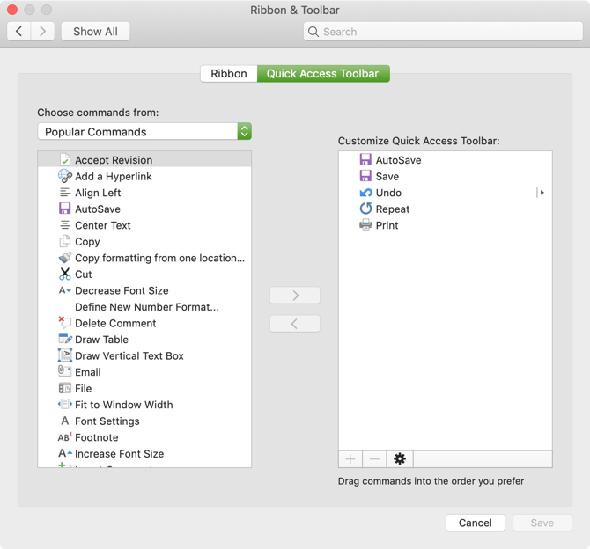
Dans la zone des paramètres de la barre d’accès rapide, les éléments à gauche sont les commandes que vous pouvez utiliser et celles de droite, celles qui se trouvent actuellement dans la barre d’outils. Vous pouvez supprimer une action de la barre d’outils en la sélectionnant et en cliquant sur le bouton Retirer flèche au centre. Pour ajouter une action, sélectionnez-la à gauche et cliquez sur Ajouter dans le centre.
Vous pouvez choisir parmi Commandes Populaires ou cliquez sur la liste déroulante pour obtenir une liste complète des actions existantes dans les onglets Word. Alors, vous utilisez peut-être souvent les outils Rechercher, Ouvrir, Enregistrer sous et Ajouter un lien hypertexte. Cliquez sur chacun à gauche et ajoutez-les à droite. Cliquez sur D'accord lorsque vous avez terminé.
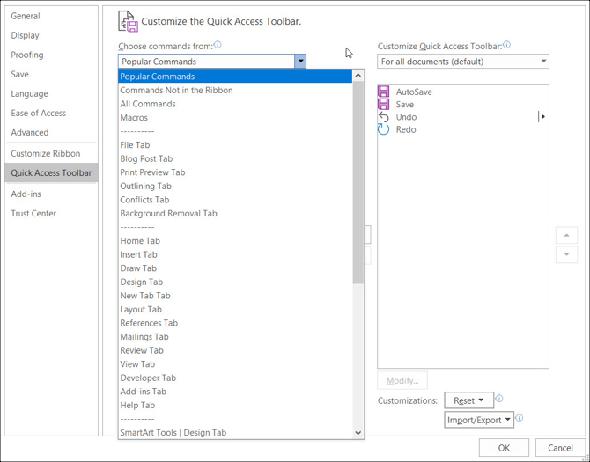
Si vous souhaitez revenir aux commandes par défaut, accédez à nouveau aux paramètres de la barre d’accès rapide. Puis dans Windows au bas de la fenêtre, sous Personnalisations , Cliquez sur Réinitialiser et alors Réinitialiser uniquement la barre d'outils Accès rapide . Sur Mac, cliquez sur le bouton Réglages (icône d'engrenage) bouton et choisir Réinitialiser uniquement la barre d'outils Accès rapide .
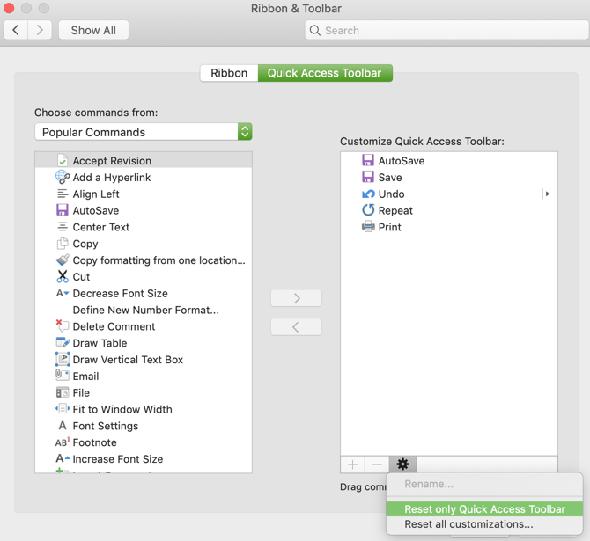
4. Le ruban
Le ruban dans Word est un autre endroit que vous devriez envisager de personnaliser. Semblable à la barre d’accès rapide, vous voulez que les actions que vous utilisez le plus à portée de main.
Par défaut, Word comporte des onglets dans la partie supérieure pour les éléments Accueil, Insertion, Dessin, Conception et Affichage. Mais si vous n'utilisez jamais les onglets Dessin ou Conception, pourquoi les occuper prend-il de la place?
En même temps, il y a peut-être des commandes dans l'onglet Accueil que vous voudriez utiliser dans un ordre que vous jugerez plus utile. Ces types de personnalisation permettent une expérience Word plus productive.
Sous Windows, sélectionnez Fichier dans le menu, cliquez sur Les options , puis choisissez Personnaliser le ruban .
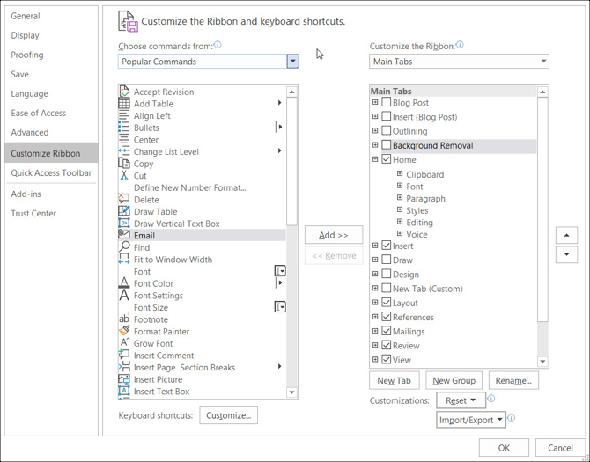
Sur Mac, sélectionnez Mot dans la barre de menu, choisissez Préférences et choisissez Ruban et barre d'outils . Clique le Bouton de ruban en haut de la fenêtre.
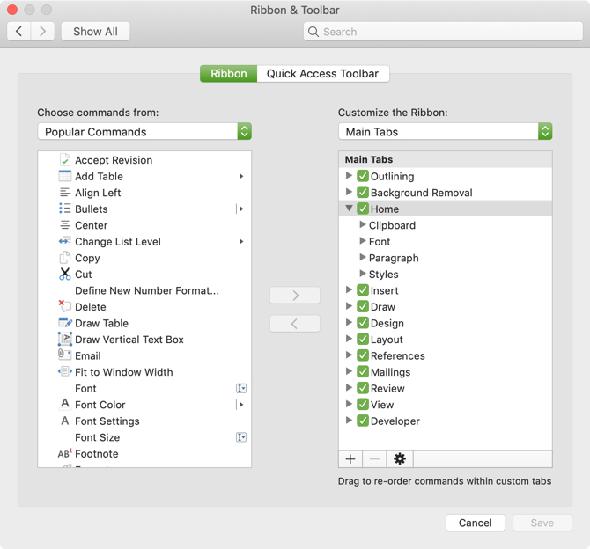
À l'instar des paramètres de la barre d'outils Accès rapide, la fenêtre Paramètres du ruban contient les commandes à gauche et les actions actuellement utilisées à droite. Déplacez-les dans le ruban ou hors du ruban à l’aide du bouton Ajouter et Retirer boutons fléchés au centre.
- Pour ajuster les onglets que vous voyez en haut, cochez ou décochez les cases du côté droit.
- Pour voir les commandes dans chaque onglet, sélectionnez le signe plus (Windows) ou la flèche (Mac) en regard de l'onglet, puis les indicateurs suivants pour chaque jeu de commandes.
- Pour réorganiser la commande des onglets ou des commandes, sélectionnez-les et utilisez les flèches à droite pour vous déplacer de haut en bas dans la liste sous Windows. Sur Mac, sélectionnez et faites glisser les éléments pour les réorganiser.
5. La barre d'état
La barre d'état, qui se trouve au bas de la fenêtre de Word, est un dernier endroit que vous ne toucherez probablement pas en ce qui concerne les personnalisations. Cependant, cette barre d’outils fournit beaucoup d’informations utiles, il est donc temps de l’ajuster.
Sous Windows, clic-droit sur la barre d'état et sur Mac, soit clic-droit ou tenir le Touche de contrôle et cliquez dessus.
Lorsque le menu apparaît, il vous suffit de cocher les éléments que vous souhaitez afficher dans la barre d'état. Vous verrez cette barre d'outils se mettre à jour automatiquement lorsque vous cochez et décochez les différentes options.