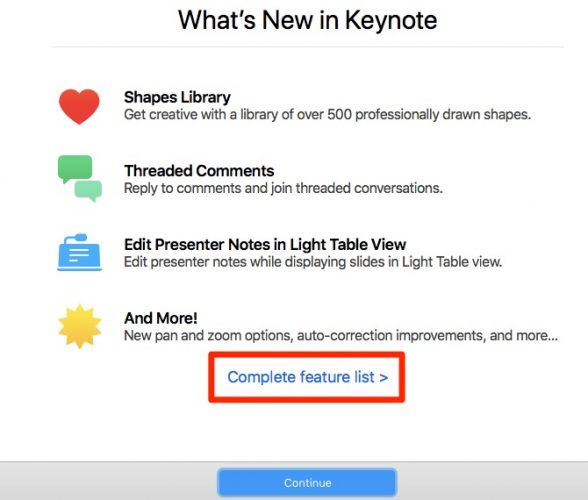18 Conseils avancés pour les pages, les numéros et le Keynote
Added 2018-04-30
iWork n’est peut-être pas dans la même catégorie que Microsoft Office, mais c’est toujours une suite bureautique puissante à avoir sur votre Mac.
Avant d’aborder ces conseils, cependant, nous aimerions souligner une différence de dénomination importante entre Pages / Numbers et Keynote.
Méfiez-vous de cette convention de désignation Keynote
Dans Keynote, Apple appelle les modèles des thèmes. Mais nous les désignerons comme des modèles dans cet article pour éviter toute confusion.
N'oubliez pas que vous verrez le mot thème au lieu de modèle dans les options de menu et telles que dans Keynote. Les options elles-mêmes apparaissent aux mêmes emplacements que dans Pages et Numbers; c'est juste le nom qui diffère.
Explorons maintenant certaines fonctionnalités utiles des applications iWork.
1. Modifier les préférences de langue et de région
Les applications iWork vous permettent de modifier les paramètres de langue et de région de chaque document. Celles-ci influencent la façon dont le document affiche les valeurs numériques, les devises, les dates, etc.
Vous pouvez accéder aux paramètres de langue en cliquant sur Fichier> Avancé> Langue et région . Par défaut, ils sont configurés pour correspondre aux paramètres système tels que vous les voyez sous Préférences Système> Langue et région .
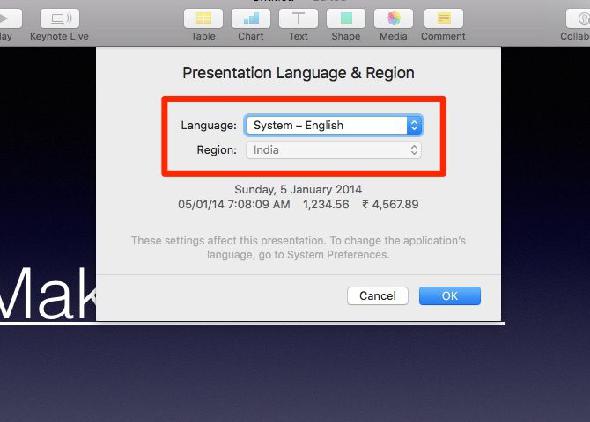
Lorsque vous passez à une langue et / ou une région différente, un aperçu des formats de données mis à jour s'affiche directement sous les paramètres. Frappé le D'accord bouton pour enregistrer les paramètres.
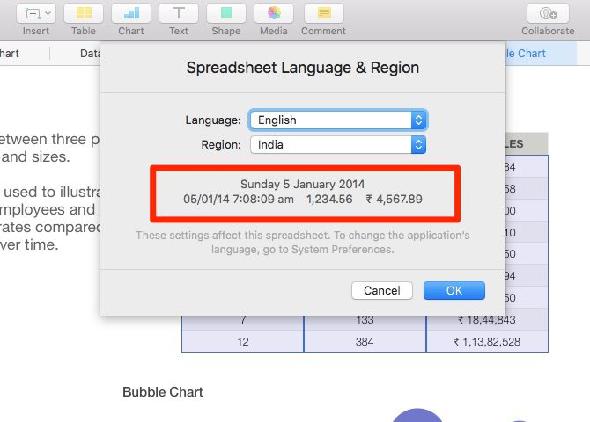
Le contenu du document sera-t-il automatiquement mis à jour pour correspondre au nouveau format? Pas tout cela. Vous aurez peut-être besoin d'essais et d'erreurs pour déterminer ce qui change exactement.
Mais toutes les nouvelles données que vous entrez prennent le format spécifié par les préférences de langue et de région mises à jour. Pour cette raison, il est préférable de modifier ces paramètres dès que vous avez configuré le document.
2. Personnaliser les paramètres de correction automatique
Les paramètres de correction automatique que vous avez définis sous Préférences Système> Clavier> Texte appliquer à travers macOS. Saviez-vous que vous pouvez remplacer ceux de chaque application iWork à partir de Préférences> Auto-correction ?
Oui, les préférences Pages, Nombres et Préférences Keynote ont chacune un onglet spécial avec plusieurs paramètres de correction automatique que vous pouvez modifier à votre guise. En plus d'avoir des paramètres personnalisés pour le formatage et l'orthographe, vous obtenez des listes personnalisées pour le remplacement de texte. .

3. Relooker des objets avec des styles
iWork propose des combinaisons prédéfinies de couleurs, de polices, de formes, etc. pour vous aider à modifier l'apparence des objets. Vous trouverez ces styles cachés dans la Format inspecteur.
Bien entendu, les options que vous voyez dans l'inspecteur dépendent de l'objet sélectionné et le nom de l'onglet correspondant varie également. Ne vous inquiétez pas, car les onglets sont très faciles à trouver.
Vous verrez un Style onglet pour les zones de texte, les formes et les médias. Les styles de tableau apparaissent sous le Table styles de tabulation et de graphique sous le Graphique languette. Vous verrez les styles de paragraphe et les styles de caractère sous le Texte languette.
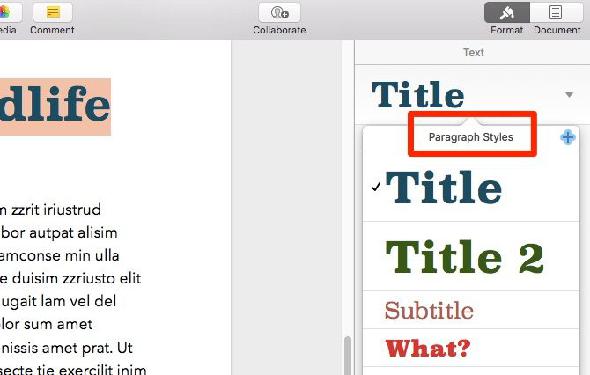
Pour appliquer un style, sélectionnez l'objet sur lequel vous souhaitez appliquer une nouvelle peinture, puis choisissez l'un des styles prédéfinis.
4. Créer des styles personnalisés
Les applications iWork vous permettent de créer vos propres styles. Pour en ajouter un, sélectionnez un objet dont vous souhaitez enregistrer le style, puis cliquez sur Format> Avancé> Créer un style .
Préférez-vous un raccourci en un clic plutôt que l'option de menu? Clique sur le + bouton qui suit les styles existants dans le Format inspecteur. Et votre style est maintenant enregistré en tant que préréglage!
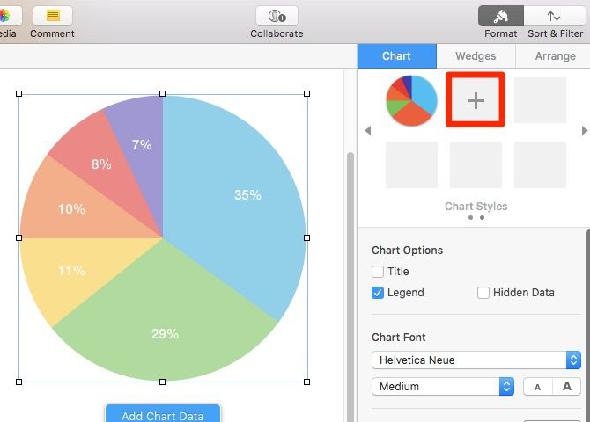
Pour les styles de paragraphe, de caractère et de liste, vous trouverez le ajouter bouton dans un endroit légèrement différent. C’est en haut à droite de la liste de styles.
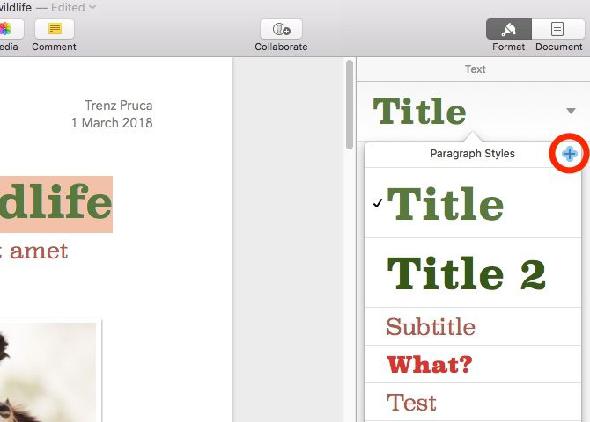
Dommage que Apple ait abandonné la fonctionnalité d'importation grâce à laquelle vous pouvez importer des styles personnalisés d'un document à un autre. Vous pouvez toujours le faire, mais cela nécessite un peu d'effort supplémentaire et vous ne pouvez déplacer qu'un style personnalisé à la fois.
Tout d'abord, vous devez sélectionner l'objet dont vous voulez copier le style et cliquer sur Format> Copier le style . Ensuite, vous devez utiliser le Format> Style de collage option dans le document où vous voulez reproduire le style.
5. Ajouter des hyperliens
Sélectionnez le texte pour lequel vous souhaitez créer un lien hypertexte et visitez le Format> Ajouter un lien menu ou le menu contextuel pour commencer. Vous verrez que vous pouvez créer des liens vers des pages Web et des adresses électroniques.
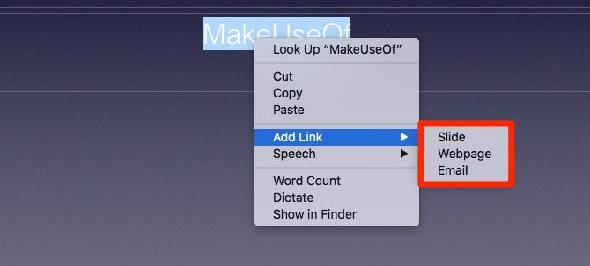
Dans Keynote, vous pourrez également créer des liens vers des diapositives spécifiques. De même, vous pourrez créer des liens vers des éléments spécifiques (appelés signets) d’un document dans Pages. Bien sûr, vous aurez besoin d’un signet pour pouvoir y accéder.
Pour créer un signet, sélectionnez d’abord l’élément auquel vous souhaitez accéder rapidement. Ensuite, dans le Signets section de la Document inspecteur, cliquez sur le Ajouter un marque-page bouton. Le signet apparaît dans la liste juste en dessous du bouton.
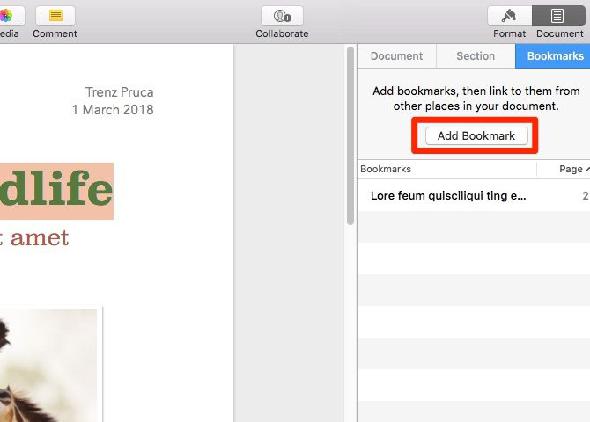
6. Compresser les fichiers
L'insertion d'objets multimédias tels que des photos et des films dans un document iWork peut considérablement augmenter la taille du fichier. C’est parce que le fichier stocke ces objets à leur taille et résolution originales même si vous les avez réduits.
Bien sûr, c’est pratique lorsque vous souhaitez restaurer les versions originales des objets multimédias. Mais comme compromis, vous devez traiter un fichier plus volumineux.
Que diriez-vous de compresser des fichiers en laissant iWork rogner l'audio / vidéo et réduire la résolution de l'image? En cliquant sur Fichier> Advancgt; Réduire la taille du fichier fait le tour. Veillez à utiliser cette option une fois que tout le document est en place et que tous les objets multimédias ont la taille souhaitée.
Ensuite, vous recevrez une boîte de message vous indiquant dans quelle mesure l’application réduira la taille du fichier. Clique sur le Réduire bouton pour continuer la compression.
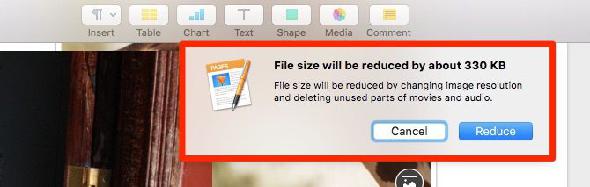
7. Verrouiller des objets
Vous finissez souvent par déplacer ou éditer des éléments que vous ne vouliez pas dire? Empêcher cela en épinglant des objets en place avec le Organiser> Fermer à clé option. Vous n’êtes pas obligé de faire cet objet un à la fois; le verrouillage fonctionne même lorsque plusieurs objets sont sélectionnés.
À l'exception des zones de commentaire, vous pouvez verrouiller tous les types d'objet répertoriés dans la barre d'outils principale d'une application iWork. Cela inclut les zones de texte, les tableaux, les formes, les images et les vidéos.

Êtes-vous incapable de verrouiller des objets dans Pages? Parfois, vous verrez le Fermer à clé option grisée dans le Organiser menu de l'application Pages. Essayez ce correctif suivant pour l'activer.
Tout d'abord, ouvrez le Format inspecteur pour l’objet sélectionné et passez à son Organiser languette. Sous le Placement d'objet section, passer de la Déplacer avec du texte onglet au Rester à la page languette. Cela devrait ramener le Fermer à clé option pour l'objet sélectionné.
Si vous souhaitez déplacer ou modifier un objet que vous avez verrouillé, vous devez d'abord le déverrouiller en cliquant sur Organiser> Ouvrir .
8 Objets de groupe
Supposons que vous souhaitiez déplacer quelques objets sans perturber leur position relative les uns par rapport aux autres. Ou peut-être que vous souhaitez appliquer le même style à tous. Dans de tels cas, il est utile de pouvoir traiter ces objets comme un seul élément. Vous pouvez réellement, une fois que vous les regroupez en cliquant sur Organiser> Groupe .
Pour séparer les objets groupés et revenir à leur édition individuelle, il vous suffit de sélectionner le groupe et de cliquer sur Organiser> Dissocier .
Vous pouvez également grouper / dégrouper des objets (en plus de les verrouiller / déverrouiller) à partir du clic droit ou Contrôle -cliquez sur le menu.
9. Rangez les outils à portée de main
le Format inspecteur comprend un Organiser onglet pour vous donner des options pour positionner les objets avec précision. Mais il est fastidieux d’y passer chaque fois d’un des autres onglets.
Pourquoi ne pas faire le Organiser des outils plus faciles d'accès? Donnez-leur un volet portable dédié en cliquant sur Voir> Afficher les outils d'arrangement . Vous pouvez aussi mettre Couleurs et Ajuster l'image outils dans des fenêtres contextuelles similaires en cliquant sur le bouton approprié. Spectacle option dans le Vue menu.
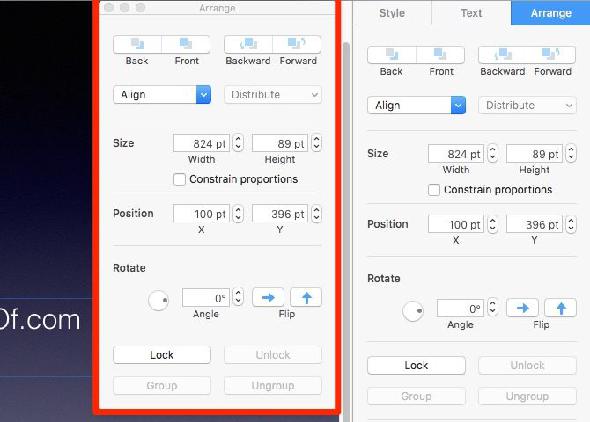
10. Accéder rapidement aux options de vue
Voir ce petit Vue bouton de la barre d'outils à l'extrême gauche? Il cache un menu utile pour basculer la visibilité des éléments clés à l'écran tels que les règles, les commentaires et Rechercher et remplacer boîte.
En fonction de l'application iWork dans laquelle vous vous trouvez, vous pouvez utiliser cette barre d'outils Vue menu pour accéder à quelques fonctions spéciales aussi. Par exemple, dans Pages, vous pouvez masquer les vignettes et afficher le nombre de mots à partir de ce menu. Dans Keynote, vous pouvez basculer entre différentes dispositions et commencer à modifier des diapositives principales.
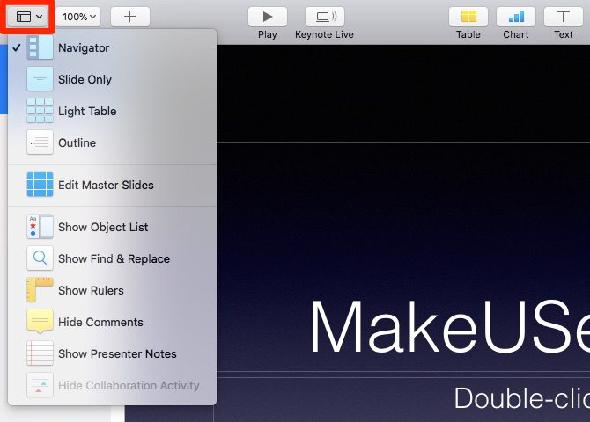
11. Masquer le sélecteur de modèles
Lorsque vous ouvrez une application iWork, un ensemble de modèles soignés vous permettant de gagner du temps vous est proposé. .

Bien que les modèles soient utiles, vous préférerez peut-être commencer par un document vierge à chaque fois. Dans ce cas, le sélecteur de modèle devient une fenêtre contextuelle ennuyeuse. Cacher c'est facile.
Tout d'abord aller à l'application Préférences section avec le raccourci Cmd + virgule . Sous le Pour les nouveaux documents section de la Général onglet, sélectionnez le bouton radio pour Utilise le modèle .
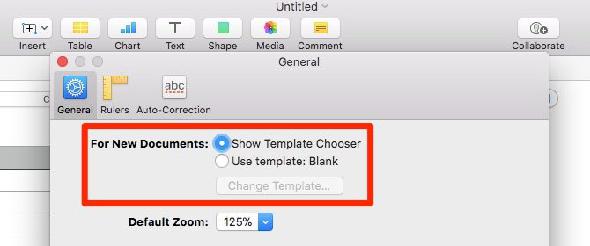
Dans Pages and Numbers, le modèle par défaut est Blanc dans Keynote, c’est Pente . Vous n’êtes pas obligé de vous en tenir à cela. Sélectionnez le Changer de modèle bouton en dessous du Utilise le modèle possibilité de sélectionner une nouvelle valeur par défaut. Vous pouvez également créer un nouveau modèle à utiliser par défaut. Nous verrons comment faire cela dans la section suivante.
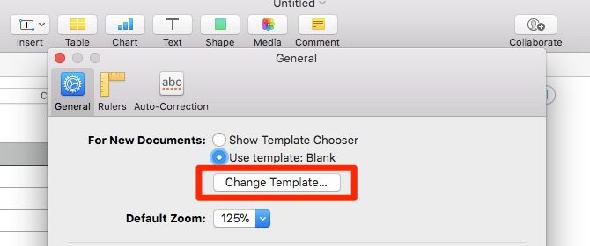
Voulez-vous accéder au sélecteur de modèle après l'avoir caché? Amenez-le en maintenant la Option clé lorsque vous créez un nouveau document> Option + Ctrong> est le raccourci correspondant.
12. Créer de nouveaux modèles
Supposons que vous ayez juste créé un document iWork et que vous souhaitiez maintenant l’utiliser comme point de départ pour des documents futurs. . Vous pouvez, une fois que vous avez enregistré ce modèle de document en tant que modèle. Pour ce faire, cliquez sur Fichier> Enregistrer sous Tate . (Dans Keynote, vous verrez Enregistrer le thème au lieu de Enregistrer en tant que modèle .)
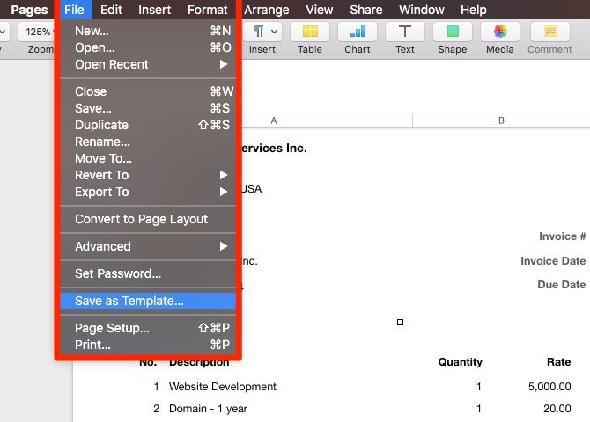
Dans la boîte de dialogue qui s’affiche, cliquez sur Ajouter au sélecteur de modèle pour enregistrer le modèle à l'emplacement par défaut. Il apparaîtra ensuite dans le Mes modèles section du sélecteur de modèle. Si vous souhaitez enregistrer le modèle dans un emplacement différent, cliquez sur le bouton sauvegarder bouton à la place.
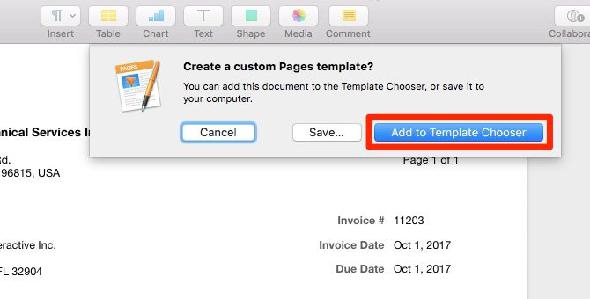
13. Créer des espaces réservés pour le texte et le support
Si vous travaillez sur un modèle personnalisé, vous devez sélectionner les morceaux de texte existants chaque fois que vous souhaitez les remplacer. Vous ne rencontrerez pas ce problème si les extraits de texte du modèle sont des espaces réservés. Quand ils le sont, vous pouvez commencer à taper du texte tout de suite sans avoir à sélectionner le texte existant au préalable.

De même, si vous définissez des espaces réservés pour un support, vous pouvez les remplacer par un nouveau support en un instant. Il suffit de cliquer sur le bouton ajouter une image bouton en bas à droite sur l'espace réservé lui-même (voir capture d'écran ci-dessous).
Cela ouvre l'explorateur de média contextuel à partir duquel vous pouvez sélectionner l'image ou la vidéo dont vous avez besoin. Vous n'aurez pas à vous soucier de redimensionner ou de redessiner le nouveau support; ils prennent le même style que l'espace réservé.
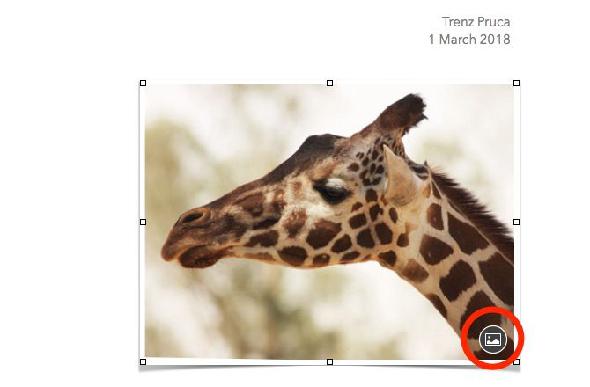
Comme vous pouvez le constater, le fait d’avoir des espaces réservés pour le texte et les supports permet d’économiser beaucoup de temps et que vous souhaiterez les utiliser lors de la création de modèles. Cela est assez simple.
Sélectionnez le texte que vous souhaitez définir comme espace réservé et cliquez sur Format> Avancé> Définir comme espace réservé de texte . Si vous souhaitez définir une image ou une vidéo comme espace réservé, choisissez la commande Définir comme espace réservé de média option du même menu à la place.
14. Importer des modèles prêts à l'emploi
Vous n'êtes pas obligé de créer des modèles personnalisés. Pourquoi ne pas importer d’impressionnants iWorkCommunity ? Ils sont libres d’utiliser! (Vous pouvez également «emprunter» des modèles à vos amis et à votre famille par courrier électronique.)
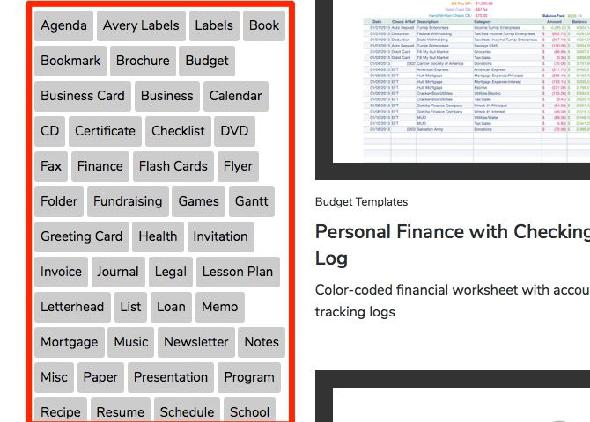
iWorkCommunity propose des modèles de feuilles de temps, de collectes de fonds, de journaux et de nombreux autres types de documents. Téléchargez n'importe quel modèle et ouvrez-le avec l'application iWork appropriée.
Le modèle s'ouvre sous forme de fichier normal. Pour l'installer, vous devez l'enregistrer en tant que modèle personnalisé, comme indiqué dans la section ci-dessus. Une fois que vous faites, il apparaît dans le Mes modèles section du sélecteur de modèle comme d'habitude.
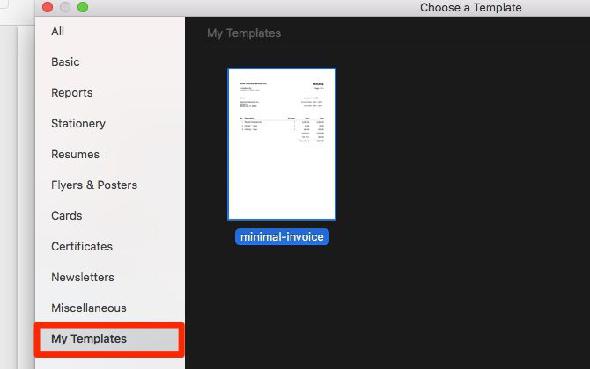
15. Restaurer les versions précédentes du fichier
Les applications iWork enregistrent automatiquement votre travail à intervalles réguliers, une fois que vous avez enregistré un fichier en le nommant. Vous pouvez afficher et restaurer n’importe laquelle des versions précédentes du fichier avec le logiciel Fichier> Revenir à> Parcourir toutes les versions option. Cela apporte le système de gestion de version de fichiers sur macOS en action.

Si vous souhaitez enregistrer une version du fichier en tant que point de restauration, cliquez sur Fichier> sauvegarder ou frapper Commande + S pour enregistrer cette version manuellement. Il apparaîtra ensuite avec les versions enregistrées automatiquement et vous pourrez le restaurer à tout moment.
16. Sauvegarder les fichiers aux formats Microsoft Office
Si vous souhaitez assurer une compatibilité maximale pour vos fichiers bureautiques sur la plupart des plates-formes et des versions logicielles, conservez une copie des éléments suivants:
- Documents Pages sous forme de fichiers DOC (Word),
- Des feuilles de calcul sous forme de fichiers XLS (Excel), et
- Présentations principales sous forme de fichiers PPT (PowerPoint).
Avec cette approche, vous risquez de perdre quelques paramètres de fichiers, mais vos données sont plus ou moins intactes et rétrocompatibles. Voyons maintenant comment exporter ces fichiers.
Regardez sous le Fichier> Exporter vers menu pour trouver l’application Microsoft Office correspondante pour l’exportation de votre fichier. Quand le Exportez votre document Lorsque la boîte de dialogue apparaît, sélectionnez le format approprié dans le menu déroulant. Options avancées section.
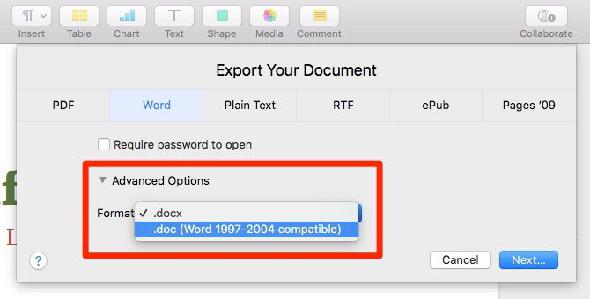
N'oubliez pas que DOC, XLS et PPT sont des formats de fichier hérités que Microsoft a depuis longtemps remplacés par les formats DOCX, XLSX et PPTX, respectivement. Explorez ce dernier avec notre article sur les formats de fichiers Office rares .
17. Protéger les fichiers avec des mots de passe ou des identifiants tactiles
Les applications iWork permettent de cacher vos fichiers derrière un mot de passe. Cliquer sur Fichier> Définir le mot de passe pour commencer à en créer un. Assurez-vous d'ajouter un indice de mot de passe pour un rappel facile. Si vous voulez que Keychain mémorise le mot de passe pour vous , cochez cette case: Mémoriser ce mot de passe dans mon trousseau . Frappé le Setsword bouton pour terminer le verrouillage de votre fichier.
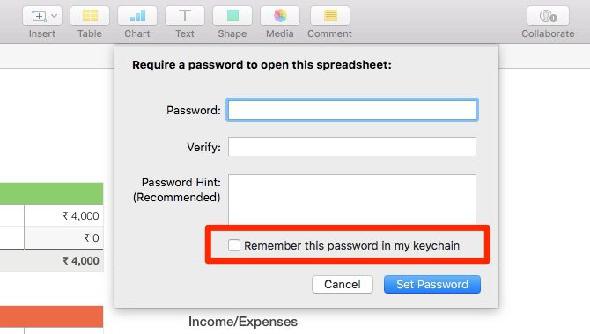
Si votre Mac prend en charge le Touch ID pour le déverrouillage par empreinte digitale, vous pouvez utiliser cette fonctionnalité pour déverrouiller les fichiers iWork. Mais vous devez d’abord configurer Pages, Numéros et Keynote pour utiliser Touch ID. Pour ce faire, dans le Préférences section de chacune de ces applications, cochez la case correspondant à Utiliser le Touch ID .
Touch ID fonctionne uniquement en tandem avec un mot de passe texte. Vous ne pouvez donc pas utiliser uniquement Touch ID pour verrouiller / déverrouiller un fichier. Vous devrez d’abord définir un mot de passe textuel. En même temps, vous pourrez sélectionner le Ouvrir avec Touch ID option.
18. Découvrir ce qui est nouveau
Vous voulez savoir ce que la dernière mise à jour d'iWork vous réserve? Cliquer sur Aide> Quoi de neuf dans dans n'importe quelle application iWork pour voir les points forts dans une boîte de dialogue contextuelle. Frappé le Continuer bouton pour quitter la boîte. Si vous voulez connaître toutes les principales nouvelles fonctionnalités, cliquez sur le bouton Liste complète des fonctionnalités lien pour visiter la page de support Apple appropriée.