3 manières de rétrograder à une ancienne version de macOS
Added 2019-02-18
Il est toujours tentant d’installer la dernière version de macOS, riche en nouvelles fonctionnalités et mises à jour. Néanmoins, vous constaterez peut-être qu’une fois le processus de mise à niveau terminé, votre système ne fonctionne pas correctement.
Heureusement, si vous en avez besoin, vous pouvez revenir à la version précédente de MacOS que vous utilisiez. En revanche, le processus de déclassement n’est plus aussi simple qu’avant. Nous allons vous expliquer comment déclasser macOS.
Pourquoi vouloir déclasser macOS
Apple tente de rendre les mises à niveau macOS aussi rétrocompatibles que possible, mais il existe toujours des cas extrêmes. Certains types de matériel et de logiciels risquent de ne pas fonctionner correctement après la mise à niveau.
Cela est particulièrement vrai en ce qui concerne le matériel et les logiciels audio, vidéo et graphiques. Pour cette raison, de nombreux fournisseurs de ce type de logiciel vous recommanderont de ne jamais mettre à niveau votre système d'exploitation au milieu d'un projet. Cependant, vous réaliserez peut-être que vous devez revenir à un projet qui ne fonctionnera pas avec la dernière version de macOS.
Avant de rétrograder, sauvegardez vos données!
Quelle que soit la méthode utilisée pour rétrograder votre version de MacOS, vous effacez tout ce qui se trouve sur votre disque dur. Pour vous assurer de ne rien manquer, la meilleure chose à faire est de sauvegarder l’ensemble du disque dur.
Vous pouvez sauvegarder avec Time Machine intégré, mais vous devez faire attention si vous utilisez cette option. Pour rétrograder, vous pouvez notamment restaurer une ancienne sauvegarde Time Machine. (si vous en avez un) Si vous le faites et que vous souhaitez ensuite restaurer un dossier récent, veillez à ne restaurer que vos données personnelles, de manière à ne pas annuler la dégradation.
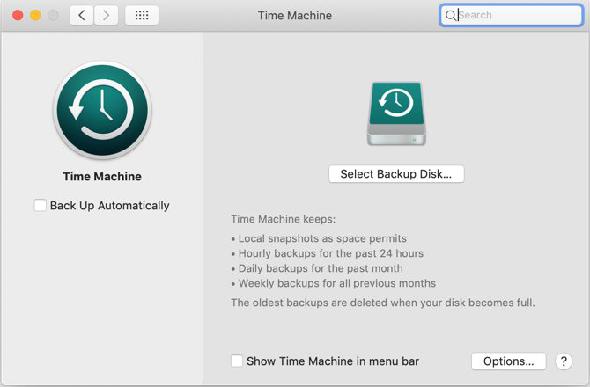
1. Déclassement à l'aide de macOS Recovery
En supposant que la version la plus récente de macOS ne soit pas installée sur votre Mac, il est assez facile de passer à la version antérieure. Vous pouvez utiliser la récupération macOS intégrée pour rétrograder. Assurez-vous simplement que vous avez accès à Internet pendant l’installation, car le logiciel téléchargera une version antérieure de macOS.
Le processus est similaire à la réinstallation de macOS, mais il téléchargera plutôt la version de macOS fournie avec votre ordinateur. Si votre ordinateur est assez ancien, la version la plus ancienne encore disponible sera téléchargée.
Assurez-vous d'être entièrement sauvegardé, car cela effacera votre disque de démarrage:
- Fermez complètement votre Mac.
- Allumez votre ordinateur et maintenez immédiatement Maj + Option + Cmd + R. Vous remarquerez que le démarrage prend plus de temps que la normale lors du chargement de macOS Recovery.
- Une fois la Utilitaires macOS charges d'écran, choisissez Réinstaller macOS (ou Réinstallez OS X ) et cliquez Continuer .
- Suivez les instructions et choisissez votre disque de démarrage. Maintenant, cliquez Installer .
- Suivez les instructions à l'écran pour terminer le reste du processus d'installation.
- Une fois l'installation terminée, restaurez vos fichiers à partir de la sauvegarde que vous avez créée.
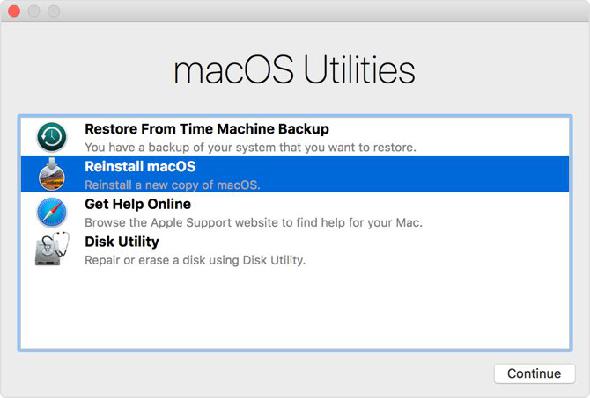
2. Déclassement à l'aide d'une sauvegarde Time Machine
L'utilisation d'une sauvegarde Time Machine est un autre moyen simple d'installer une version plus ancienne de macOS. Bien entendu, cela suppose que vous avez créé la sauvegarde sur une version antérieure de macOS.
Pour rétrograder à l'aide d'une sauvegarde Time Machine antérieure:
- Branchez votre disque Time Machine sur votre Mac et éteignez-le ou redémarrez-le.
- Pendant le démarrage, maintenez Cmd + R entrer dans MacOS Recovery.
- Quand le Utilitaires macOS l'écran apparaît, sélectionnez Restaurer à partir de la sauvegarde Time Machine et cliquez Continuer .
- Sur l'écran suivant, cliquez sur Continuer encore.
- Sélectionnez votre Restaurer la source . Dans ce cas, c’est le lecteur de sauvegarde que vous avez branché précédemment.
- Sur l'écran suivant, sélectionnez la sauvegarde à partir de laquelle vous souhaitez effectuer la restauration. Vous pourrez voir quelle version de macOS a été utilisée pour créer cette sauvegarde.
- Suivez les invites pour terminer la réinstallation, puis restaurez vos fichiers à partir de la sauvegarde que vous avez créée.
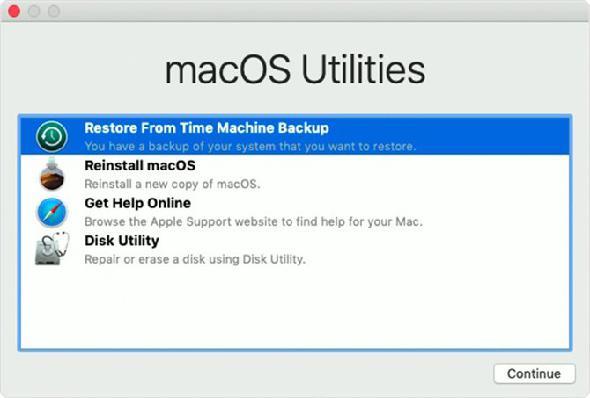
3. Déclassement à l'aide d'un programme d'installation OLOSer macOS
Avant la sortie de macOS Mojave, il était possible de télécharger d'anciennes versions de macOS via l'App Store. Avec le Mac App Store mis à jour de Mojave, cela n’est plus possible. Cependant, cela reste une option sur les anciennes versions de macOS.
Si vous avez un Mac plus ancien, il est possible de télécharger une version plus ancienne du système d'exploitation tant que vous n'avez pas mis cette machine à niveau vers Mojave. Vous pouvez également vous connecter à votre compte iCloud sur le Mac d’un ami ou d’un membre de votre famille et télécharger les anciennes versions de cette manière. Il est également possible que le programme d’installation fasse partie d’une sauvegarde.
Pour l’avenir, rappelons que les anciennes versions de macOS sont désormais plus difficiles à télécharger. Lors de la prochaine mise à niveau, vous souhaiterez peut-être sauvegarder le programme d’installation de la version précédente, au cas où.
Pour ce faire, vous aurez besoin d’un lecteur flash USB ou d’un disque dur externe de 16 Go ou plus.
Préparation du lecteur externe
Avant de pouvoir créer le programme d'installation, vous devez formater le lecteur. Si votre lecteur est déjà formaté, vous pouvez ignorer cette section.
- Branchez votre lecteur externe.
- Lancer le Utilitaire de disque app. Vous pouvez trouver cela avec Spotlight ( Cmd + espace ), ou en allant au Applications dossier dans le Finder, puis sur le Utilitaires menu et en double-cliquant sur l'application.
- Sous Externe dans la liste de gauche, sélectionnez votre disque, puis cliquez sur le bouton Effacer bouton en haut de la fenêtre.
- Sous Format , choisissez soit le HFS + ou APFS système de fichiers. Quel système de fichiers Mac convient le mieux à un lecteur externe? Quel système de fichiers choisir pour un lecteur externe Mac? Formater un disque dur pour l'utiliser avec votre Mac? Voici les options de votre système de fichiers macOS et comment choisir celui qui vous convient le mieux. Quel système de fichiers Mac convient le mieux à un lecteur externe? Lire la suite dépend de ce que vous prévoyez d’utiliser.
- Cliquez sur Effacer , puis Terminé une fois le processus terminé.
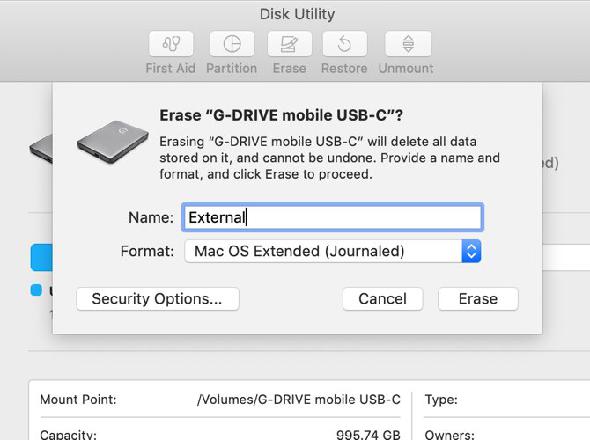
Création du programme d'installation
Vous devrez suivre ces étapes sur la machine sur laquelle le programme d’installation est installé pour l’ancienne version de macOS.
Branchez votre disque dur externe formaté et lancez le Terminal app. Vous devrez entrer une commande, qui variera en fonction de la version de macOS que vous utilisez. Pour macOS 10.13 High Sierra et un lecteur externe nommé External, la commande ressemblerait à ceci:
sudo / Applications / Installer \ macOS \ High \ Sierra.app/Contents/Resources/createinstallmedia --volume / Volumes / External --applicationpath / Applications / Installer / macOS \ High \ Sierra.app
Utiliser l'installateur
Enfin, pour exécuter le programme d’installation que vous avez créé et rétrograder macOS:
- Arrêtez le Mac que vous souhaitez rétrograder et connectez le lecteur externe nouvellement créé.
- Allumez le Mac tout en maintenant Option + R.
- Quand le Utilitaires macOS l'écran apparaît, sélectionnez Utilitaire de disque
- Sélectionnez votre Disque de démarrage et cliquez Effacer . Choisissez le même format que vous avez choisi lors de la création de votre programme d'installation.
- Redémarrez à nouveau le Mac, cette fois en maintenant enfoncé Option . le Gestionnaire de démarrage apparaîtra.
- Sélectionnez le lecteur que vous avez créé avec le programme d'installation et cliquez sur Installer macOS .
- Une fois l'installation terminée, vous pouvez restaurer vos fichiers à partir de la sauvegarde que vous avez créée.
Vous pourriez ne pas avoir besoin de déclasser du tout
Si vous envisagez de rétrograder votre version de MacOS en raison du ralentissement de votre ordinateur, vous voudrez peut-être repenser cette décision. Bien que cela puisse résoudre votre problème de vitesse, vous pouvez résoudre tous ces problèmes uniquement pour constater que votre Mac se sent toujours lent.






