3 Scripts Google Docs impressionnants pour automatiser vos documents
Added 2018-11-19
Il existe de nombreuses raisons pour lesquelles vous devriez utiliser Google Docs dans le cloud plutôt que des applications de traitement de texte basées sur des applications telles que Microsoft Word. L'un des plus importants est que vous puissiez créer des automatisations très utiles à l'aide de puissants scripts Google.
Voici trois scripts qui vous permettent de créer un document à partir des invites des utilisateurs, d'importer Google Analytics dans un rapport Google Doc et de créer un document à partir d'un fichier Google Sheet.
1. Utiliser les invites pour créer un document
Si vous envoyez souvent le même courrier électronique, un modèle de document automatisé peut réellement vous faire gagner du temps. Il peut s’agir d’un rapport mensuel des ventes à votre responsable ou de mises à jour hebdomadaires à vos collègues. Tout ce que vous écrivez souvent peut être automatisé avec un modèle de document et un script Google.
La première étape consiste à créer un modèle de document. Faire cela est aussi simple que créer un Google Doc. Pour les mots que vous souhaitez saisir, entourez-les simplement de deux ## signes, comme l'exemple ci-dessous.
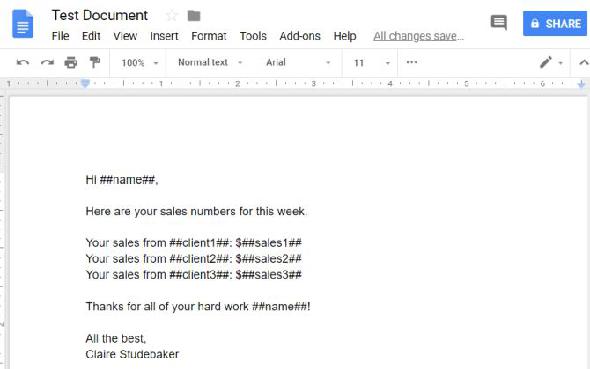
Dans ce document, vous pouvez créer un script Google à exécuter à l'ouverture du document. Votre script vous invitera à entrer chacun des éléments qui entrent dans le document.
Pour créer votre script, cliquez sur le bouton Outils élément de menu, et cliquez sur Éditeur de script .
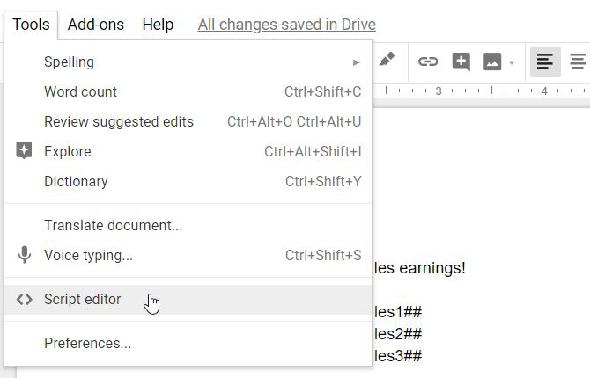
Dans la fenêtre de l’éditeur, supprimez le code présent et remplacez-le par le script suivant.
Ce script appelle des invites lorsque le document est ouvert, crée un nouveau document avec le nom du vendeur et la date du jour dans le titre. Ensuite, il remplira les champs du modèle avec les informations que vous avez entrées.
function myFunction () {
// Affiche une boîte de dialogue pour chaque champ pour lequel vous avez besoin d'informations.
var ui = DocumentApp.getUi ();
// var response = ui.prompt ('Entrez le nom', 'Entrez le nom du vendeur', ui.ButtonSet.OK);
var nameResponse = ui.prompt ('Entrez le nom du vendeur');
var client1Response = ui.prompt ('Entrez le client 1');
var sales1Response = ui.prompt ('Entrez sales 1');
var client2Response = ui.prompt ('Entrez client 2');
var sales2Response = ui.prompt ('Entrez sales 2');
var client3Response = ui.prompt ('Entrez client 3');
var sales3Response = ui.prompt ('Entrez sales 3');
var commissionResponse = ui.prompt ('Entrer la commission');
var date = new Date ();
// Faire une copie du fichier modèle
var documentId = DriveApp.getFileById ('& lt; votre-template-id & gt;')). makeCopy (). getId ();
// Renomme le fichier copié
DriveApp.getFileById (documentId) .setName (nameResponse.getResponseText () + date + 'Rapport de vente');
// Récupère le corps du document sous forme de variable
var body = DocumentApp.openById (documentId) .getBody ();
// Insérer les entrées dans le document
body.replaceText ('## name ##', nameResponse.getResponseText ());
body.replaceText ('## client1 ##', client1Response.getResponseText ());
body.replaceText ('## sales1 ##', sales1Response.getResponseText ());
body.replaceText ('## client2 ##', client2Response.getResponseText ());
body.replaceText ('## sales2 ##', sales2Response.getResponseText ());
body.replaceText ('## client3 ##', client3Response.getResponseText ());
body.replaceText ('## sales3 ##', sales3Response.getResponseText ());
body.replaceText ('## commission ##', commissionResponse.getResponseText ());
}
Remplacez le code d'ID de document dans le script ci-dessus par l'ID de document du modèle de document.
Vous le trouverez incorporé dans l'URL lorsque vous modifiez le document modèle.
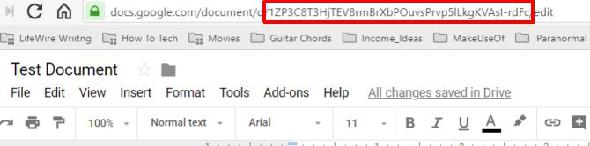
Dans la fenêtre de l'éditeur de scripts Google, cliquez sur le bouton disque icône pour enregistrer le script.
Ensuite, cliquez sur le courir icône pour vérifier que cela fonctionne.
Lorsque vous exécutez le script pour la première fois, vous devrez peut-être approuver les autorisations de votre compte Google pour exécuter le script.
De retour dans le modèle de document, les fenêtres d'invite apparaissent l'une après l'autre. Remplissez les champs avec les données que vous voulez aller dans le document.
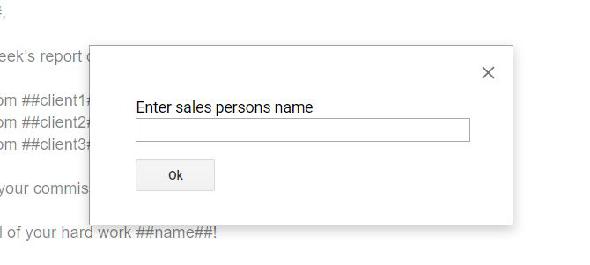
Une fois que vous avez terminé, le script crée un nouveau document dans votre dossier racine Google Drive avec toutes les informations que vous avez saisies.
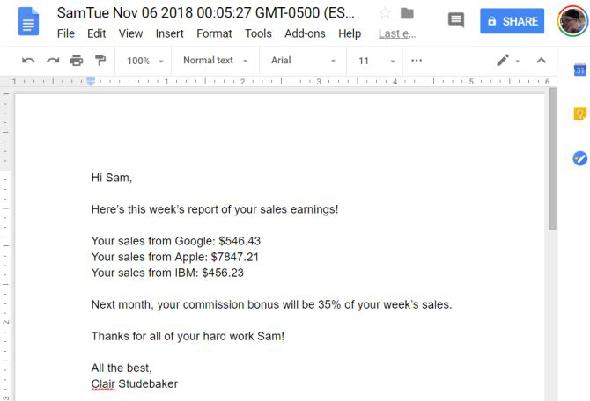
Enfin, il vous suffit de configurer le script pour qu'il s'exécute chaque fois que vous ouvrez le document modèle.
Dans la fenêtre de Google Script Editor, cliquez sur Modifier les déclencheurs du projet en cours .
Clique sur le Ajouter un déclencheur bouton dans le coin inférieur droit. Assure-toi Sélectionnez le type d'événement est Sur ouvert .
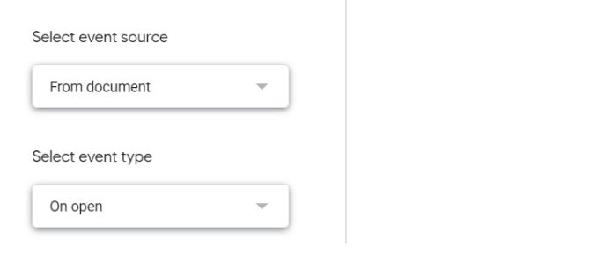
Faites défiler et cliquez sauvegarder , et tu as fini.
2. Importer Google Analytics dans un rapport de document
Vous pouvez utiliser la même approche de modèle que la section ci-dessus pour exporter les données de sites Web à partir de Google Analytics et les exporter dans un rapport Google Docs bien formaté.
Commencez par créer un modèle de rapport, comme dans la section précédente. Dans cet exemple, le modèle sera configuré pour fournir le nombre total d'utilisateurs, de sessions et de pages vues pour la semaine écoulée.
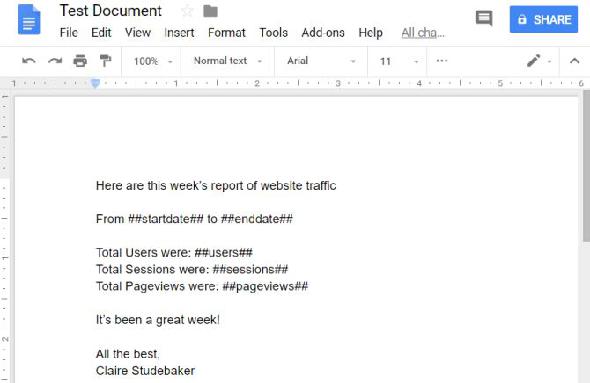
Ensuite, accédez à Google Docs Script Editor en suivant les mêmes étapes que dans la section précédente.
Activez l'accès aux données Google Analytics en suivant les étapes ci-dessous.
- Dans la fenêtre de l'éditeur de script, sélectionnez Ressources , et alors Services Google avancés
- Cliquez sur Allumé éteint à côté de API Google Analytics
- Sous la boîte de dialogue, cliquez sur le bouton Tableau de bord des API Google Cloud Platform lien
- Dans la fenêtre Cloud Platform, cliquez sur Activer les API et les services
- Rechercher Analytique et cliquez sur API Analytics
- Clique sur le Activer bouton pour activer cette API pour votre script
- Retournez à la fenêtre de l'éditeur de script et cliquez sur D'accord fermer la fenêtre Advanced Google Services
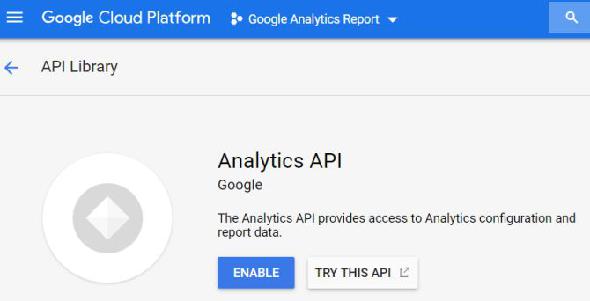
Maintenant que vous avez activé l'intégration avec l'API Google Analytics, vous êtes prêt à créer votre rapport automatiquement.
Collez le code suivant dans la fenêtre de code de l'éditeur de script.
function myFunction () {
var tableId = 'ga: & lt; votre-analytics-id & gt;';
var startDate = getLastNdays (7); // Il ya 1 semaine.
var endDate = getLastNdays (0);
var date = new Date ();
var results = Analytics.Data.Ga.get (
tableId,
date de début,
date de fin,
'ga: utilisateurs, ga: sessions, ga: pages vues',
{'dimensions': 'ga: date'});
var data = [];
var totals = results.totalsForAllResults;
pour (metricName dans les totaux) {
data.push (totals [metricName]);
}
var users = data [0]
var sessions = données [1]
var pages vues = données [2]
// Sortie vers Google Doc.
// Faire une copie du fichier modèle
var documentId = DriveApp.getFileById (''). makeCopy (). getId ();
// Renomme le fichier copié
DriveApp.getFileById (documentId) .setName (date + 'Rapport de site Web');
// Récupère le corps du document sous forme de variable
var body = DocumentApp.openById (documentId) .getBody ();
// Insérer les entrées dans le document
body.replaceText ('## startdate ##', startDate);
body.replaceText ('## enddate ##', endDate);
body.replaceText ('## users ##', utilisateurs);
body.replaceText ('## sessions ##', sessions);
body.replaceText ('## pages vues ##', pages vues);
}
fonction getLastNdays (nDaysAgo) {
var today = new Date ();
var before = new Date ();
before.setDate (today.getDate () - nDaysAgo);
return Utilities.formatDate (avant, 'GMT', 'aaaa-MM-jj');
}
Remplacez le code d'ID de document dans le script ci-dessus par l'ID de document du modèle de document. Remplacez également l'ID Analytics par l'ID affiché pour votre site Web dans Google Analytics.
Dans la fenêtre de l'éditeur de scripts Google, cliquez sur le bouton disque icône pour enregistrer le script.
Clique sur le courir icône pour vérifier que cela fonctionne.
Lorsque vous exécutez le script pour la première fois, vous devez approuver les autorisations de votre compte Google pour exécuter le script.
L'exécution du script crée un nouveau document dans votre dossier racine Google Drive avec toutes les informations de performances du site Web de la dernière semaine renseignées.
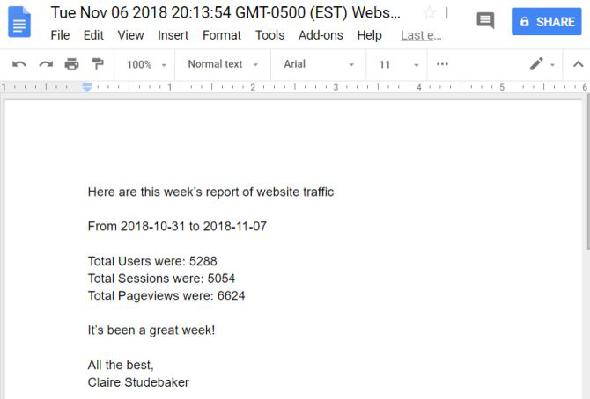
Enfin, il vous suffit de configurer le script pour qu'il s'exécute chaque semaine.
Dans la fenêtre de Google Script Editor, cliquez sur modifier et Déclencheurs du projet en cours .
Clique sur le Ajouter un déclencheur bouton dans le coin inférieur droit. Changement Sélectionner la source de l'événement en fonction du temps. Changement Sélectionnez le type de déclencheur basé sur le temps à Minuteur .
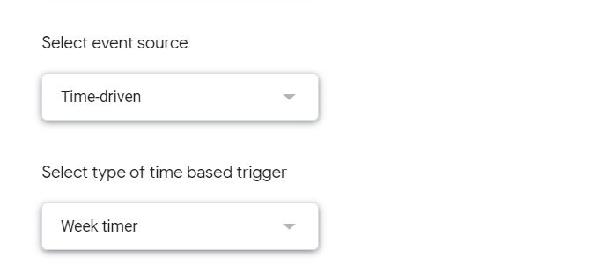
Faites défiler et cliquez sauvegarder et votre script sera exécuté chaque semaine et créera un nouveau rapport hebdomadaire.
3. Créer un document à partir d'une feuille Google
Il est parfois nécessaire de transférer des informations d'une feuille de calcul dans un document, pour des tâches telles que le développement de rapports ou la journalisation d'informations.
Si cela vous arrive souvent, vous pouvez gagner du temps en intégrant Google Sheets à Google Docs. Pour ce script, vous allez utiliser Google Scripts Editor dans Google Sheets, car c’est de là que proviendront les données.
Tout d’abord, vous allez créer votre modèle de document de vente, comme vous l’avez fait dans la première section de cet article, en incorporant des variables entourées du texte. ## symbole.
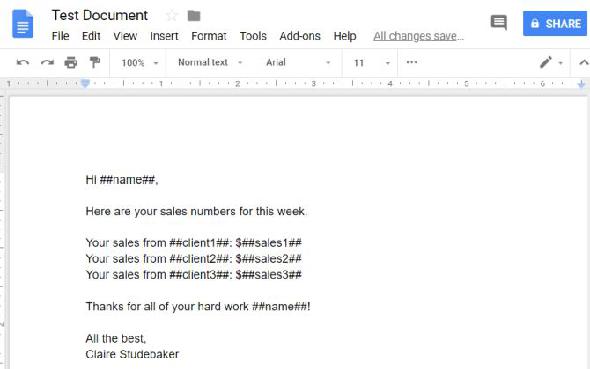
Les données de ces rapports proviendront de votre feuille de calcul Google Sheets, qui peut ressembler à cet exemple.
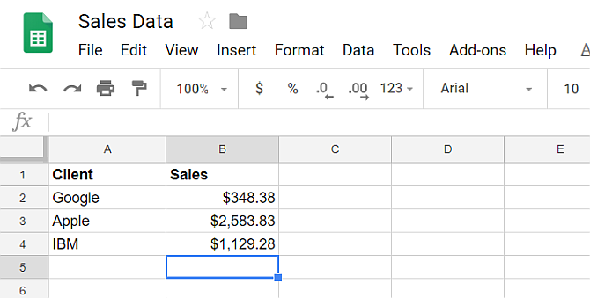
Pour créer votre script dans Google Sheets, cliquez sur le bouton Outils élément de menu, et cliquez sur Éditeur de script .
Collez le script suivant dans la fenêtre de script de l'éditeur.
function myFunction () {
var date = new Date ();
// Ouvre SS par son identifiant
var ss = SpreadsheetApp.openById ("& lt; tableur-document-id & gt;");
var sheet = ss.getSheetByName ('Sam'); // ou quel que soit le nom de la feuille
// Faire une copie du fichier modèle
var documentId = DriveApp.getFileById ('& lt; template-document-id & gt;')). makeCopy (). getId ();
// Renomme le fichier copié
DriveApp.getFileById (documentId) .setName ('Sam' + date + 'Rapport de vente');
// Récupère le corps du document sous forme de variable
var body = DocumentApp.openById (documentId) .getBody ();
var range = sheet.getRange ("A2: B4");
body.replaceText ('## name ##', 'Sam');
pour (var i = 1; i <4; i ++) {
cell = range.getCell (i, 1);
client = cell.getValue ();
body.replaceText ('## client' + i + '##', client);
cell = range.getCell (i, 2);
sales = cell.getValue ();
body.replaceText ('## sales' + i + '##', ventes);
}
}
Remplacez l'ID de document dans le script ci-dessus par l'ID de document du modèle de document. Remplacez également l'ID Google Sheet par l'ID de vos données Google Sheet.
Dans la fenêtre de l'éditeur de scripts Google, cliquez sur le bouton disque icône pour enregistrer le script.
Clique sur le courir icône pour vérifier que cela fonctionne.
N'oubliez pas que lorsque vous exécutez le script pour la première fois, vous devez approuver les autorisations nécessaires pour qu'il puisse accéder à votre compte Google.
Lorsque vous exécutez le script, il crée un nouveau document dans votre dossier racine Google Drive avec toutes les données de vente de la feuille de calcul.
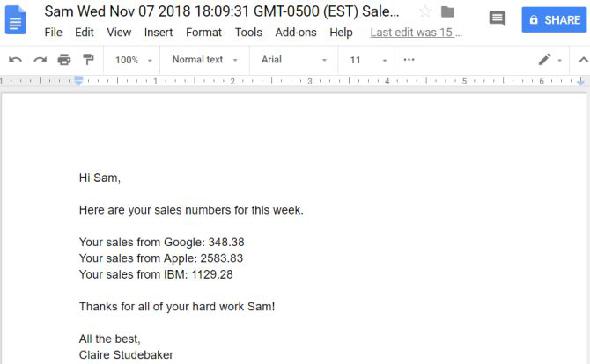
Il est également possible de parcourir les onglets de la feuille et de créer un nouveau document de résultat de vente pour chaque vendeur de votre équipe.
Pourquoi ne pas jouer avec le script ci-dessus et voir si vous pouvez le retirer?
Utilisation de Google Scripts et Google Docs
Google Docs semble être un simple traitement de texte, mais comme vous pouvez le constater lorsque vous intégrez Google Analytics, il multiplie les fonctionnalités de cette application cloud.






