6 façons amusantes de donner à votre Mac un look rétro
Added 2018-08-09
Si vous aimez revivre le bon vieux temps, vous aimeriez peut-être donner à votre Mac un look rétro. Vous pouvez le faire de l'extérieur avec un nouvel autocollant ou une nouvelle vignette, mais qu'en est-il de l'intérieur? C’est facile aussi!
Avec les six astuces suivantes, macOS aura bientôt l’air vieux.
Remarque: Nos conseils portent sur les modifications génériques, et non sur celles qui correspondent aux anciennes versions de MacOS.
1. Peindre l'écran vieux
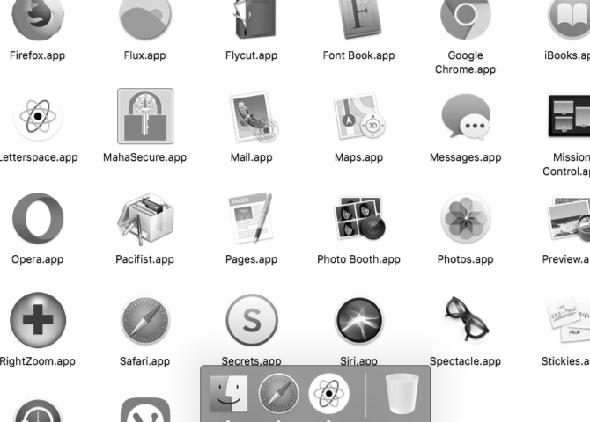
Les ordinateurs du passé avaient soit des couleurs au néon, soit, à l’autre extrême, des couleurs grises et similaires ternes. Vous pouvez obtenir l'un ou l'autre effet sur votre Mac avec quelques ajustements.
Pour passer au gris, commencez par changer le thème des fenêtres, menus, boutons, etc. à partir de Préférences Système> Général . Sélectionner Graphite du Apparence menu déroulant là.
Vous pouvez également sélectionner Graphite du Surligner menu pour changer la couleur du texte en surbrillance du bleu au gris uni.
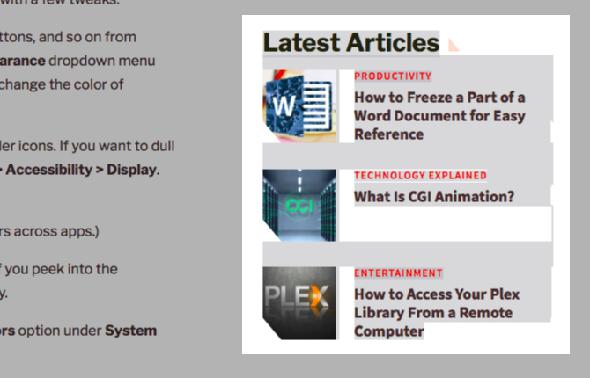
Vous remarquerez que le thème Graphite n’affecte pas les icônes des applications et des dossiers. Si vous voulez les émousser aussi, vous pouvez le faire à partir de Préférences Système> Accessibilité> Afficher . Cherchez le Utiliser des niveaux de gris case à cocher et sélectionnez-le.
(Ignorez cette étape si vous souhaitez conserver la possibilité de personnaliser les couleurs dans les applications.)
Immédiatement, les icônes dans la barre latérale et le Dock deviennent gris. Si vous regardez dans le Applications dossier, vous verrez que les applications sont également grises.
Préfère des couleurs plus vives? Vous voudrez peut-être activer le Inverser les couleurs option sous Préférences Système> Accessibilité> Afficher .
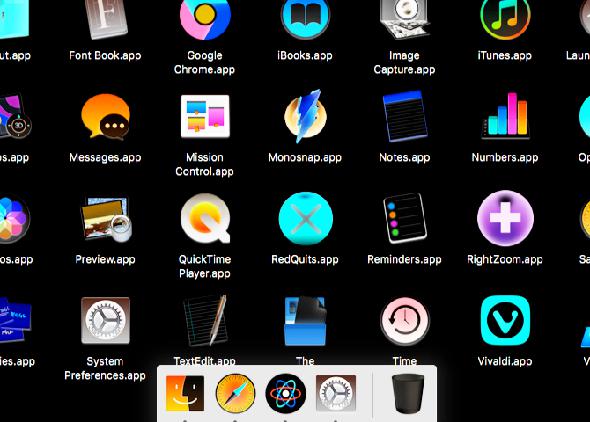
Pour ajouter au look rétro global, vous pouvez également:
- Augmenter le contraste: Visite Préférences Système> Accessibilité> Afficher et sélectionnez le Augmenter le contraste case à cocher. Puis faites glisser le Contraste d'affichage Faites glisser le curseur vers la droite jusqu'à ce que vous soyez satisfait de l'effet visuel.
- Réduire la résolution de l'écran: Sélectionnez une résolution d'écran inférieure à partir de Préférences Système> Affiche> Afficher .
2. Obtenez un papier peint avec la bonne sensation
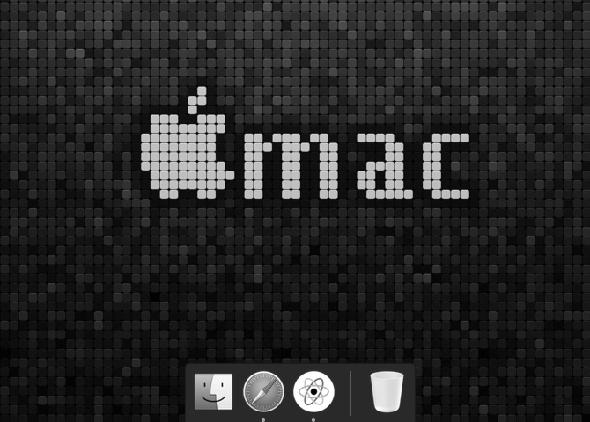
L'ajout d'un nouveau fond d'écran est un moyen simple de transformer l'apparence de votre Mac. Vous voudrez peut-être ensuite obtenir un fond d'écran d'antan. Commencez votre recherche avec Unsplash . Notre ressource papier ultime pour Mac est également là pour vous aider.
Vous pouvez choisir un papier peint montrant, par exemple, une version du logo Apple de couleur arc-en-ciel ou en forme de pate ou le logo avec des néons. Un avec des effets psychédéliques ou des textures en mosaïque est également un bon choix.
Une autre option consiste à choisir un papier peint dans l’une des versions antérieures de macOS (puis OS X). Vous allez trouver le papier peint par défaut pour chaque version à 512 pixels .
Si vous voulez un moyen plus rapide d’induire de la nostalgie, choisissez une couleur unie terne comme fond d’écran. Préférences Système> Bureau et économiseur d'écran . Chercher Apple> Couleurs solides dans la barre latérale et sélectionnez l’une des couleurs par défaut affichées dans cette section. Le gris moyen, le bleu et le vert sont parfaits pour ce que nous avons en tête.
3. Ajouter des icônes personnalisées
![]()
macOS vous permet d'ajouter des icônes personnalisées pour les applications, les dossiers et autres composants du système. C’est un autre domaine où on peut Les 7 meilleures façons de personnaliser le bureau de votre Mac personnaliser le bureau de votre Mac . Commencer avec Le pack d’icônes de Daniel Ehrman . Il contient des icônes pour Safari, Chrome, Firefox, Evernote, QuickTime, Photoshop, etc.
En outre, les sites de recherche comme Iconfinder et Noun Project trouver des icônes de style ancien. Recherchez les jeux d’icônes avec des icônes plates, pixélisées ou en noir et blanc. Ceux avec des gradients exagérés fonctionneront bien aussi.
4. Installer une version classique du Finder
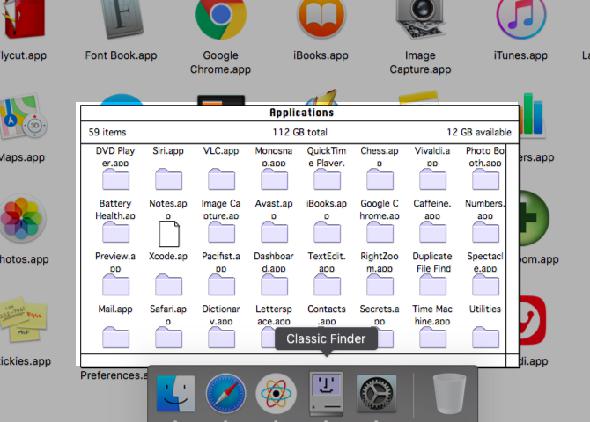
Le Finder a débuté sous la forme d'un explorateur de fichiers simple, sans barre d'outils. Si vous souhaitez revenir à cette expérience, vous pouvez grâce à l'application open source Finder classique . Il fonctionne en parallèle avec votre application Finder habituelle, vous permettant de basculer entre les deux à tout moment.
5. Redonner vie à la ligne de commande
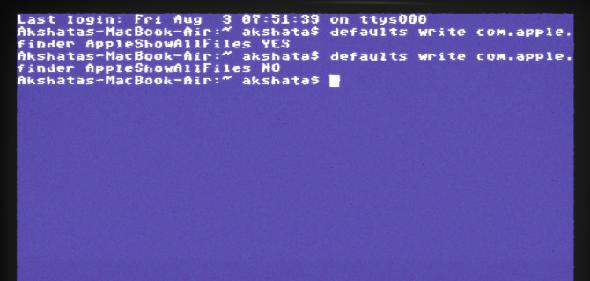
L’application Terminal de votre Mac ne ressemble en rien à la vision noir et vert qui dit «flashback flashback». Pour ramener ce look classique, vous avez besoin de la cool-rétro-terme app. Il vous permet d'imiter l'aspect et la convivialité des écrans à tube cathodique du passé.
Pour utiliser cool-retro-term, vous devez connaître Comment installer des applications Mac dans un terminal avec Homebrew comment installer le logiciel Mac depuis Terminal avec Homebrew .
Si vous préférez une solution plus simple, essayez Cathode (5 $), qui vient avec une version de démonstration gratuite. L'application dispose de plusieurs options pour obtenir le look du terminal juste. Vous pouvez modifier les thèmes, les sons, les couleurs, les polices et autres effets visuels.
6. Basculer vers une police à espacement fixe
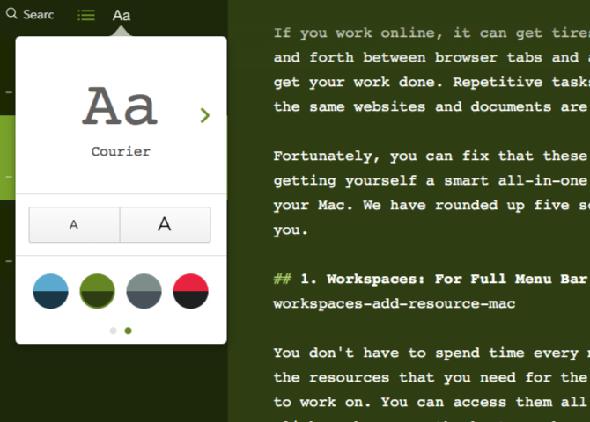
Les polices à espacement fixe ou à largeur fixe rappellent les machines à écrire et les machines à écrire sont aussi anciennes que charmantes. C’est pourquoi le passage à une police monospace convient parfaitement à nos besoins. Dommage que vous ne puissiez le faire que dans certaines applications et non sous MacOS.
Votre Mac est déjà livré avec quelques polices à largeur fixe. Pour les voir, ouvrez l’application Font Book et cliquez sur Largeur fixe sous Collection intelligente dans la barre latérale. Les polices disponibles sont répertoriées à droite. Courrier , Menlo , et Monaco sont vos meilleures options.
Si les choix par défaut ne vous conviennent pas, vous pouvez trouver une nouvelle police à partir d’un site tel que Font Squirrel . Après avoir installé la police, n'hésitez pas à y accéder via Format> Police> Afficher les polices au sein d'applications qui prennent en charge les modifications de police. Pour en savoir plus sur l'installation et la gestion des polices, 7 Guide des polices Conseils pour la gestion des polices de votre Mac lisez nos conseils sur le Font Book .
Enfin, voici un aperçu du résultat combiné des différentes modifications que nous avons apportées ci-dessus.





