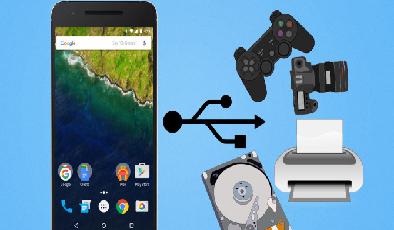Comment transférer des fichiers d’Android vers un PC: 7 méthodes
Added 2019-02-18
Besoin d'apprendre comment transférer des fichiers d'Android vers un PC? C’est facile avec les bons tricks.
Vous avez une photo sur votre téléphone ou votre tablette Android et vous devez la télécharger sur votre PC. Mais comment faites-vous cela?
En fin de compte, vous disposez de plusieurs options, telles qu'un câble USB, Bluetooth et la synchronisation dans le cloud. Vous pouvez également utiliser une application comme AirDroid ou Pushbullet. Vous aurez peut-être recours à l'envoi du fichier ou de la photo par courrier électronique.
En termes simples, le transfert de fichiers d’Android à un PC Windows n’est pas difficile. Voici tout ce que vous devez savoir sur le transfert de fichiers de votre téléphone Android vers votre PC.
1. Transférer des fichiers d’Android vers un PC avec le transfert de fichiers Bluetooth
Bluetooth est-il activé sur votre PC? Vous possédez peut-être un dongle USB Bluetooth ou Bluetooth est intégré à votre appareil. Quoi qu'il en soit, l'envoi de données via le transfert de fichiers Bluetooth d'Android vers Windows est une bonne option, en particulier pour les fichiers plus petits.
Pour commencer, vous devez activer Bluetooth sous Windows, puis Android.
Sous Windows, appuyez sur Gagner + I ouvrir Réglages . Ouvrez le Dispositifs section et sélectionnez le Bluetooth et autres appareils onglet à gauche. Ici, basculez Bluetooth sur Sur et cliquez Ajouter Bluetooth ou un autre appareil . Sélectionner Bluetooth une fois de plus pour lancer la recherche d’appareils compatibles.
En même temps, ouvrez le Réglages rapides panneau sur Android en glissant deux fois à partir du haut de l'écran. Ici, appuyez longuement Bluetooth . Dans le menu résultant, appuyez sur Paire le nouvel appareil et attendez que votre téléphone découvre votre ordinateur. Les deux appareils vous demanderont de confirmer un code de sécurité pour les coupler.

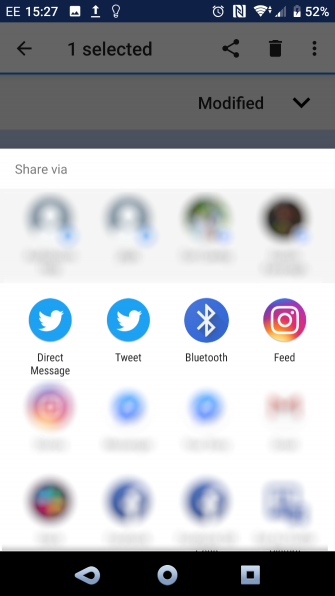
Pour plus de détails, consultez notre Comment connecter votre mobile à un PC via Bluetooth guide pour connecter votre téléphone et votre PC via Bluetooth .
Une fois la connexion établie, recherchez l'icône Bluetooth dans la zone de notification, dans le coin inférieur droit de votre OC. Faites un clic droit dessus et sélectionnez Recevoir un fichier , puis clique Suivant pour commencer le transfert.
Pendant ce temps, utilisez votre navigateur de fichiers Android ou votre application Galerie pour sélectionner le fichier que vous souhaitez transférer. Utilisez le Partager bouton et sélectionnez Bluetooth pour partager les données, sélectionnez ensuite votre PC dans la liste suivante.
Une fois les données transférées, vous devriez être averti que le transfert de fichier a été effectué avec succès. On vous demandera où le sauvegarder. Recherchez donc votre destination préférée et cliquez sur terminer .
2. Transférer des fichiers d’Android vers un PC avec AirDroid
AirDroid est une application indispensable pour tous les utilisateurs d'Android. C’est gratuit avec un abonnement premium optionnel. Vous devrez créer un compte ou vous connecter à l'aide de Google, Facebook ou Twitter si vous êtes pressé.
AirDroid propose des outils de notification et de connexion, ainsi qu'un simple transfert de fichiers vers un ordinateur du même réseau Wi-Fi.
Commencez par installer et ouvrir le Application mobile AirDroid . AirDroid demandera l'autorisation d'accéder aux appels, aux journaux d'appels et aux fichiers multimédias sur votre appareil. Pour utiliser pleinement l'application, sélectionnez Permettre pour ces options.
Divers outils sont disponibles dans AirDroid. Pour transférer des fichiers sur un PC, assurez-vous que le Des dossiers l'option est définie sur Sur .
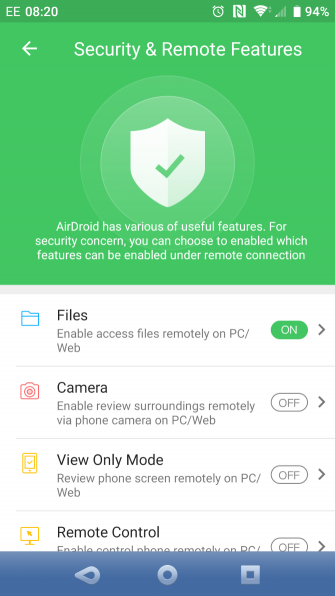
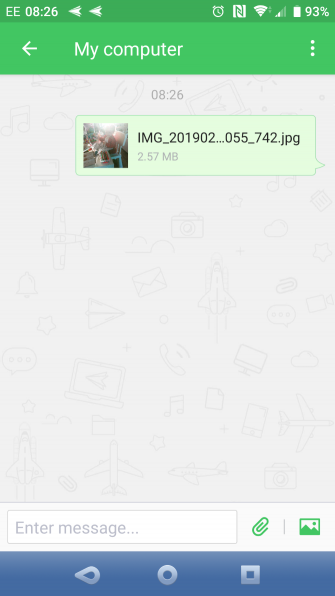
Ensuite, dirigez-vous vers Page de téléchargement de AirDroid et prenez le client de bureau.
Si vous n'êtes pas invité à vous connecter, sélectionnez l'une des icônes ou l'un des menus pour demander vos détails.
Sur votre téléphone, accédez au fichier que vous partagez, sélectionnez-le et utilisez le menu de partage pour rechercher AirDroid. Choisissez le fichier et envoyez-le.
Besoin d'envoyer des fichiers de votre PC à votre appareil Android? Il vous suffit de faire glisser le fichier de votre bureau vers le client AirDroid.
3. Transférer des fichiers d’Android vers un PC avec Pushbullet
Comme AirDroid, Pushbullet synchronise les données et les notifications entre votre téléphone et votre PC. En bref, si vous n’aimez pas AirDroid ou si vous ne pouvez pas le faire fonctionner, Pushbullet est votre meilleure alternative. Commencez par installer le Application Pushbullet Android .
Lors de l'installation, vous devez à nouveau accepter de laisser l'application accéder à vos fichiers multimédia. Cliquez sur Permettre si cela vous convient, dirigez-vous vers Site de Pushbullet . Vous pouvez vous connecter au client Web ou télécharger l'application Windows dédiée.
Pour envoyer un fichier sur votre PC, appuyez sur le bouton de menu dans l'application, puis sélectionnez Poussant . Ensuite, appuyez sur l’icône du trombone, sélectionnez votre image, puis appuyez sur la touche Envoyer bouton.
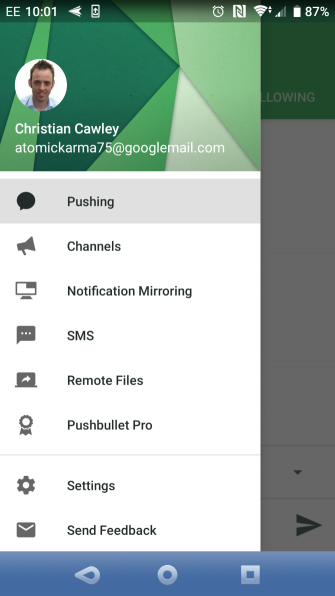
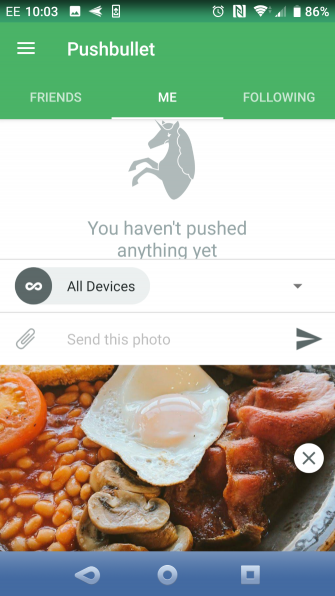
Un instant plus tard, l'image apparaîtra dans le client Web à côté du nom du périphérique d'envoi.
4. Transférer des fichiers depuis Android vers des dossiers Windows partagés
Si vous utilisez un gestionnaire de fichiers Android et que vous avez un dossier de partage Windows dédié sur votre réseau local, la copie des données sur votre PC à partir d’Android est simple.
Bien que cette méthode utilise ES File Explorer , vous avez de nombreux autres choix de gestionnaires de fichiers sur Google Play. Vous allez probablement trouver une fonction similaire dans tpp que vous utilisez.
ES File Manager a une fonctionnalité appelée Voir sur PC , que vous pouvez ouvrir en appuyant sur le menu et en développant Réseau .
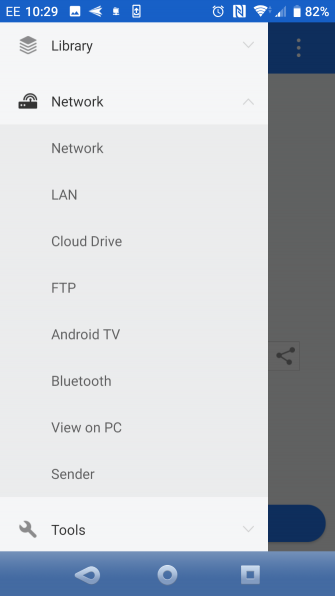
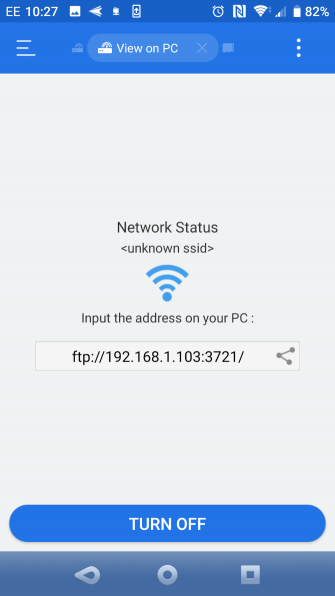
Robinet Allumer pour l’activer, puis copiez l’adresse FTP affichée dans le navigateur Web (ou le gestionnaire de fichiers) de votre ordinateur. Vous verrez une structure de dossiers à parcourir de votre appareil Android. Ici, il est facile de trouver les données que vous voulez partager sur votre PC.
Une fois que vous l'avez trouvé, faites un clic droit et sélectionnez Copier dans un dossier . Naviguez jusqu'à l'emplacement sur votre PC et cliquez sur D'accord copier les données de votre téléphone sur votre ordinateur.
5. Transférer des fichiers d'Android vers un PC avec un câble USB
Equipé uniquement de votre téléphone et de votre PC? Avez-vous le câble USB d'origine fourni avec votre téléphone? (Il est toujours préférable d’utiliser l’original pour éviter tout problème éventuel.)
C'est tout ce dont vous avez besoin pour transférer des fichiers de votre appareil Android vers votre PC sous sa forme la plus élémentaire. Connecter votre téléphone à votre PC avec un câble n’est peut-être pas aussi simple d’utiliser une application via Wi-Fi, mais c’est certainement efficace.
Lorsque vous connectez votre appareil Android à votre PC pour la première fois, vous verrez apparaître Permettre l'accès notification. Robinet Permettre pour continuer, puis faites glisser la nuance de notification vers le bas. Chercher Transfert de fichier USB activé et appuyez dessus pour afficher les préférences complètes. Assurez-vous que vous avez Transfert de fichier sélectionné pour que les appareils puissent se voir.
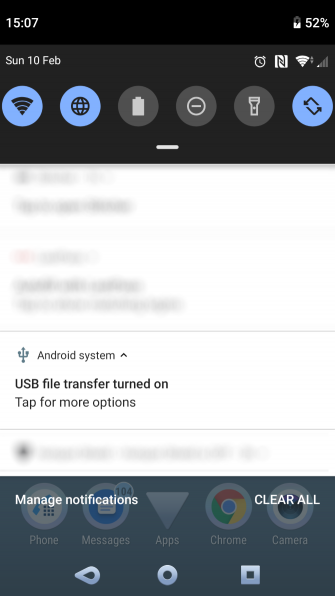
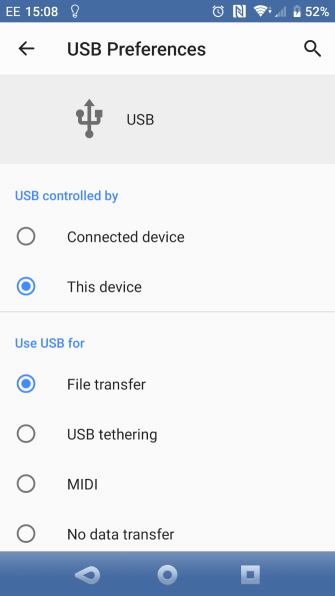
Ensuite, portez votre attention sur votre ordinateur Windows. Ouvrez File Explorer et recherchez votre appareil Android dans Ce PC . Vous pouvez l'identifier par son nom de modèle. Une fois connecté, vous pourrez parcourir le contenu du téléphone et copier des données sur votre PC.
Notez que si vous connectez ces périphériques pour la première fois, Windows tentera d’installer d’abord les pilotes appropriés. Votre téléphone peut également installer un gestionnaire de fichiers Android pour votre PC via USB, à ouvrir à chaque connexion du téléphone.
6. Transférer des fichiers d'Android vers un PC à l'aide d'une carte SD
Une autre méthode de base qui ne s’ennuie pas avec les applications ou les protocoles de réseau sans fil consiste à copier des données sur la carte microSD de votre téléphone. C’est une option particulièrement utile si vous n’avez pas de câble USB et que vous voulez garder la simplicité. Vous aurez cependant besoin d'un adaptateur microSD vers carte SD et d'un lecteur de carte.
Enregistrez simplement les fichiers sur la carte SD de votre téléphone, puis éteignez l'appareil. Ejectez la carte, puis insérez-la dans le lecteur de carte de votre PC pour afficher les données.
7. Transférer des fichiers sur un stockage en nuage ou par courrier électronique
En dernier recours, vous pouvez tirer parti de deux types d'applications courantes.
Avec des services en nuage tels que Dropbox et Google Drive, vous avez peut-être transféré des données sur votre ordinateur sans le savoir.

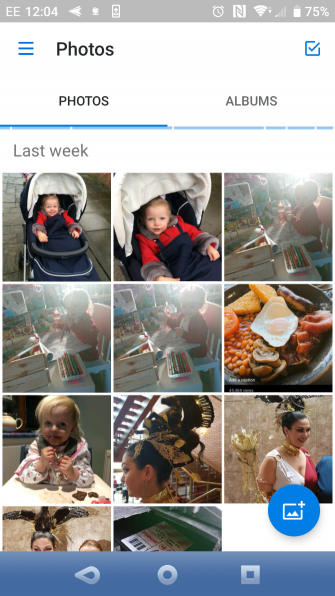
Par exemple, Dropbox et Google Drive offrent tous les deux le téléchargement automatique de l'appareil photo. Si le client de service cloud est installé sur votre ordinateur, les photos seront automatiquement synchronisées avec votre ordinateur.
Des fonctionnalités similaires sont disponibles avec d'autres services cloud. Vous pouvez copier toutes les données dans le dossier cloud sur votre appareil Android et les synchroniser avec Windows.
Le courrier électronique a été la première méthode largement utilisée de transfert de données sans disque entre périphériques et reste une option utile pour beaucoup. Il vous suffit de joindre les données à un courrier électronique sur votre téléphone et de vous les envoyer.
Ensuite, sur votre ordinateur, accédez à ce message et vous pouvez télécharger le fichier. Bien qu’il s’agisse d’une méthode rapide et sale, c’est plutôt maladroit. N'importe laquelle des options ci-dessus est bien meilleure si vous devez le faire souvent.
Transférer des fichiers d'Android vers un PC est facile
Avec autant de méthodes différentes pour transférer des données de toute taille, de votre téléphone ou tablette à votre PC Windows, vous avez vraiment l'embarras du choix. Le seul problème que vous pourriez avoir maintenant est de décider quelle méthode vous préférez. À propos, vous pouvez aussi envoyer des textes depuis Android vers votre PC .