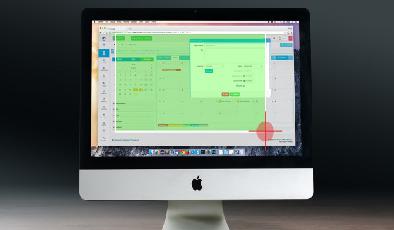Comment enregistrer sur un Mac
Added 2018-12-03
Il arrive souvent que l'enregistrement d'un écran Mac devienne pratique. Peut-être souhaitez-vous créer un didacticiel de screencast. Vous créez peut-être une présentation commerciale. Ou peut-être êtes-vous intéressé à créer des notes vidéo pour vous-même.
Quelle que soit la raison, c’est simple, et vous avez plusieurs façons de le faire. Alors, voici comment enregistrer votre écran sur un Mac avec plusieurs méthodes.
Comment enregistrer sur Mac avec QuickTime
QuickTime est préinstallé sur votre Mac et vous pouvez en faire beaucoup, comme la rotation de fichiers vidéo. par exemple. Il est donc parfaitement logique d’utiliser cet outil pour enregistrer votre écran.n QuickTime Player, puis sélectionnez Fichier > Nouvel enregistrement d'écran de la barre de menu.
Cliquez sur la flèche à côté du bouton rouge pour configurer l'enregistrement. Ici, sélectionnez parmi Aucun ou Microphone interne pour votre audio et cocher ou décocher Afficher les clics de souris dans l'enregistrement .
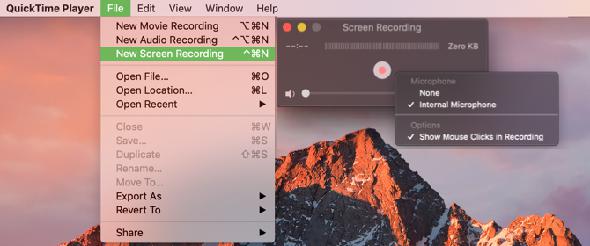
Appuyez maintenant sur le bouton rouge, puis cliquez simplement pour enregistrer votre écran en entier ou faites glisser pour en choisir une partie et démarrez l'enregistrement. Cela placera l’icône QuickTime Player dans la barre de menus. Lorsque vous avez terminé, cliquez simplement sur ce bouton.
Votre enregistrement sera ouvert pour que vous puissiez le voir. Pour le sauvegarder, sélectionnez Fichier > sauvegarder Dans la barre de menus, attribuez un nom à votre enregistrement et choisissez son emplacement. Cliquez sur sauvegarder et tu as fini.
Avantages
- L'application est installée sur votre Mac par défaut, il n'y a donc aucun coût ni installation supplémentaire.
- QuickTime Player offre des fonctionnalités supplémentaires telles que les enregistrements vidéo et audio.
- Vous pouvez utiliser AirPlay ou les options de partage immédiatement à partir de votre vidéo enregistrée.
Comment enregistrer sur Mac avec l'utilitaire de capture d'écran
Pour ouvrir l'utilitaire, appuyez sur Cmd + Décalage + 5 sur votre clavier. Au bas de la fenêtre qui s’affiche, vous verrez deux options pour Enregistrer tout l'écran et Enregistrer la portion sélectionnée .
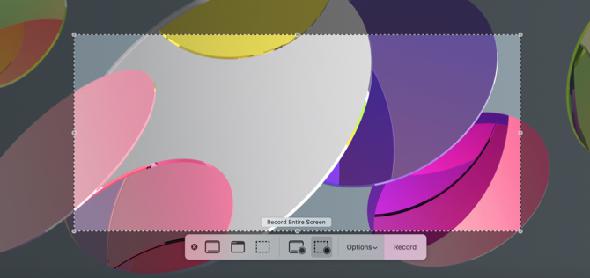
Si tu choisis Enregistrer tout l'écran , une icône de caméra apparaîtra. Ceci est pratique si vous utilisez plusieurs moniteurs. Déplacez simplement la caméra sur l'écran que vous souhaitez enregistrer et cliquez pour que l'enregistrement commence.
Si tu choisis Enregistrer la portion sélectionnée , faites glisser les coins de la boîte que vous voyez pour ajuster la taille. Vous pouvez également déplacer la boîte vers une autre zone de votre écran. Cliquez sur Record pour commencer l'enregistrement.
Avantages
- L'utilitaire de capture d'écran est une nouvelle fonctionnalité de macOS Mojave. Il est donc gratuit et ne nécessite aucune installation de logiciel.
- Les fonctionnalités comprennent un microphone intégré pour l'audio, une minuterie pour les enregistrements programmés et la possibilité d'afficher les clics de souris pour les tutoriels.
- Comme QuickTime, vous pouvez utiliser AirPlay ou les options de partage immédiatement à partir de votre vidéo enregistrée.
Comment enregistrer sur Mac avec des applications tierces
Viking Recorder Lite
Une fois que vous avez installé Viking Recorder Lite, une icône très pratique apparaîtra dans votre barre de menus, vous permettant de démarrer un enregistrement en un clin d’œil. Vous pouvez capturer la totalité ou une partie de votre écran, inclure l'audio avec les clics de souris et ajuster les paramètres de codec et de cadre.
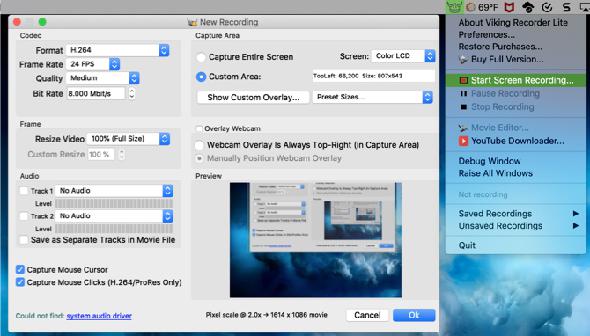
Pour commencer, sélectionnez Démarrer l'enregistrement d'écran dans la liste déroulante de la barre de menus et effectuez les réglages dans la fenêtre contextuelle. Sélectionner Arrête d'enregistrer dans la liste déroulante lorsque vous avez terminé, puis suivez l’invite pour enregistrer votre enregistrement.
Caractéristiques hors concours
- Viking Recorder Lite est fourni avec un éditeur de film intégré et un téléchargeur YouTube.
- Vous pouvez utiliser les touches de raccourci, modifier l'interface utilisateur, afficher les bulles d'aide, faire clignoter l'icône de la barre de menus pendant l'enregistrement et utiliser le Centre de notifications.
- Comme vous déplacez le Nouvel enregistrement fenêtre, vous pouvez voir un aperçu rapide.
Si ces fonctionnalités hors du commun vous intéressent, essayez gratuitement Viking Recorder Lite. Si vous l'aimez et voulez plus de fonctionnalités, y compris des longueurs vidéo illimitées, vous pouvez regarder la version payante.
Télécharger : Viking Recorder Lite (Gratuit) | Enregistreur Viking (3 $)
Enregistreur intelligent Lite
Smart Recorder Lite est une autre bonne application d'enregistrement d'écran avec une interface extrêmement simple. Ouvrez l'application et sélectionnez vos options pour le périphérique de capture, un écran complet ou partiel, la qualité de l'écran, la source audio et le chemin enregistré.
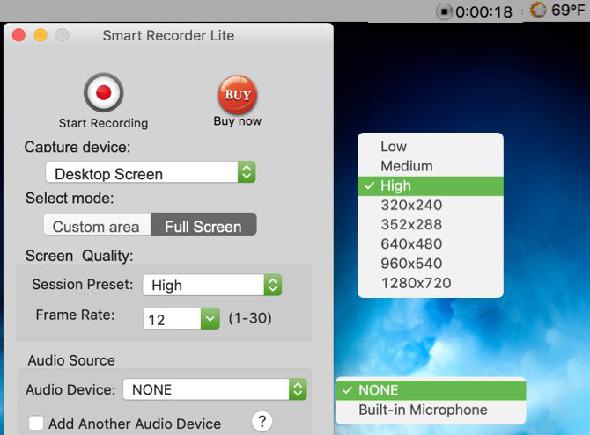
Caractéristiques hors concours
- Smart Recorder Lite vous permet d’enregistrer votre écran ou d’utiliser la caméra FaceTime HD.
- Vous pouvez enregistrer de l'audio à partir de sources supplémentaires (même plusieurs sources à la fois), notamment le microphone intégré, la carte son de l'ordinateur ou le périphérique d'entrée.
- Les options de qualité d’écran vont de faible à élevée, et les options de fréquence d’image de 1 à 30 images par seconde.
Si vous aimez cela, vous pouvez récupérer gratuitement Smart Recorder Lite. Vous pouvez également consulter la version payante, qui offre des fonctionnalités supplémentaires telles que des durées d'enregistrement supérieures à 300 secondes.
Télécharger : Enregistreur intelligent Lite (Gratuit) | Enregistreur intelligent (5 $)
Suivant: Comment prendre des captures d'écran sur un Mac
L'enregistrement de l'écran de votre ordinateur était généralement plus compliqué. Mais comme vous pouvez le constater, cela devient de plus en plus facile. Espérons qu'une de ces méthodes est exactement ce dont vous avez besoin pour enregistrer un enregistrement sur votre Mac.