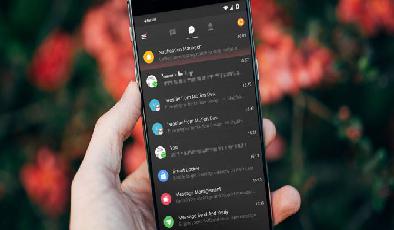Les notifications Android ne s'affichent pas? 10 solutions à essayer
Added 2019-04-04
Le système de notification d’Android est inégalé. Mais il est souvent entaché par des problèmes de peau ou des problèmes de fabricants dans une application particulière. Cela conduit parfois à des comportements bizarres et à des retards, vous faisant rater des alertes cruciales.
Mais heureusement, vous pouvez essayer de nombreuses corrections pour que vos notifications reviennent à la normale. Voici quelques solutions à essayer si vous ne recevez pas les notifications Android comme d’habitude.
1. Redémarrez votre téléphone
La première étape pour résoudre tout problème auquel vous êtes confronté consiste à s’assurer que ce n’est pas un problème temporaire. Pour ce faire, vous devrez redémarrer votre téléphone. Cela aurait pour effet de mettre fin à tous les processus ou services en arrière-plan susceptibles d'empêcher une application de transmettre des notifications.
Cela actualisera également les principaux composants de votre téléphone, au cas où l'un d'entre eux se bloquerait au cours d'une tâche.
2. Vérifiez les paramètres de notification de l’application.


Si le redémarrage de votre téléphone n’a pas abouti, essayez de revoir les paramètres de notification de l’application en question. La majorité des applications grand public offrent leur propre ensemble de préférences propriétaires pour modifier la fréquence à laquelle elles peuvent envoyer des alertes, le type de notification que vous souhaitez, etc.
Gmail, par exemple, vous permet de désactiver complètement la synchronisation. Assurez-vous donc de ne pas appuyer accidentellement sur un bouton quelconque pour désactiver cette fonction lorsque vous parcourez les paramètres de l’application.
3. Désactiver les optimisations de la batterie logicielle
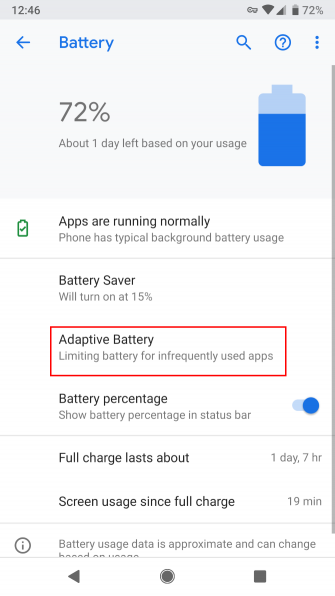
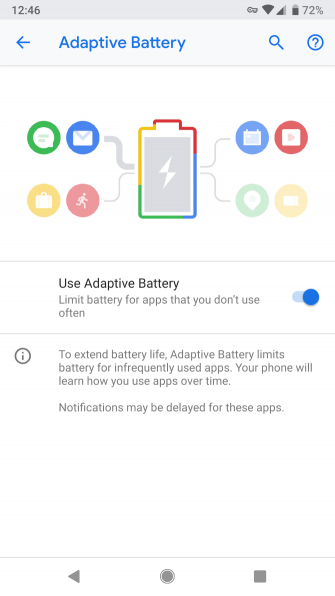
Pour préserver la durée de vie de la batterie et empêcher les applications que vous n'utilisez pas régulièrement de rester actives en arrière-plan, Android a commencé à adopter des optimisations logicielles basées sur l'IA. Mais les algorithmes qui les utilisent ne sont pas encore parfaits et peuvent faire des ravages lorsque leurs prédictions vont au sud.
Le système de notification est l’une des victimes les plus courantes de ce phénomène. Si vous rencontrez des problèmes, désactivez ces fonctionnalités pendant quelques jours.
Sur stock Android, vous pouvez désactiver Batterie adaptative sous Paramètres> Batterie pour le désactiver pour toutes les applications. Mais c'est probablement exagéré. Au lieu de cela, vous pouvez désactiver les optimisations de batterie par application en visitant Paramètres> Applications et notifications> [Nom de l'application]> Avancé> Batterie> Optimisation de la batterie .
4. Vérifier les économiseurs d'énergie propriétaires
Certains fabricants font un effort supplémentaire en ajoutant encore plus d'outils d'économie d'énergie qui bloquent automatiquement les applications qu'ils jugent sans importance. Donc, en plus de ceux fournis par Google, vous devrez vérifier si votre téléphone est livré avec d'autres optimisations internes.
Sur les téléphones Xiaomi, par exemple, il existe une application préchargée appelée Sécurité qui abrite plusieurs de ces fonctions.
5. Réinstallez l'application ou attendez les mises à jour
Si vous rencontrez des problèmes avec une seule application, il est possible que les développeurs aient accidentellement mis à jour une mise à jour de buggy. Pour ces scénarios, vous avez trois options.
6. Vérifiez le mode Ne pas déranger
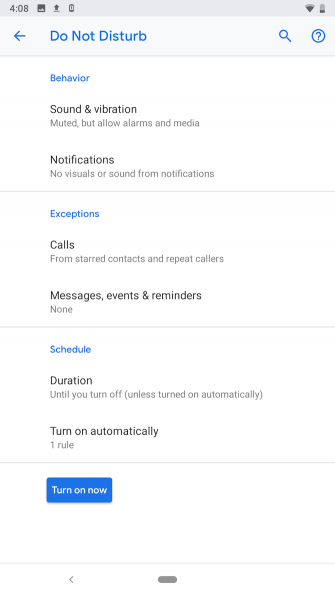
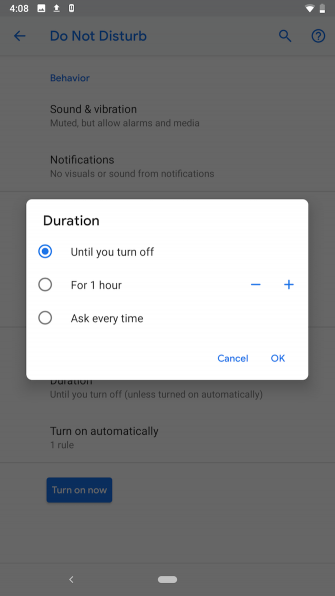
La plupart des téléphones Android sont livrés avec un mode pratique Ne pas déranger. Ceci est conçu pour supprimer toutes les notifications sauf une poignée que vous choisissez de laisser passer. Les concepteurs de logiciels ont tendance à placer son commutateur dans des endroits facilement accessibles, tels que les paramètres rapides. Ainsi, si vous ne le connaissez pas, il y a de bonnes chances que vous l’ayez allumé par erreur.
La tête dans Réglages et sous Du son ou Les notifications (en fonction de votre appareil Android spécifique), consultez la Ne pas déranger mode. Si vous ne le trouvez pas dans ces endroits, recherchez Ne pas déranger de la barre présente en haut des paramètres.
7. Les données en arrière-plan sont-elles activées?


Dans Android Oreo et versions ultérieures, vous pouvez couper l’accès des applications aux données mobiles en arrière-plan. Bien que vous n’ayez probablement pas modifié ce paramètre par accident, il est toujours utile de vérifier si vous rencontrez des problèmes de notification. Après tout, aucun accès à Internet ne rend de nombreuses applications pratiquement mortes.
Vous trouverez cette option à l'adresse Réglages > Applications et notifications > [Nom de l'application] > L'utilisation de données > Données de fond .
8. L'économiseur de données est-il activé?


Pour confirmer que le mode d’économie de données n’est pas en cause ici, utilisez votre téléphone sans lui pendant un moment (si vous l’avez actuellement activé). Visite Réglages > Réseau et internet > L'utilisation de données > Économiseur de données jeter un coup d'oeil.
9. L'application est-elle autorisée à fonctionner en arrière-plan?
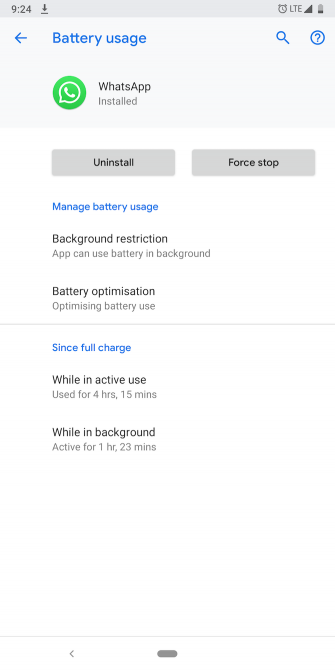
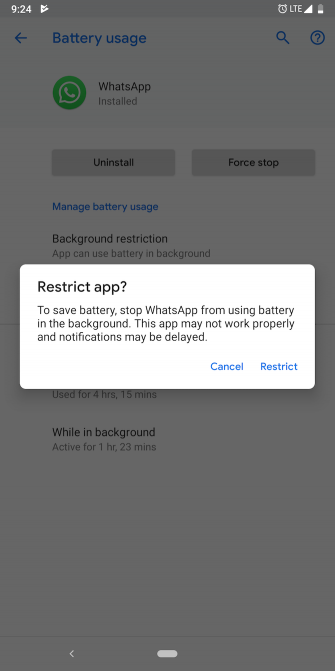
Sur Android Oreo et les versions ultérieures, vous avez la possibilité d’empêcher complètement les applications de fonctionner lorsque vous ne les utilisez pas activement. Il est inclus pour désactiver les applications qui consomment beaucoup trop de la batterie de votre téléphone. C’est certainement un ajout astucieux qui protège la vie de la batterie de votre téléphone contre les applications mal construites.
Cependant, il peut également entraîner des problèmes s’il est activé pour les applications qui vous intéressent. Malheureusement, Android peut y apporter des modifications s’il le juge nécessaire. Vous devez donc vérifier le paramètre pour les applications avec des problèmes de notification.
Il est situé sous Réglages > Applications et notifications > [Nom de l'application] > Batterie > Restriction de fond .
10. Ajustez manuellement les intervalles de synchronisation


Google a supprimé la fonction intégrée permettant de modifier les intervalles de synchronisation sur Android. Heureusement, vous pouvez toujours compter sur des développeurs tiers pour renforcer et combler les lacunes. Une application simplement intitulée Push Notification Fixer vous permet de régler la synchronisation avec un minimum de tracas.
Vous pouvez modifier la synchronisation individuellement pour les connexions de données mobiles et Wi-Fi. Vous pouvez l'augmenter jusqu'à 15 minutes (valeur par défaut d'Android) et le laisser tomber à une minute. Notez que le fait de modifier ces préférences aura des conséquences néfastes sur la vie de la batterie de votre téléphone.
Télécharger: Push Notifications Fixer (Libre)
Maîtriser les notifications de votre téléphone Android
Si, après toutes ces étapes, vous ne parvenez toujours pas à remettre vos notifications en ordre, il s’agit peut-être d’un problème spécifique à l’appareil. Dans ce cas, il est préférable de vérifier les mises à jour logicielles ou de contacter le fabricant de votre téléphone.