10 astuces pour éditer des vidéos plus rapidement dans Adobe Premiere Pro
Added 2018-04-17
Le montage vidéo est un travail difficile. C’est un processus très créatif qui peut prendre des heures et des heures, quelle que soit votre qualité - et cela en supposant que vous avez un ordinateur à la hauteur.
1. Résolution de lecture
Ce premier conseil est simple. Plutôt que de visionner votre montage dans sa qualité optimale, il est possible de réduire la qualité jusqu’à 1/2 ou 1/4 pour les séquences HD, ou 1/8 ou 1/16 pour les séquences 4K et supérieures.
Cela réduit la charge sur votre système et n'a aucun impact sur la qualité vidéo finale.
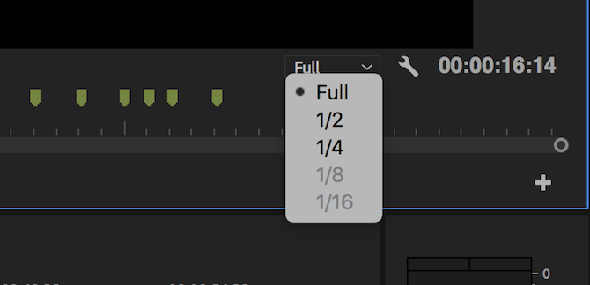
En bas à droite de votre Moniteur de programme , choisir la Sélectionnez la résolution de lecture boîte. Ces options réduiront la qualité de la prévisualisation en conséquence. Si vous éditez du métrage 1080p, vous ne pourrez sélectionner aucun paramètre inférieur à 1/4.
2. Niveau de zoom de lecture
Premiere Pro fournit un grand nombre de niveaux de zoom de lecture et de paramètres d’échelle de clip, mais ils peuvent parfois réduire les performances.
En bas à gauche de la Moniteur de programme est un Niveau de zoom de lecture contrôle. Ceci ajuste la taille de votre moniteur de lecture. Vous pouvez définir ce paramètre sur 100%, ou sur un pourcentage supérieur ou inférieur. Vous voudrez peut-être plus grand si vous travaillez sur un petit écran, mais si vous avez la résolution à ménager, régler ce paramètre sur un pourcentage inférieur entraîne une augmentation marginale des performances.
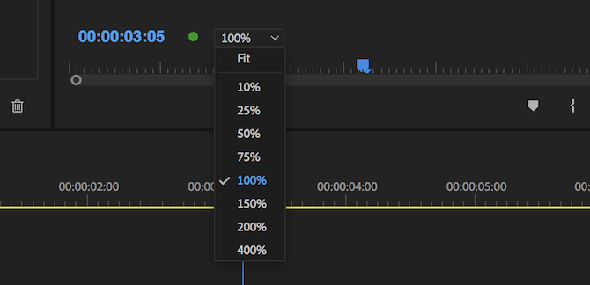
Une autre caractéristique que vous pouvez ajuster est Échelle . Si vous travaillez avec un clip 4K sur une timeline 1080p, vous devez redimensionner ou réduire le clip pour s’assurer qu’il est bien visible. Bien qu’il n’y ait rien de mal à cela, cela nécessite plus de puissance de traitement. Par conséquent, envisagez de tout filmer en 1080p ou de transcoder votre métrage, comme indiqué ci-dessous dans la section «Transcodage de séquences».
le Échelle le contrôle peut être trouvé dans le Contrôles d'effet panneau, dessous Mouvement .
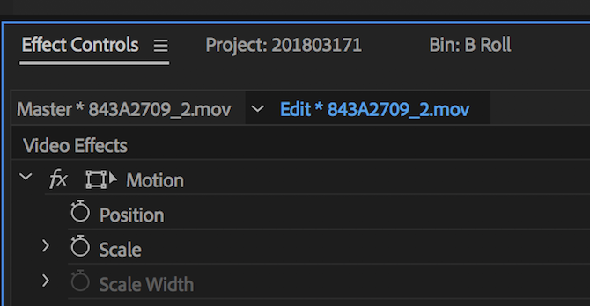
Si vous ne voyez pas le Contrôles d'effet panneau, vous pouvez l'activer en allant à Fenêtre> Contrôles d'effet .
3. Utiliser des procurations
Les procurations sont un excellent moyen de tirer davantage de performances de votre système. Les procurations dans Premiere Pro constituent simplement un ensemble de fichiers différent pour l'édition et le rendu final.
Si vous avez filmé un film en 4K ou supérieur, mais que votre ordinateur ne peut pas éditer 4K en douceur, vous pouvez travailler avec des proxys de qualité réduite, 1080p ou moins, qui sont ensuite «remplacés» par Premiere pour le rendu final.
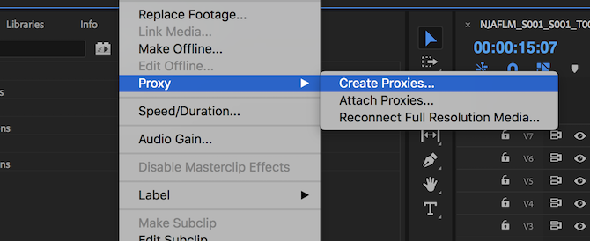
Pour créer des mandataires, cliquez avec le bouton droit sur un clip dans le navigateur de votre projet, puis choisissez Proxy> Créer des proxies .
Du Créer des proxies menu, vous pourrez choisir un format de fichier et un emplacement de proxy. Choisissez quelque chose comme GoPro Cineform ou Apple ProRes et ensuite frappé D'accord . Cela ouvrira la Adobe Media Encoder , qui rendra automatiquement tous vos clips sélectionnés en fichiers proxy faciles à modifier.
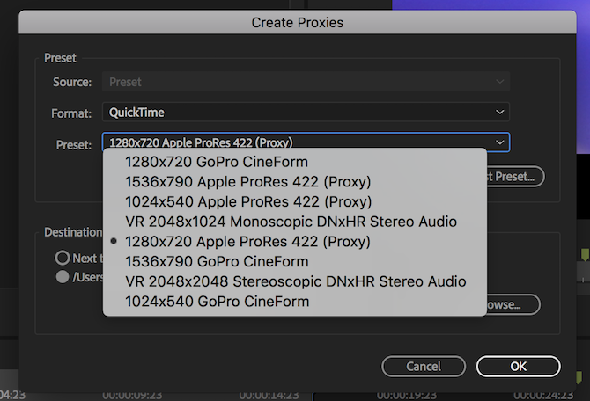
Enfin, vous pouvez ajouter un bouton pour activer ou désactiver les mandataires dans votre Barre d'outils du moniteur de programme (les boutons sous votre aperçu vidéo).
Commencez par choisir le Éditeur de boutons bouton en bas à droite de votre fenêtre d’aperçu.
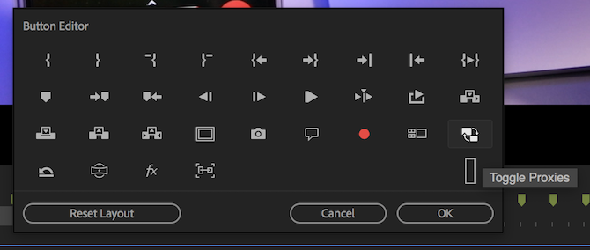
Faites glisser le Basculer les procurations bouton sur votre barre d’outils et quittez l’éditeur de boutons. Maintenant, chaque fois que vous appuierez sur le bouton proxy, il deviendra bleu et les mandataires seront utilisés. Appuyez à nouveau pour utiliser votre support d'origine. Cependant, Premiere Pro utilisera automatiquement votre support d'origine lors du rendu. Ne vous inquiétez donc pas de la perte de qualité.
4. Séquence transcoder
Les formats prêts à modifier, tels que Apple ProRes, produisent des fichiers plus volumineux, mais sont moins pénibles à modifier pour votre système.
Si vous convertissez toutes vos photos dans un format facile à modifier, vous constaterez que votre ordinateur est moins taxé et vous pouvez continuer à en extraire les performances.
le Adobe Media Encoder est capable de convertir rapidement et facilement plusieurs fichiers. Cet excellent tutoriel de la chaîne YouTube AdobeMasters couvre tout ce que vous devez savoir:
Comme indiqué ci-dessus, si vous travaillez avec du métrage 4K, mais que vous devez seulement diffuser en 1080p, vous pouvez utiliser le Media Encoder pour restituer ces prises de vue en 1080p. Vous conserverez toujours certains des avantages de la 4K, mais votre ordinateur n’aura pas à travailler avec autant de pixels!
5. Mettez à niveau votre ordinateur
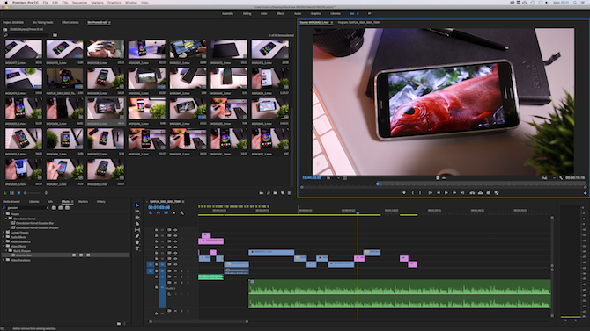
Par exemple, le Macbook Pro 2011 peut à peu près gérer l’édition vidéo 1080p de base, mais se débat avec tous les types d’effets, ou quelque chose de plus complexe que les simples découpes. L'iMac 5K 2017 peut prendre en charge presque tous les types de consommateurs, mais cette machine aura également des difficultés avec les types d'appareils photo utilisés pour tourner des films, ou les appareils haut de gamme utilisés par YouTubers tels que Marques Brownlee ou Jonathan Morrison , qui tournent tous les deux sur cher Caméras rouges .
Une fois que vous avez votre ordinateur d’édition ultime et que vos paramètres sont ajustés, vous pouvez commencer à vous concentrer sur les moyens d’augmenter votre efficacité. Ces cinq prochains conseils vous aideront à devenir un ninja de montage en un rien de temps!
6. Points d'entrée et de sortie
Lors de la prévisualisation de vos prises de vue dans le Moniteur source , il est possible de marquer Dans et En dehors points. Celles-ci indiquent simplement à Premiere quand votre clip doit commencer et se terminer. Aucune séquence n'est supprimée, cependant.
Les points d'entrée et de sortie vous font gagner beaucoup de temps. Plutôt que de devoir faire glisser un clip sur votre plan de montage chronologique, de faire défiler la partie de votre choix, puis de couper le début et la fin, Premiere coupe automatiquement vos clips en fonction des points In / Out.
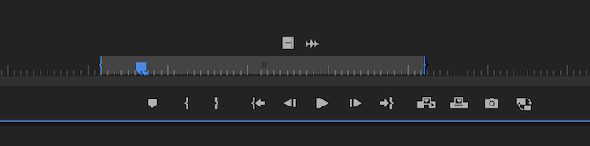
Vous pouvez élever le Moniteur source en double-cliquant sur un clip dans votre Banque de projets . presse Barre d'espace , ou utilisez les commandes du bas pour lancer la lecture et le défilement de votre clip. Une fois que vous avez trouvé une section que vous aimez, appuyez sur le bouton je touche pour marquer le point d'entrée, puis appuyez sur la O touche une fois que vous avez atteint le point de sortie. Vous pouvez également utiliser le Mark In et Jalonner boutons trouvés dans les contrôles sous ce clip.
Une fois que vous avez marqué vos points, une «mini-chronologie» apparaît sous votre clip. Cela montre approximativement où votre section marquée apparaît par rapport à la prise de vue complète. Vous pouvez également cliquer sur les accolades et les faire glisser pour ajuster vos points, ou simplement reprendre la lecture et appuyer sur je et O encore autant de fois que vous le souhaitez.
7. Apprendre les raccourcis
Les raccourcis font toute la différence pour que cette édition soit terminée rapidement. Une fois que vous aurez appris les raccourcis, vous pourrez parcourir la chronologie, faire des coupes, appliquer des effets, etc. Si vous utilisez des raccourcis combinés avec la définition des points d’entrée et de sortie comme indiqué ci-dessus, votre film se monte pratiquement de lui-même.
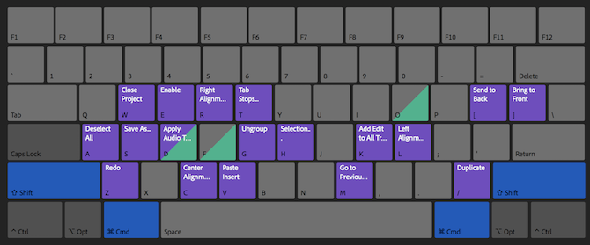
Aller à Premiere Pro CC et alors Raccourcis clavier pour afficher le menu des raccourcis clavier de Premiere. Ici, vous pouvez voir tous les raccourcis actuellement assignés, ce qui est excellent pour les apprendre. Alternativement, vous pouvez réaffecter autant de personnes que vous le souhaitez, ce qui vous permettra d'accélérer réellement votre flux de travail.
Peter McKinnon, légende de YouTube, propose une astuce incroyable pour construire vos modifications. Il suffit de quelques raccourcis:
8. Ondulation Modifier
Avez-vous déjà été frustré lors du montage de clips dans Premiere Pro? Oui, définir des points d'entrée / de sortie aide beaucoup, mais que se passe-t-il si vous souhaitez couper une seconde du début ou de la fin d'un clip déjà présent dans votre montage? L'ensemble du processus peut prendre beaucoup de temps. Vous devez sélectionner l'outil Razor (à l'aide du raccourci clavier C ), coupez votre clip, supprimez la mauvaise section, puis mélangez ensuite tous les clips suivants pour combler le vide.
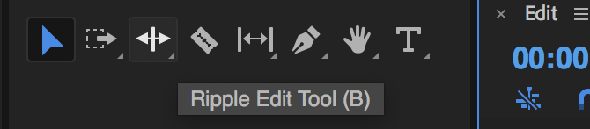
Eh bien, en utilisant le Outil d'édition des ondulations (raccourci B ), vous pouvez faire glisser pour agrandir ou réduire un clip et Premiere déplacera automatiquement tous les autres clips pour combler le vide.
Ce rapide tutoriel de YouTuber Richard Rho vous montre comment utiliser l'outil de modification des ondulations en moins de trois minutes:
9. Utiliser les calques de réglage
Les calques de réglage sont un outil incroyablement puissant et très facile à apprendre.
Toute modification ou effet que vous apportez à un calque de réglage est appliqué à tous les clips ci-dessous. Ceci est particulièrement utile lors de la correction des couleurs. Vous pouvez apporter des modifications importantes à votre calque de réglage et lui appliquer des dizaines, voire des centaines de clips. Cela vous fait gagner beaucoup de temps et vous évite d'avoir à apporter des modifications communes à plusieurs clips différents.
Si vous décidez d'effectuer une autre modification, il vous suffit simplement de modifier votre calque de réglage, et non les multiples clips individuels.

Créez un nouveau calque en choisissant Nouvel élément> Couche d'ajustement du Banque de projets .
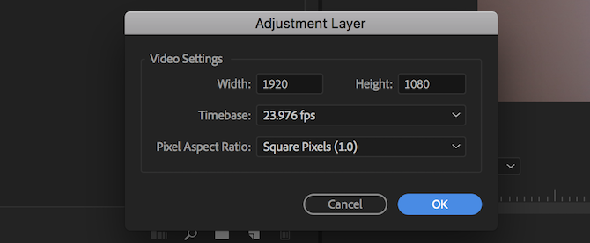
Du Paramètres de la couche de réglage panneau qui apparaît, laissez toutes les options par défaut, puis choisissez D'accord . Votre nouveau calque de réglage apparaîtra à côté de votre métrage et pourra être traité exactement comme un clip. Faites-le glisser sur votre timeline, puis faites preuve de créativité pour appliquer les effets de votre choix. Les effets sous ce calque de réglage auront les effets appliqués.
10. Utiliser les espaces de travail
Premiere Pro contient la possibilité de sauvegarder différents espaces de travail. Ces espaces de travail présentent différentes options, outils et panneaux pour vous faciliter la tâche. Adobe Premiere Pro est livré avec plusieurs espaces de travail différents par défaut, mais vous pouvez également créer le vôtre. Cela vous permet de sauvegarder vos outils et votre présentation préférés, prêts à être restaurés à tout moment.

Au sommet de Premiere Pro se trouve le Panneau d'espaces de travail . Vous pouvez voir ici tous les espaces de travail par défaut, ainsi que tous les espaces personnalisés que vous avez créés.
Pour créer votre propre espace de travail, utilisez un espace existant comme point de départ. Vous pouvez cliquer sur un panneau et le faire glisser n'importe où pour organiser votre configuration parfaite. Si vous avez besoin d’un ensemble d’outils supplémentaire, vous pouvez l’activer via le La fenêtre menu.
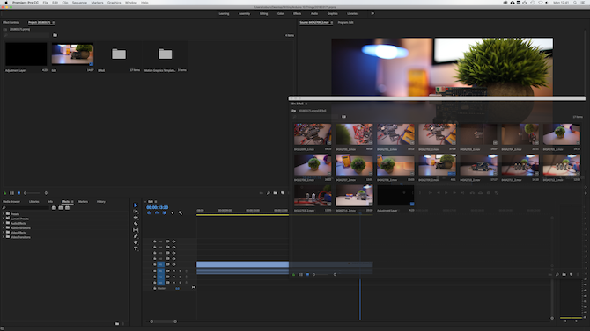
Une fois cela fait, vous pouvez enregistrer cette mise en page en tant qu'espace de travail personnalisé. Choisir Fenêtre> Espaces de travail et alors Enregistrer comme nouvel espace de travail .

Donnez à votre espace de travail un nom approprié, puis choisissez D'accord .
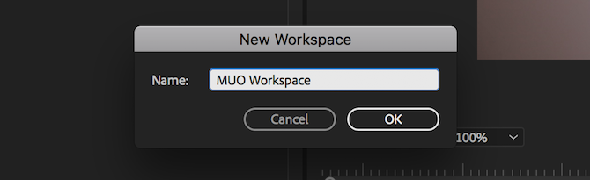
Votre espace de travail personnalisé est maintenant configuré et prêt à fonctionner. Il existe deux autres options d'espace de travail qui pourraient vous être utiles. Les deux sont accessibles via le Fenêtre> Espaces de travail menu.
Si vous décidez de réorganiser votre espace de travail, vous pouvez le faire sans problème. Cependant, une fois que vous fermez Premiere Pro, vous perdez toutes vos modifications. Vous devez enregistrer vos modifications dans votre espace de travail. Choisir Enregistrer les modifications dans cet espace de travail et votre espace de travail personnalisé sera mis à jour.
Si vous êtes allé trop loin et que vous souhaitez restaurer votre espace de travail à son ancienne gloire, sélectionnez simplement Réinitialiser à la disposition enregistrée et vous serez de retour à votre point de départ.
Accélérez le montage vidéo dans Adobe Premiere Pro
Ces astuces montrent que de petits changements ici et là peuvent s’ajouter à de gros gains sur une édition complète. Du transcodage aux raccourcis clavier, etc., ces conseils sont des moyens sûrs d’augmenter votre vitesse d’édition dans Adobe Premiere Pro!






