12 conseils TickTick pour chaque type de tâche auquel vous pouvez penser
Added 2019-02-26
TickTick est l'une des meilleures applications de gestion de tâches disponibles sur le marché. Avec beaucoup de trucs et astuces dans sa manche et un modèle freemium, il a réussi à se faire une place sur le marché encombré.
Mais ce n'est pas tout. Une foule d’autres fonctions utiles sont cachées sous la surface de TickTick. Voici douze conseils que vous ne connaissez peut-être pas.
1. Le minuteur Pomodoro de TickTick
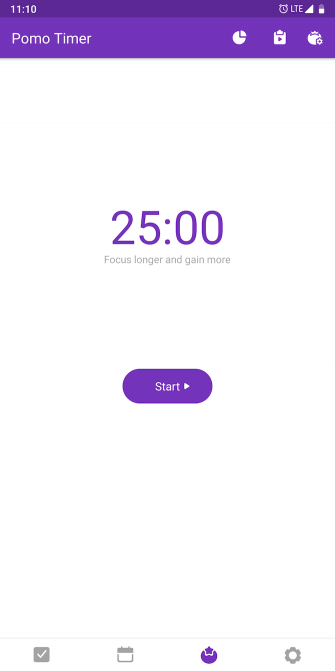
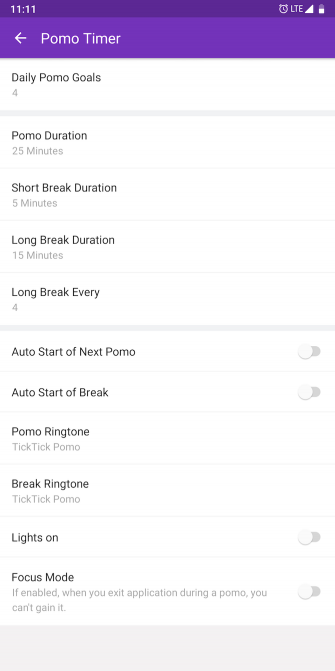

Pomodoro est une approche de la gestion du temps qui consiste à décomposer le travail en petites sessions séparées par de courtes et de longues pauses. C’est une technique intelligente de gestion du temps qui a fait ses preuves pour beaucoup, y compris pour moi. Heureusement, les utilisateurs de TickTick n’ont pas besoin d’une application supplémentaire pour essayer.
Les applications de TickTick sont fournies avec une fonctionnalité native qui vous permet de configurer les temporisateurs Pomodoro. Sur les clients mobiles, il est disponible dans un onglet dédié en bas. Au cas où vous ne l'auriez pas, vous pouvez l'ajouter en allant dans Paramètres> Barre d'onglets et permettant Pomo .
Une fois cela fait, vous pouvez commencer une session en appuyant simplement sur le bouton Démarrer de l’onglet Pomo. Vous pouvez personnaliser les différentes durées, sonneries et autres en appuyant sur la troisième icône en haut.
En appuyant sur le premier, vous obtiendrez des statistiques complètes et le second vous permettra d’affecter le chronomètre à une tâche spécifique. Sur les applications de bureau, cette fonctionnalité devra être activée manuellement à partir des paramètres.
2. Utiliser le bruit blanc avec les minuteries Pomo (Premium)
Pendant que l'application compte à rebours jusqu'à votre prochaine pause au cours d'une session active de Pomodoro, elle peut même jouer l'un des nombreux bruits blancs disponibles. L'option se trouve sous la petite icône de son sur l'écran de la minuterie. Il y a beaucoup de musiques telles que Forest, Rain, Waves, etc. Cependant, vous devrez être un utilisateur premium pour cela.
3. Suivre les performances avec des statistiques et des informations

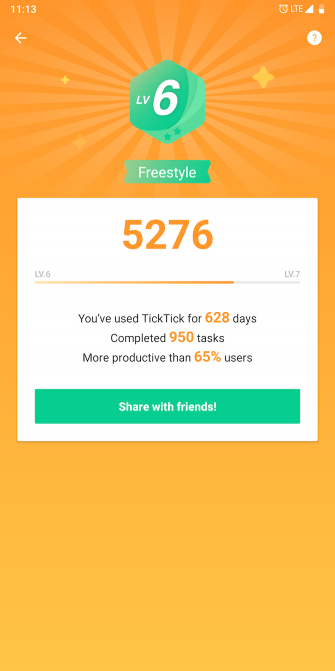
TickTick a également une page où il affiche une multitude de graphiques basés sur vos performances à ce jour. Vous pouvez voir à quel point vous respectez les délais, qui est généralement votre journée la plus productive, vos taux d'achèvement et bien plus encore.
Si vous êtes un abonné premium, vous pouvez aller sur des périodes spécifiques et analyser vos améliorations. Vous pouvez ouvrir cette page en tapoter votre photo de profil dans le tiroir de navigation de gauche.
4. Boostez vos scores de réussite
En fonction d'une série de facteurs tels que le nombre de tâches que vous avez terminées, TickTick conserve également un score de réalisation et un niveau de profil. Il est situé dans le même Statistiques languette. De plus, TickTick affiche une mesure relative pour savoir combien vous êtes plus productif que le reste des utilisateurs.
De plus, TickTick a conçu un incitatif pour vous permettre d’accroître vos résultats. Vous pouvez débloquer de nouveaux thèmes lorsque vous atteignez un niveau particulier.
5. Personnaliser TickTick avec des thèmes
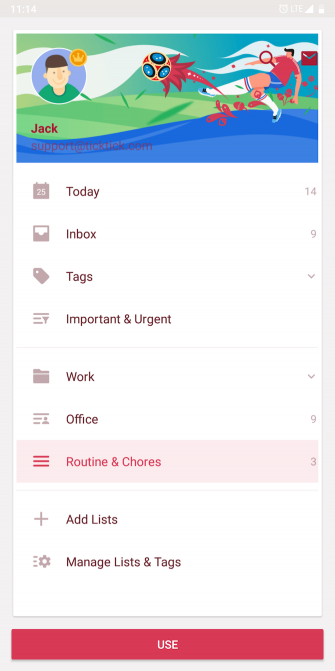
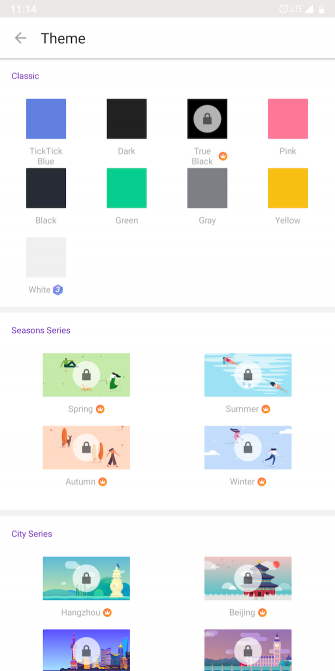
TickTick propose également une vaste collection de thèmes pouvant être appliqués à la fois aux applications de bureau et aux applications mobiles. Ils sont présents dans le Réglages sous Thème .
Tandis que pour la majorité d'entre eux, vous devrez passer à l'abonnement premium, il en existe également une poignée gratuite. Comme mentionné, vous pouvez obtenir de nouveaux thèmes en obtenant plus de résultats.
6. Reconnaissance de texte intelligente
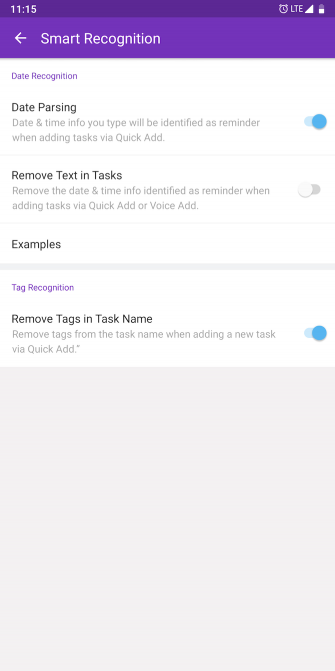
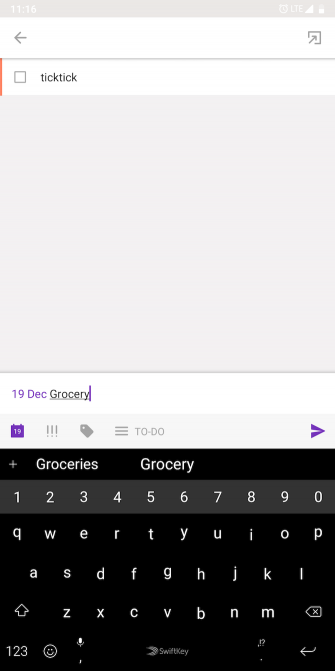
TickTick a un réglage pratique, en quelque sorte caché, grâce auquel vous pouvez légèrement réduire le temps qu’il vous faut pour ajouter une nouvelle tâche. C'est appelé Reconnaissance de texte intelligente et lorsque cette option est activée, vous n’avez pas à modifier spécifiquement les champs de balise ou d’échéance.
Au lieu de cela, vous pouvez taper la date ou l'étiquette dans la zone du nom de la tâche elle-même. Ainsi, par exemple, l'écriture «Épicier du 19 décembre» définira automatiquement la date d'échéance. De plus, TickTick peut même supprimer la date ou l'étiquette que vous avez entrée dans le champ de la tâche. Par conséquent, le résultat final serait une tâche appelée "Épicerie" et son échéance serait fixée au 19 décembre.
Pour changer celui-ci, allez dans Paramètres> Ajout rapide de tâches> Reconnaissance intelligente . Là, activez toutes les options disponibles et c’est tout.
7. Travailler ensemble sur des listes partagées
class="wp-caption aligncenter">width:96%"
TickTick est également un outil de collaboration compétent, au centre duquel se trouvent des listes partagées. Comme son nom l'indique, vous pouvez inviter des membres à rejoindre une liste commune et à la gérer ensemble.
De plus, les membres peuvent laisser des commentaires, assigner des tâches et éditer des tâches existantes. Pour partager une liste, appuyez sur Collaborer sous le menu à trois points situé dans le coin en haut à droite.
8. Suivre les activités de la tâche (Premium)
Pour garder une trace des membres et de ce qu’ils ont fait dans une liste partagée, vous pouvez suivre les activités d’une liste ou d’une tâche. Cela vous dira qui a édité ou ajouté quand et quoi.
Il vous informera également du moment où la tâche a été terminée. L’option pour la tâche ou la liste des activités est présente sous le menu à trois points sur le mobile ainsi que les applications de bureau.
9. Enregistrer et partager des listes ou des tâches sous forme d'images

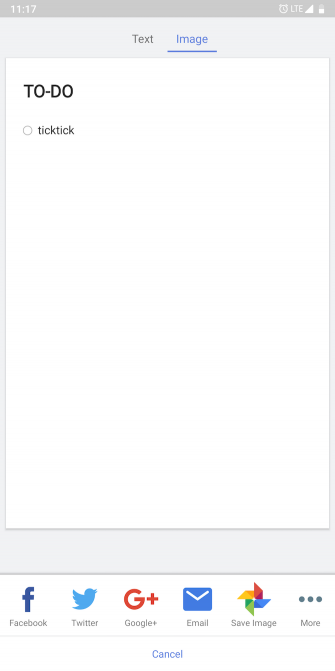
En plus de vous permettre de partager des listes ou des tâches entières avec leurs descriptions sous forme de texte, TickTick propose également une option pour les enregistrer ou les partager sous forme d'images. Vous pouvez l'utiliser à des fins telles que l'impression de listes de contrôle ou le partage facile avec des personnes qui ne sont pas sur TickTick.
Pour ce faire, vous devrez à nouveau vous tourner vers le menu à trois points d'une tâche individuelle ou d'une liste, puis appuyez sur Partager . Balayez vers le Onglet Image et vous devriez pouvoir partager l’image ou la sauvegarder localement sur votre téléphone.
10. Définir des rappels de tâches basés sur l'emplacement
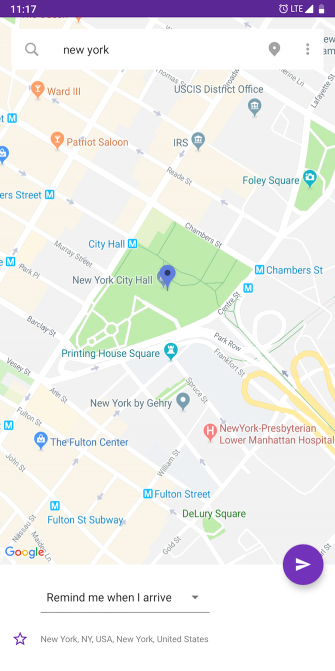
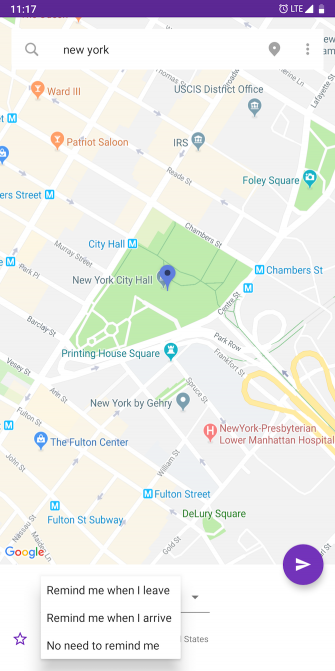
Les tâches sur TickTick peuvent être déclenchées lorsque vous entrez dans une localité donnée. Pour configurer de telles actions, vous devrez ajouter un emplacement à une tâche.
Lorsque vous visualisez une tâche en particulier, touchez le menu à trois points et là, dirigez-vous vers le Emplacement option. Ici, accédez à l’emplacement que vous souhaitez configurer et, en bas, vous trouverez quelques déclencheurs. TickTick peut appuyer sur le rappel lorsque vous arrivez aux coordonnées ou quittez l'endroit.
11. Personnaliser les gestes de balayage (Premium)
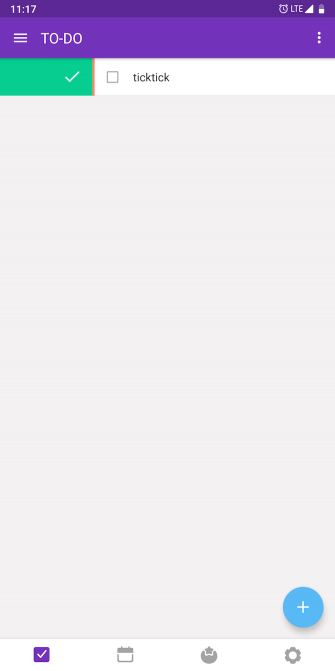
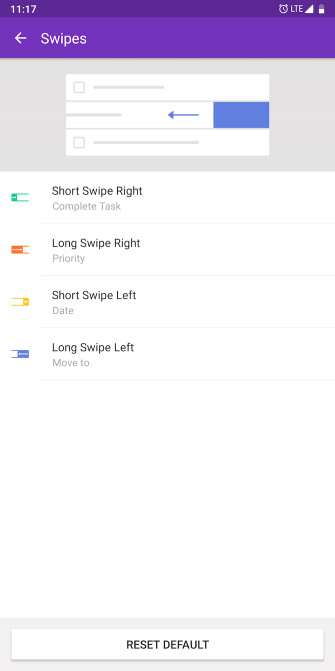
Sur les applications mobiles de TickTick, vous pouvez effectuer des actions rapides en faisant glisser les tâches vers la gauche ou vers la droite. Bien que les paramètres par défaut soient suffisants pour la plupart des utilisateurs, vous pouvez personnaliser le comportement de ces gestes si vous le souhaitez. Les options de personnalisation pour les quatre gestes sont accessibles à partir de Paramètres> Général> Swipes .
12. Les quatre quadrants de la gestion du temps
TickTick est l’une des applications les plus polyvalentes à faire. Elle vous permet de vous entraîner à une vaste gamme de méthodes de gestion du temps sans installer d’applications supplémentaires. L'un d'entre eux met en œuvre Les quatre quadrants du temps t.
Etant donné que TickTick offre la possibilité de créer des dossiers, des sous-dossiers, etc., vous pouvez facilement répliquer les quatre quadrants pour gérer vos tâches de priorité élevée et faible en conséquence. La technique consiste à répartir votre travail en quatre sections.
- Q1: Important et urgent
- Q2: Important et non urgent
- Q3: Pas important et urgent
- Q4: Pas important et pas urgent
Pour implémenter cela, vous pouvez créer une liste pour chaque quadrant et les faire glisser dans un seul dossier. Déplacez-y les tâches pertinentes et continuez à faire des ajustements au fur et à mesure.




