14 façons de rendre Windows 10 plus rapide et d'améliorer les performances
Added 2019-04-15
Rendre Windows 10 plus rapide n’est pas difficile. Vous avez juste besoin de quelques conseils et astuces simples. Cet article décrit plusieurs méthodes pour accélérer Windows 10 et améliorer ses performances.
Principaux domaines d’intervention pour rendre Windows 10 plus rapide
Il existe trois catégories d’optimisation des performances de Windows 10:
- Réglages du système d'exploitation
- Améliorations logicielles
- Remplacement ou suppression de l'application
Windows 10 réglages de la vitesse du système d'exploitation
1. Activer le mode de jeu
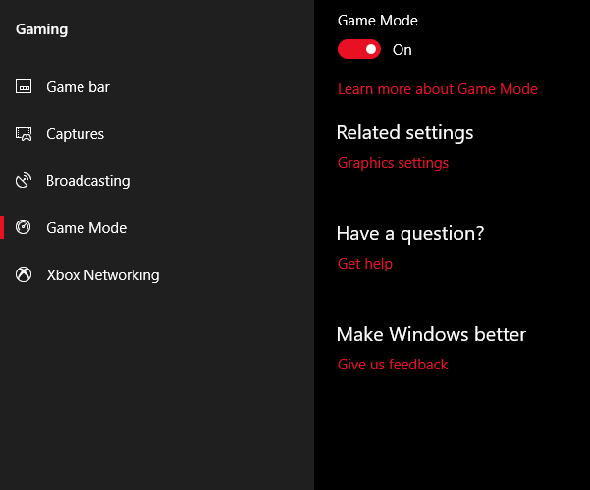
La dernière version de Windows 10, Creators Update, ajoute une nouvelle fonctionnalité appelée Mode de jeu . Malheureusement, il n’ya aucun moyen de fonctionner en mode jeu perpétuel, mais vous pouvez l’activer avec une simple combinaison de touches du Touche Windows + G . Cependant, vous devez d'abord activer le mode de jeu.
Pour activer le mode de jeu (disponible uniquement dans Windows 10 Creators Update), ouvrez Réglages > Jeu et choisir Mode de jeu . Appuyez sur l'interrupteur ci-dessous Mode de jeu. C’est uniquement censé être utilisé pour les jeux, mais vous pouvez l’activer à tout moment pour gagner un peu de vitesse. C’est particulièrement utile si de nombreuses applications d’arrière-plan entraînent un programme gourmand en ressources.
Malheureusement, le mode jeu n'améliore les performances que de quelques points de pourcentage.
Même dans ce cas, certains d’entre vous bénéficieront d’une plus grande amélioration de leurs performances que d’autres. Le nombre réduit d'applications d'arrière-plan peut améliorer vos performances là où aucune autre astuce ne vous aiderait. En théorie, le mode jeu peut fonctionner dans toute application utilisant l’accélération GPU. Donc, si vous voulez l'essayer dans Adobe Premiere, essayez-le.
2. Désactiver les effets visuels
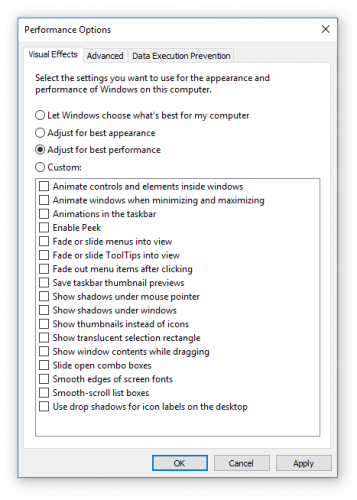
Windows offre un moyen très simple de désactiver toutes les améliorations visuelles.
- Il suffit de naviguer vers Système > Réglages avancés du système
- Choisir Avancée des onglets ci-dessus.
- Sous Performance choisir Réglages .
- Faites un clic gauche sur le bouton radio pour Ajuster pour de meilleures performances désactiver tous les effets visuels.
Les effets visuels sont désactivés sur quelques systèmes et cela semble avoir un impact considérable, en particulier sur les ordinateurs plus anciens. En revanche, les choses ne seront pas aussi belles. Je conseille de partir Bords lisses des polices d'écran activé car cela aide lors de la lecture de texte.
3. Accélérez votre processeur
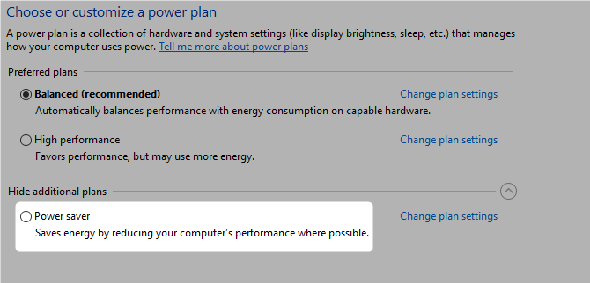
Windows a trois paramètres prédéfinis, ou plus, permettant à votre processeur d'augmenter sa fréquence. Les trois valeurs par défaut sont Équilibré , Haute performance , et Économiseur d'énergie . Parfois, les fabricants incluent également des plans personnalisés ici.
Vous êtes presque toujours mieux avec un ordinateur portable utilisant l’équilibre ou l’économiseur d’énergie, mais les hautes performances peuvent accélérer Windows en échangeant l’endurance de la batterie contre de l’énergie. Parce qu’il consomme le plus d’énergie, il est également plus approprié pour les ordinateurs de bureau.
Vous pouvez modifier vos paramètres en allant à Options d'alimentation dans le Panneau de configuration.
4. Désactiver les programmes à démarrage automatique
Environ la moitié des programmes que j'installe tente de s'exécuter en arrière-plan. C’est bien pour une poignée de programmes, mais l’impact sur les performances est cumulatif. Si votre ordinateur a suffisamment de programmes configurés pour s'exécuter au démarrage, tout le système va s'enliser.
Se débarrasser des logiciels de démarrage non essentiels est absolument essentiel pour la performance. Heureusement, Windows facilite la suppression de la plupart des auto-démarreurs.
Pour supprimer automatiquement les applications qui démarrent, procédez comme suit:
- Appuyez sur la combinaison de touches de Ctrl + Alt + Suppr entrer dans le gestionnaire de tâches Windows.
- Choisir Gestionnaire des tâches dans le menu qui apparaît.
- Sélectionnez le Commencez onglet en haut de l'écran.
- Dans l'onglet Démarrage, vous pouvez éliminer la plupart des applications à démarrage automatique. La majorité des applications disponibles sur le marché n’ont pas besoin de fonctionner en arrière-plan, à moins qu’elles ne soient livrées préinstallées avec votre ordinateur (et même celles-ci sont souvent des logiciels bloatware).
5. Vérifiez votre connexion Internet
L’une des principales causes de la lenteur de la vitesse de l’internet n’est pas votre fournisseur. C’est votre connexion Wi-Fi. En raison de problèmes courants tels que l’encombrement des canaux et le chevauchement des signaux Wi-Fi, il peut être difficile d’obtenir un signal stable si vous vivez dans un complexe d’appartements.
Heureusement, la plupart des routeurs offrent deux fonctionnalités qui peuvent améliorer la vitesse et la stabilité de votre connexion:
- Une connexion filaire directe
- Changez le canal de votre routeur.
Configurer une connexion filaire est simple: il suffit d’acheter un câble Ethernet.
Tout d'abord, utilisez un Outil d'analyse Wi-Fi pour déterminer quels canaux fonctionnent le mieux pour votre ordinateur, et ensuite, allez dans les paramètres de votre routeur pour changer de canal.
Regardez une superbe vidéo sur la façon de le faire:
6. Gérer Windows Update for Performance
Changer les heures actives
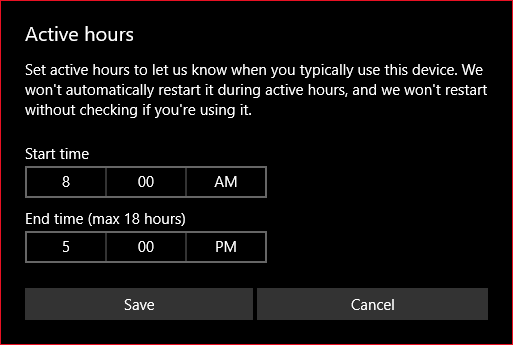
Croyez-le ou non, Windows Update optimise les ressources lorsqu'il s'exécute en arrière-plan. Vous pouvez le configurer pour qu’il ne s’exécute qu’à des heures précises, par exemple lorsque le périphérique n’est pas opérationnel, ce qui signifie qu’il n’ya plus de redémarrage alors que vous êtes au milieu d’une tâche importante.
Pour configurer Windows Update afin qu'il ne s'exécute qu'à des heures spécifiques:
- Type Paramètres Windows Update dans la barre de recherche Windows et exécutez l'utilitaire de configuration.
- Sous le titre Mettre à jour les paramètres choisir Changer les heures actives .
- Vous pouvez modifier les heures actives dans ce menu en cliquant sur Changer les heures actives . Je conseille de le changer une période de temps quand l'ordinateur est allumé mais non utilisé.
Remarque: Ce paramètre limite uniquement le temps pendant lequel Windows installera automatiquement les mises à jour. Windows Update téléchargera toujours les mises à jour pendant ces heures.
Définissez votre connexion Internet sur Mesuré
Si vous disposez d'une connexion Wi-Fi à bande passante limitée, Windows Update peut avoir un impact considérable sur vos performances Internet en téléchargeant les mises à jour en arrière-plan.
- Ouvrir Paramètres Windows ( Touche Windows + I )
- Aller à Réseau et Internet> Wifi .
- Sélectionnez le réseau auquel vous êtes actuellement connecté et sous Connexion mesurée> Configuré comme connexion mesurée tournez le commutateur Sur .
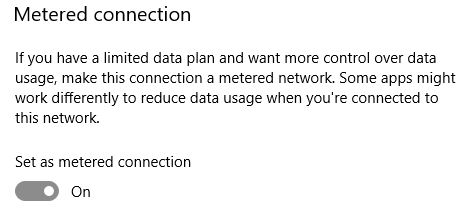
Remarque: Cela ne fonctionne qu'avec les réseaux Wi-Fi, bien qu'il existe un bidouillage pour appliquer ce paramètre aux connexions Ethernet.
7. Désactiver la fonctionnalité d’indexation de la recherche de Windows 10
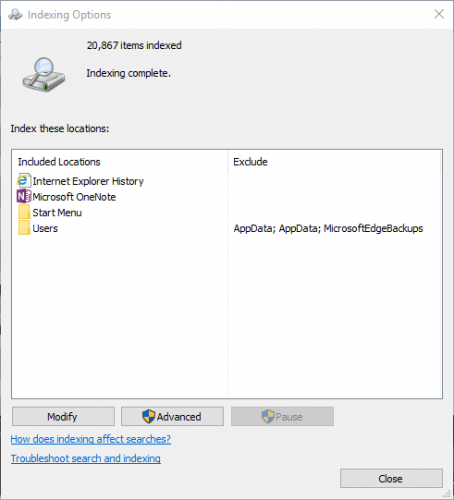
Lorsque vous recherchez un fichier, Windows n'analyse pas tous les répertoires de votre ordinateur si l'indexation est activée. L'indexation crée un manifeste textuel des éléments stockés sur votre ordinateur. Il améliore considérablement la vitesse de recherche de fichiers.
Sur mon ordinateur 2013, je ne désactive pas l’indexation. Il y a peu d'avantages. Même sur un ordinateur moderne, la désactivation de la fonction d’indexation de Windows 10 ralentira considérablement les recherches sur votre disque de stockage et ne produira que très peu de gains de performances sur les ordinateurs récents.
D'autre part, si vous possédez un très vieil ordinateur, la désactivation de l'index de recherche améliorera les performances de votre système.
Pour désactiver l’outil Index de recherche de Windows 10:
- Type Indice dans l'outil de recherche Windows et cliquez à gauche Options d'indexation .
- Click gauche Modifier au bas du menu et décochez les cases pour toutes les options listées ici.
8. Les analyseurs de stockage et le nettoyage des disques peuvent accélérer Windows
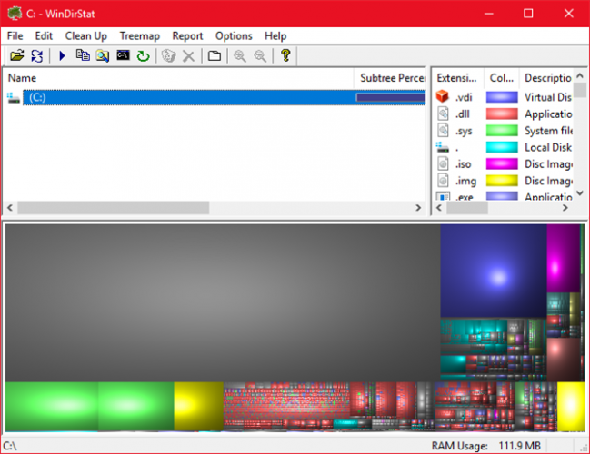
Les disques SSD (Solid State Drive) et les disques durs (HDD) ralentissent lorsqu'ils sont surchargés de données. Les deux technologies d’entraînement préfèrent une capacité d’environ 50% pour des performances optimales, mais une capacité libre d’environ 25% est acceptable.
WinDirStat est l’une des meilleures applications pour nettoyer un disque surchargé. WinDirStat est à la fois totalement gratuit, open source et disponible dans les versions installées et portables.
Télécharger: WinDirStat pour les fenêtres (Libre)
Améliorations du logiciel Windows 10
9. Lecteur RAM
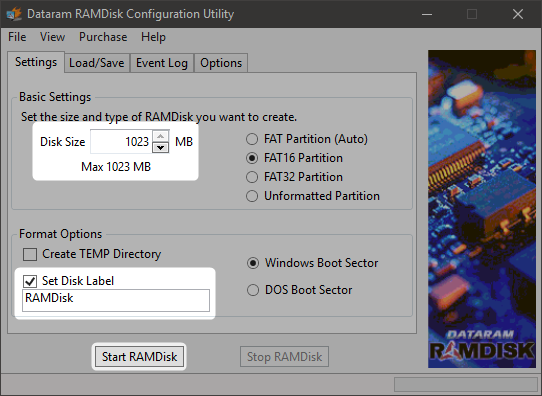
Parmi toutes les applications qui prétendent améliorer les performances, aucun programme ne le fait mieux qu'un Lecteur de RAM . Un programme de lecteur de RAM crée un lecteur virtuel utilisant de la RAM physique, qui est incroyablement rapide. Les utilisateurs déplacent ensuite des parties des logiciels essentiels sur le disque RAM, ce qui se traduit par des gains de vitesse importants.
Cependant, je déconseille l'utilisation du lecteur RAM uniquement à ceux qui souhaitent améliorer les performances d'une seule application. Les exemples les plus importants de logiciels bénéficiant des disques RAM sont Photoshop, les navigateurs et les logiciels de montage vidéo.
Je montrerai comment combiner un disque RAM avec le navigateur Chrome. Je vous recommande d'avoir au moins 1 Go de RAM libre. À mon avis, les utilisateurs devraient avoir au moins 8 Go de RAM pour un système 64 bits et au moins 4 Go de RAM sur un système 32 bits . Mais vous pouvez vous en tirer avec moins.
Il existe de nombreux logiciels de lecteur de RAM. Mon préféré n'est pas gratuit: SoftPerfect RAM Disk .
Cependant, si vous voulez juste vous mouiller les pieds, donnez Le disque virtuel de DataRAM un essai. La version gratuite est limitée à 1 Go. Mais si vous possédez un Système basé sur AMD , vous obtenez un maximum de 4 Go à la place.
Comment configurer un lecteur de RAM
La configuration d’un disque RAM ne nécessite que le téléchargement et l’installation du logiciel. Après avoir exécuté le logiciel, vous devez le configurer avec les options suivantes:
Choisissez la taille maximale du disque RAM, qui est d'environ 1 Go. Vous pouvez utiliser n’importe quelle taille mais une capacité inférieure limite son utilité.
Cochez la case pour Définir l'étiquette du disque . De cette façon, vous pourrez identifier le disque à l'étape suivante.
Alors choisi Démarrer RAMDisk .
Configurez votre navigateur pour lire et écrire des fichiers cache à partir du disque RAM.
Faites un clic droit sur le raccourci de votre navigateur et choisissez Propriétés dans le menu contextuel. Windows 10 facilite plus que jamais l'accès à un raccourci du navigateur. Vous pouvez le faire directement à partir de la barre des tâches.
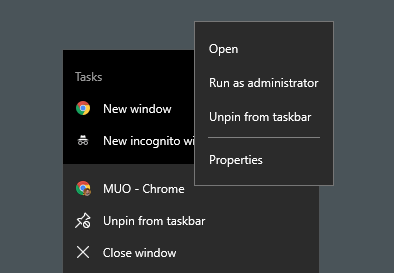
De Propriétés , choisir la Raccourci languette. Puis dans le Cible: champ de saisie de texte, ajoutez le code suivant à la fin du texte, où «R» est votre propre lettre de lecteur de disque RAM:
--disk-cache-dir = R: \
La ligne complète de code devrait ressembler à ceci:
"C: \ Fichiers de programme (x86) \ Google \ Chrome \ Application \ chrome.exe" --disk-cache-dir = R: \
Votre propre code peut différer selon la configuration de Chrome.
Enfin, choisissez D'accord et redémarrez votre navigateur. Dorénavant, Chrome va lire et écrire les fichiers de cache sur le disque RAM.
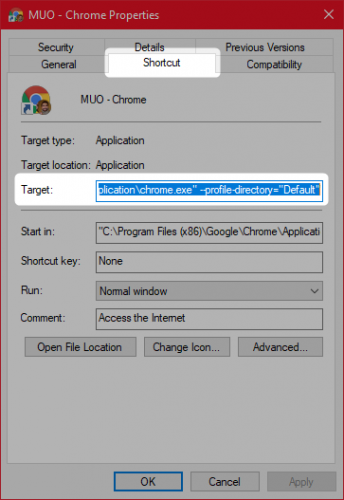
Télécharger: DataRAM RamDisk | les fenêtres (Libre)
10. Scanner de programmes malveillants
Nous avons écrit à mort au sujet des analyseurs de programmes malveillants pour une bonne raison: la plupart des problèmes de performances proviennent de programmes malveillants qui tournent en arrière-plan. Malwarebytes, SuperAntiSpyware et ClamWin sont quelques-uns des meilleurs analyseurs de programmes malveillants gratuits.
11. Nettoyeur de registre
Le registre Windows contient tous les paramètres pour Windows et d'autres programmes. L'installation du logiciel change le registre. Cependant, parfois, lorsqu'un programme est désinstallé, il ne parvient pas à supprimer ces modifications. Au fil du temps, des milliers et des milliers de modifications du registre ralentissent les performances du système. Un nettoyeur de registre supprime ces modifications et autres restes des programmes désinstallés.
Cependant, à mon avis, les nettoyeurs de registre causent plus de problèmes qu'ils n'en résolvent . Bien que vous constatiez peut-être une amélioration minime des performances, dans la plupart des cas, il est probable que le comportement de votre système d’exploitation soit perturbé après l’exécution d’un nettoyeur de registre.
Le meilleur programme pour nettoyer votre base de registre est CCleaner . Toutefois, Piriform, le fabricant de CCleaner, a été victime d’une atteinte à la sécurité qui a permis aux pirates de glisser du code malveillant dans deux versions de CCleaner. La menace est finie, heureusement.
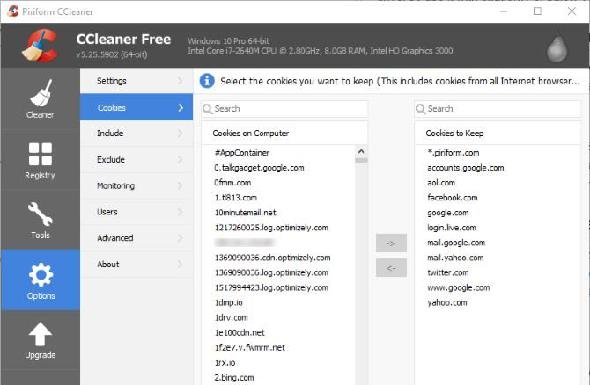
12. Accélérez Windows 10 en supprimant les mauvaises applications
Beaucoup d'utilisateurs installent des logiciels horribles, pensant en avoir besoin. La plupart du temps, il s’agit d’un programme potentiellement indésirable. (PUP) cela ralentit votre ordinateur.
Parmi les pires contrevenants figurent les lecteurs PDF, les lecteurs de musique et de vidéos, les navigateurs et le logiciel BitTorrent. Heureusement, il existe de nombreuses bonnes alternatives. Le processus est simple D'abord, désinstallez le logiciel et, deuxièmement, installez un meilleur programme.
Voici quelques alternatives que vous pouvez envisager.
- Sumatra PDF Reader
- Lecteur vidéo VLC
- Google Chrome ou Mozilla Firefox
- QBittorrent
Remplacement du lecteur PDF: Sumatra PDF
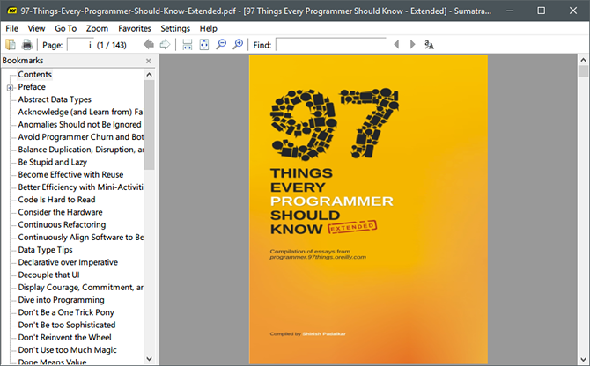
De nombreux internautes pensent qu'Adobe Acrobat PDF Reader est le seul programme capable de lire des fichiers PDF. C’est un mythe. Étant donné qu'Adobe Acrobat peut propager des programmes malveillants, vous pouvez choisir une alternative.
Sumatra PDF Reader est une meilleure alternative à Adobe. Je recommande Sumatra à tout le monde. Non seulement il est open source, mais il lit également des bandes dessinées (fichiers CBZ ou CBR), bloque des scripts potentiellement malveillants et s’exécute sur des systèmes plus anciens.
Tous les navigateurs modernes peuvent lire les fichiers PDF. Vous n’avez peut-être même pas besoin d’un lecteur PDF dédié.
Télécharger: Sumatra PDF Reader pour les fenêtres (Libre)
Lecteurs Musique et Vidéo: Lecteur VLC
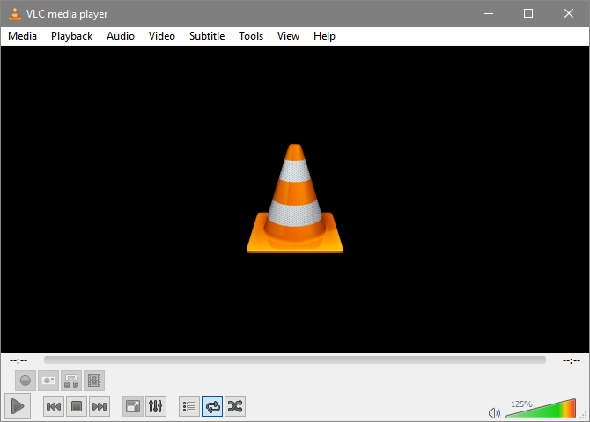
VLC Player est l'un des trois lecteurs multimédias jamais créés.
Vous pourriez faire valoir que de meilleurs lecteurs de musique sont disponibles. Mais pour la vidéo, peu de gens peuvent battre VLC. De plus, il est open source, supporte les raccourcis clavier, lit presque tous les fichiers vidéo et ne coûte rien.
Télécharger: VLC Player pour les fenêtres | Mac | Linux | Android | iOS (Libre)
Remplacement du navigateur: navigateur Chrome
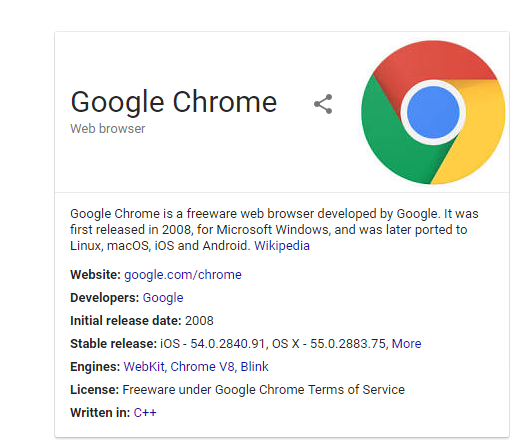
Chrome est peut-être l’alternative la plus rapide aux navigateurs Edge ou Internet Explorer de Microsoft. Il vient à la fois dans le standard 32 bits et Variations 64 bits . Google crée même une version open source de Chrome, appelée Chrome .
Dans l’ensemble, Chrome offre tout ce que Edge ne propose pas: extensibilité, sécurité et rapidité. Si vous utilisez souvent Internet, Chrome figure parmi les premières applications à installer. Cependant, Firefox offre le même degré d’extensibilité et est 100% open source.
Également: Découvrez le navigateur optimisé pour Windows basé sur Firefox: Lune pale . Pale Moon fonctionne avec de nombreuses extensions Firefox et vient avec les versions 64 bits.
Télécharger: Navigateur Google Chrome (Libre)
Télécharger: Navigateur Mozilla Firefox (Libre)
Remplacement BitTorrent: qBittorrent
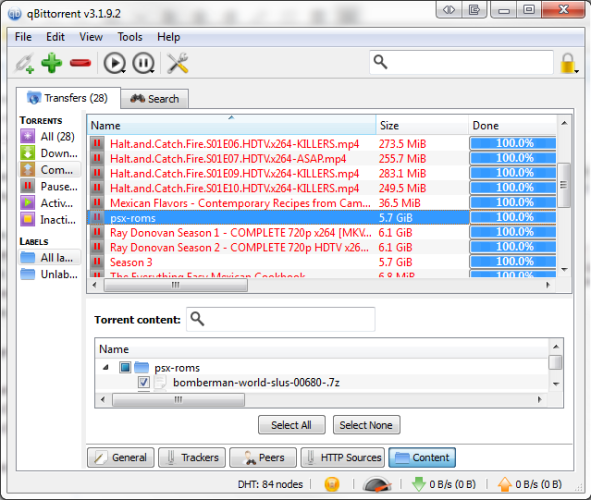
Pour ceux d'entre vous qui utilisent un client BitTorrent horrible, semblable à un malware, il y a de l'espoir. Découvrez l'open source qBittorrent . Contrairement au client BitTorrent multiplate-forme Deluge , il reçoit des mises à jour régulières. En plus de cela, qBittorrent est plus complet et comprend tous les extras de ses concurrents, sans les fous infections par des logiciels malveillants.
Télécharger: QBittorrent pour les fenêtres | Linux | Mac (Libre)
13. Supprimer Bloatware dans Windows 10
Dans la plupart des cas, la suppression du logiciel ne fait rien. La plupart des applications sont en réalité des espaces réservés qui s'installent lors de l'activation. Si vous n’êtes pas préoccupé par le bloatware de Microsoft, vous pouvez envisager une réparation sur place.
Réparation sur place est particulièrement utile lorsque vous souhaitez rétablir l'état de votre ordinateur à l'état neuf, sans avoir à réinstaller toutes vos applications. La réparation sur place actualise simplement les fichiers du système d’exploitation principal de Windows.
Pour effectuer une réparation sur place, procédez comme suit:
- Téléchargez le Outil de création de médias Windows 10 et l'exécuter.
- Alors choisi Mettre à niveau ce PC maintenant et alors Suivant .
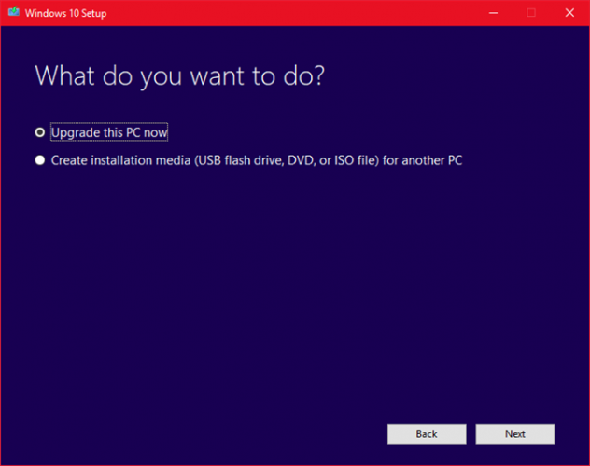
Pour plus d’informations sur le processus, voici une vidéo:
14. Supprimer les applications par défaut de Windows 10
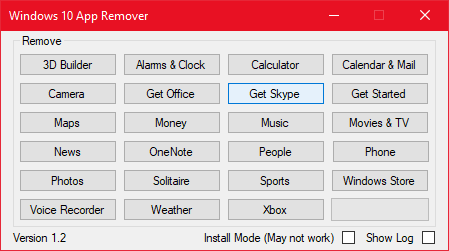
Malheureusement, une mise à niveau sur place remplace ou restaure tous les logiciels bloatware intégrés à Windows 10 (si vous les avez supprimés). Heureusement, quelques applications permettent de débloquer Windows plus facilement que jamais. Mon préféré de ceux-ci est Windows 10 Default App Remover 1.2 .
Windows 10 Default App Remover 1.2 peut désinstaller les applications Windows 10 par défaut. En plus de cela, son éditeur a fourni le code source de l'application.
Pour détacher votre ordinateur, appuyez simplement sur l'application que vous souhaitez supprimer. Par exemple, si Solitaire vous énerve, cliquez simplement dessus dans l’interface utilisateur pour recevoir une invite vous demandant si vous souhaitez supprimer l’application. Confirmer cela supprime l'application. Ce qui est étonnant, c’est que 10AppsManager permet aux utilisateurs de réinstaller les logiciels supprimés.
L'application a reçu un rapport vierge de Norton Safeweb et VirusTotal il ne s'agit donc probablement pas d'une source de malware.
Télécharger: Windows 10 Default App Remover 1.2 pour les fenêtres (Libre)
Quel est le meilleur Windows 10 Speed Hack?
Le meilleur conseil d'optimisation de la vitesse pour la plupart des utilisateurs est la réparation sur place. Si vous n’êtes pas dérangé par la perte de certains de vos programmes installés, une réinitialisation des paramètres d’usine est une autre bonne option. Les programmes mal écrits sont la principale cause de ralentissement. Et supprimer ou optimiser ce logiciel résout généralement la plupart des problèmes de performances.








