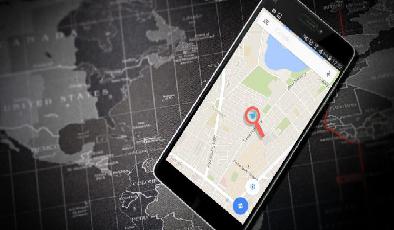16 astuces Google Maps pour Android qui vont changer votre façon de naviguer
Added 2018-07-06
Google Maps pour Android est plus incroyable que nous le reconnaissons. Nos téléphones ont remplacé les systèmes de navigation coûteux dédiés à Google Maps. Nous pouvons trouver notre chemin à peu près n'importe où avec facilité.
Mais comme Google Maps a évolué au fil des ans, il en a été de même pour ses fonctionnalités. Il se peut donc que certaines astuces cachées sous la surface changent votre façon de naviguer.
Nous aborderons les astuces de base et avancées pour utiliser Google Maps avec votre téléphone Android.
Astuces de base pour Google Maps Android
1. Voyez vos vitesses et limites de vitesse
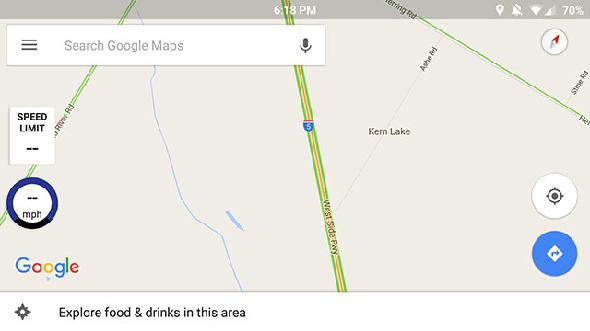
Cette fonctionnalité n’a pas encore été intégrée à Google Maps, mais vous pouvez l’ajouter en téléchargeant Velociraptor du Play Store. Il suffit de télécharger l'application, de modifier les paramètres à votre convenance, puis de passer à Google Maps.
Vous devriez maintenant voir une petite bulle sur le côté indiquant votre vitesse actuelle et la limite de vitesse de la route sur laquelle vous êtes. Vous pouvez même le configurer pour vous alerter lorsque vous dépassez la limite de vitesse afin de ne pas recevoir de contravention pour excès de vitesse.
2. Ajouter un arrêt au stand et vérifier les prix de l'essence
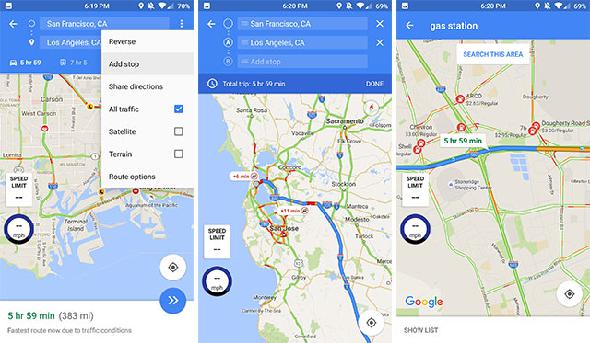
Une fois que vous avez commencé à naviguer quelque part, vous pouvez appuyer sur le bouton Chercher bouton (la loupe) pour rechercher un autre emplacement et l’ajouter comme arrêt au stand. Ou, si vous savez que vous aurez besoin d’un arrêt au stand avant de partir, appuyez sur l’icône à trois points en haut à droite et choisissez Ajouter un arrêt .
Encore plus pratique, si vous recherchez des stations-service, il vous indiquera le prix de l’essence à différents endroits, ce qui vous permettra d’économiser quelques dollars lors de votre prochain plein.
3. Planifiez les voyages à l'avance
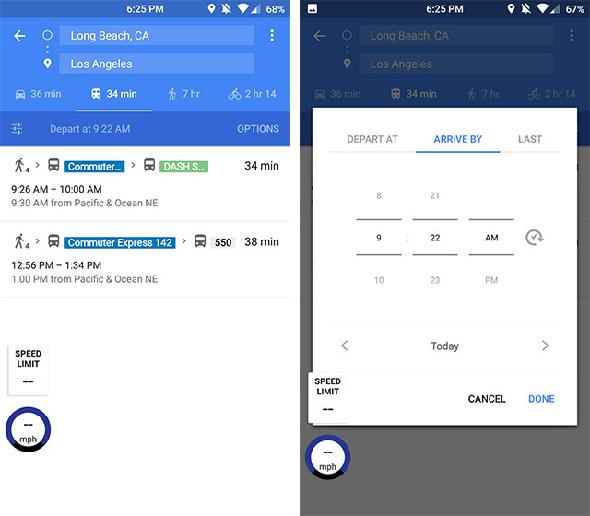
Vous êtes-vous déjà demandé comment les transports en commun seraient à une certaine heure dans l’avenir lors de la planification d’un voyage? Google Maps peut vous dire.
Commencez par suivre les instructions d'un endroit à un autre, comme d'habitude. Appuyez sur le transport public onglet, puis appuyez sur la Départ à bouton. Il passera automatiquement à l'heure actuelle, mais vous pouvez le changer pour un autre temps, le changer pour Arrive avant , ou même choisir de ne prendre que le dernier transit disponible.
Ces estimations sont généralement assez proches puisque c’est le transport en commun. Malheureusement, pour pouvoir estimer à l’avance les trajets en voiture, vous devez toujours utiliser Google Maps sur le Web.
4. Changer de vue
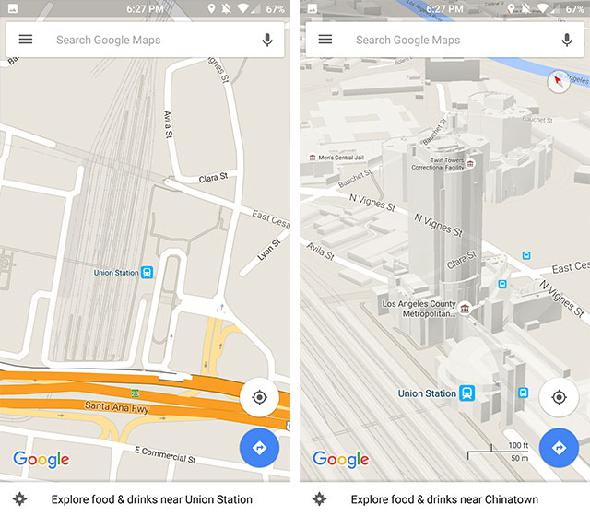
Si Google Maps a soudainement semblé très différent, vous avez peut-être trouvé une option d'affichage par inadvertance. La première fonction consiste à modifier l’orientation de votre carte en appuyant sur la boussole. Touchez-le une fois pour orienter le nord, puis appuyez à nouveau pour orienter en fonction de l'endroit où vous vous trouvez.
La deuxième caractéristique est de voir la taille des bâtiments virtuels. Écartez deux doigts pour voir tous les bâtiments d'une zone donnée. Lorsque vous souhaitez revenir à la vue à vol d'oiseau, il suffit de pincer avec deux doigts pour effectuer un zoom arrière.
5. Ajouter des étiquettes aux emplacements
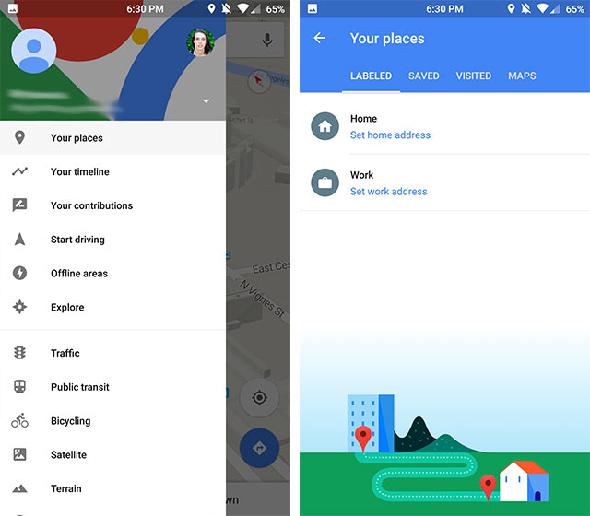
Vous savez probablement déjà que vous pouvez Étoile articles pour les sauvegarder pour plus tard dans Mes lieux , mais saviez-vous que vous pouvez également ajouter des étiquettes à des lieux? Toutefois, vous ne pouvez pas ajouter d’étiquettes aux lieux enregistrés dans Google Maps.
Dites que vous visitez un magasin et que vous voulez vous rappeler où il se trouve. Vous pouvez Étoile et son nom apparaîtra sous Vos lieux . Mais vous ne pouvez pas ajouter d’étiquette à cet endroit car il porte déjà un nom.
Par ailleurs, disons que vous visitez la maison d’un ami. De toute évidence, leur adresse n’est pas enregistrée en tant qu’entreprise dans Google Maps; une adresse standard leur est donc affichée. C’est là que vous pouvez ajouter une étiquette à un lieu, nommez-le Paul’s House , et il apparaîtra également sous Vos lieux .
6. Appuyez longuement pour naviguer plus rapidement
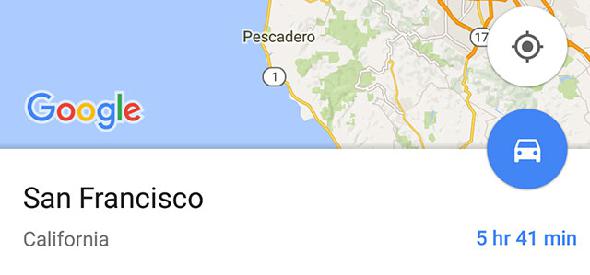
Toutefois, si la première méthode de navigation de votre choix vous convient (par exemple, conduire dans les plus brefs délais), vous pouvez appuyer longuement sur ce cercle bleu pour passer directement à la navigation.
7. Envoyer les directions à votre téléphone
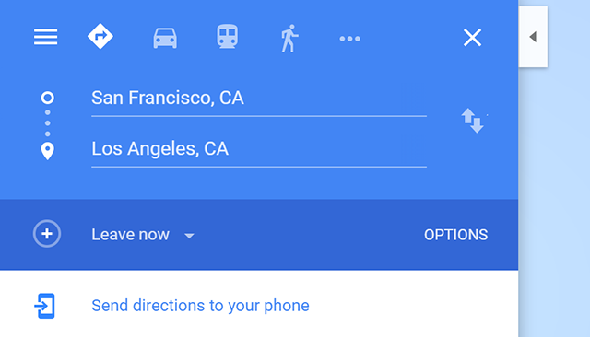
Avez-vous déjà consulté un itinéraire Google Maps sur votre ordinateur pour vous rendre compte que vous en aviez réellement besoin sur votre téléphone?
Si vous êtes connecté au même compte Google sur votre ordinateur et votre téléphone, vous pouvez simplement choisir Envoyer les directions sur votre téléphone . Vous recevrez une notification qui vous mènera à la navigation dans Google Maps.
8. Naviguer dans les centres commerciaux
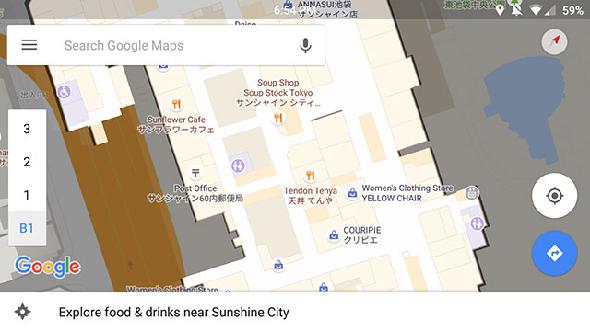
Google Maps ne concerne pas uniquement les routes; En fait, cela fonctionne pour certains centres commerciaux. Si vous vous trouvez à proximité d’un grand centre commercial, effectuez un zoom avant pour voir la disposition de ce centre. Vous pouvez trouver des magasins spécifiques, localiser les toilettes et même naviguer à travers différents étages.
9. Voyez où vous êtes allé
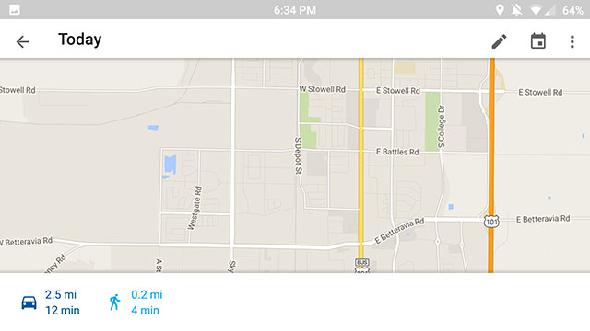
Ouvrez les trois barres Menu en haut à gauche de l'écran et choisissez Votre calendrier . Ici, vous pouvez naviguer vers n'importe quel jour du passé et voir exactement où vous êtes allé.
Ce n’est pas parfait, cependant. Le mien semble penser que j’ai fait du vélo à l’épicerie il ya quelques jours, même si je n’ai pas de vélo.
10. Appuyez deux fois pour zoomer
C’est simple, mais c’est un changeur de jeu pour une utilisation à une main. Voulez-vous zoomer? Appuyez deux fois rapidement sur l'écran, mais maintenez votre doigt sur l'écran après le deuxième tapotement, puis faites-le glisser vers le bas. Pour effectuer un zoom arrière, faites la même chose mais faites glisser vers le haut.
Si vous tentez de faire un zoom avant avec votre téléphone, cela devrait vous aider dans le futur.
Astuces Google Maps Android avancées
Google Maps s'intègre à un certain nombre d'autres applications et services Google disponibles sur votre téléphone Android.
11. Utiliser le contrôle vocal avec des lieux enregistrés
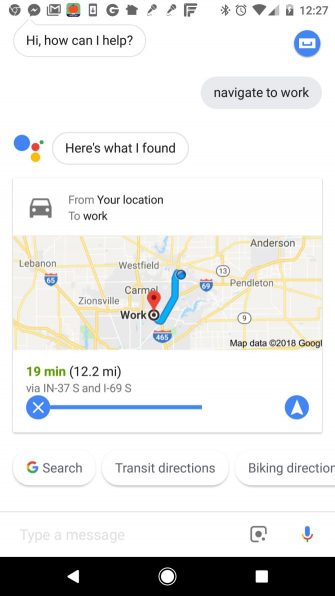
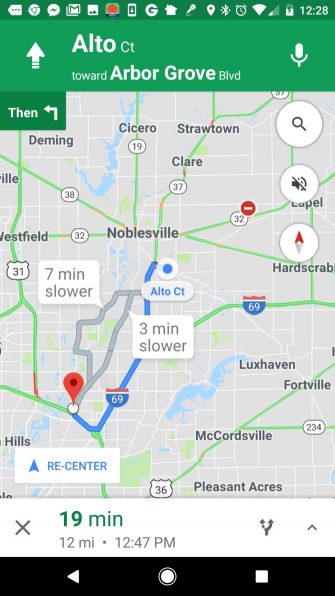
Si tu as Assistant Google installé sur votre Android, vous pouvez dire «naviguer au travail». L’assistant appelle Google Maps, crée automatiquement l’itinéraire et ouvre l’écran de navigation pour vous y rendre.
Les étiquettes vous permettent de naviguer en mode mains libres vers n’importe quel endroit. Ceci est également possible en indiquant l’adresse ou le nom officiel d’un lieu (comme une station-service ou un restaurant), mais c’est un peu plus compliqué que de simplement indiquer un nom de label.
12. Enregistrer des itinéraires plus rapides que Google ne sait pas
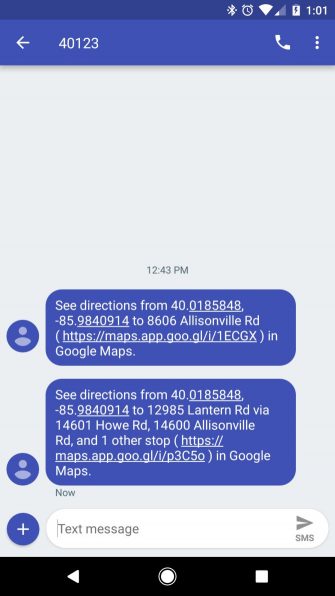

En vivant dans une région donnée, vous savez peut-être déjà que tous les jours, à une heure précise, le trafic est rétabli à un feu de signalisation donné. La route peut être encore plus rapide que de prendre l’autoroute, mais vous savez par expérience que si vous coupez une route de parc en direction d’une route parallèle différente, vous pouvez vous rendre au travail 10 minutes plus rapidement.
Lorsque Google Maps crée un itinéraire pour vous, il essaie généralement de rester sur les routes principales ou les autoroutes. Les routes plus petites seront contournées afin de contourner une autoroute très achalandée aux heures de pointe, mais vous traverserez rarement des quartiers ou des routes plus petites.
Malheureusement, il n’ya aucun moyen de tracer votre propre itinéraire sur votre téléphone, mais il existe une solution de contournement. En utilisant Google Maps sur votre PC, vous pouvez planifier l’ensemble de votre itinéraire en ajoutant plusieurs destinations, l’une après l’autre. Faites chaque destination un autre tour dans tout votre itinéraire.
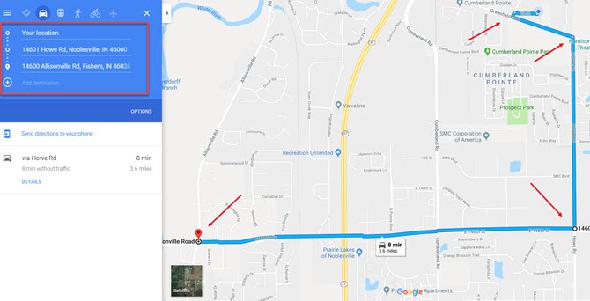
Une fois que vous avez fini de créer votre itinéraire détaillé, cliquez simplement sur Envoyer les directions sur votre téléphone au bas de la route.
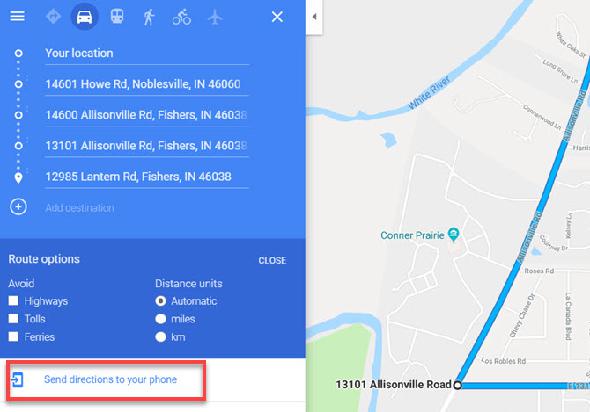
Cela enverra un lien vers votre itinéraire. Enregistrez simplement cette route dans l’une de vos applications de notes Android préférées. .
Ensuite, l'itinéraire sera toujours disponible sur votre téléphone en un seul clic. Thek ouvrira Google Maps avec l’itinéraire complet prêt à naviguer à tout moment.
13. Enregistrer des lieux dans votre calendrier
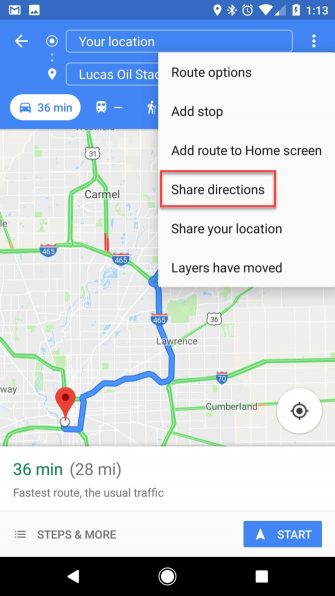
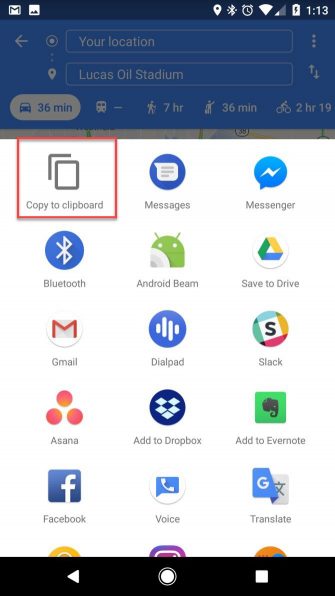
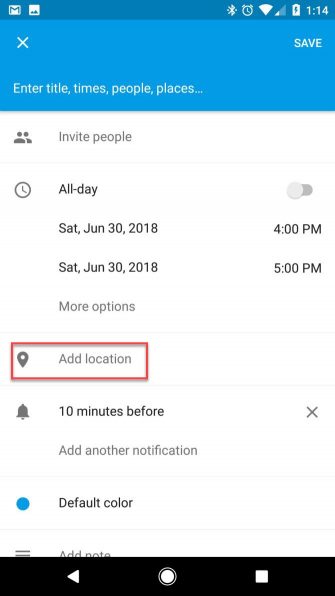
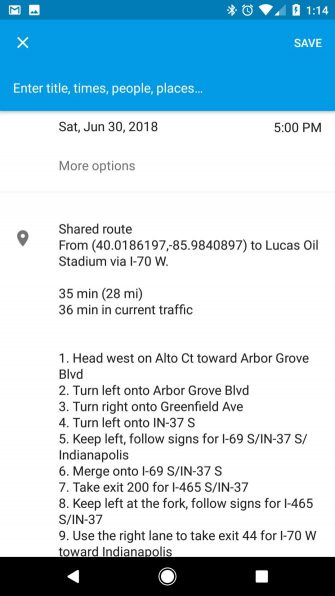
Lorsque vous avez un voyage ou un événement à visiter, vous ne voulez certainement pas perdre de temps à rester dans votre allée en essayant de trouver le courrier électronique contenant les instructions ou en cherchant la bonne adresse.
- Une fois la carte affichée, appuyez simplement sur les trois points situés dans le coin supérieur droit, puis sélectionnez Partager les directions du menu.
- Cela appellera une liste d'applications; sélectionner Copier dans le presse-papier .
- Ouvrez le calendrier, créez un événement le jour de votre départ et collez le lien de partage dans le Ajouter un emplacement champ à l'intérieur de Google Agenda.
- Cela intégrera l’ensemble des instructions au format texte, tour par tour. Il comprend également un lien pour ouvrir l'itinéraire directement dans Google Maps.
À présent, au moment de partir pour l’événement, il vous suffit d’ouvrir votre rappel d’agenda, de sélectionner un lien de route dans le champ de localisation et vous êtes sur votre chemin.
14. Ajouter des avis et des photos aux emplacements visités
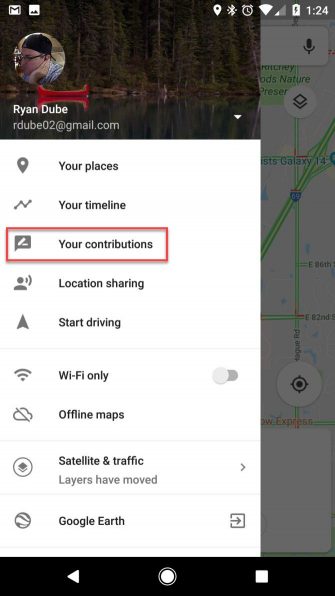
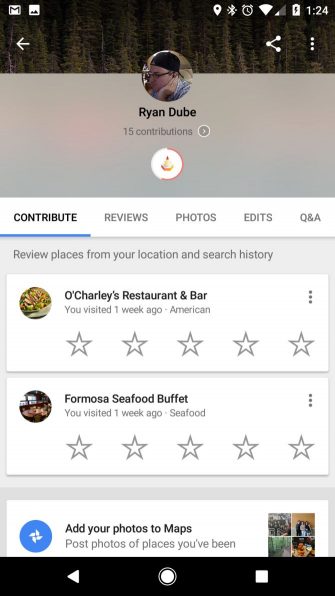
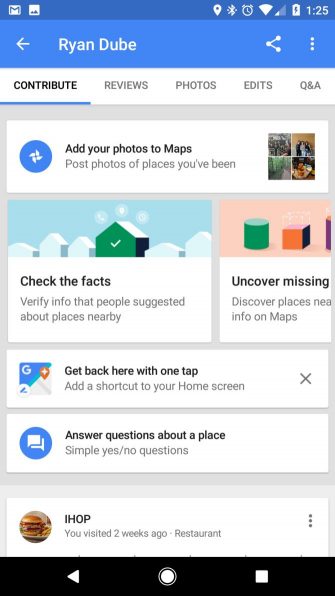
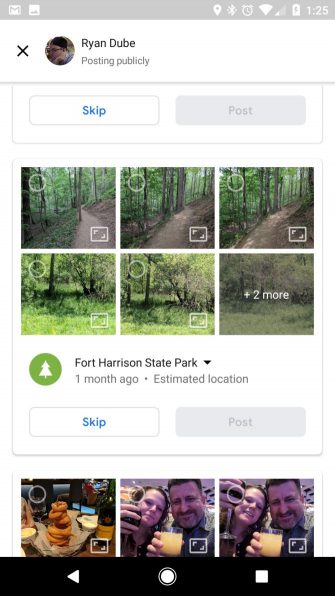
Si vous aimez contribuer à l'expérience des autres restaurants et des entreprises que vous avez visités, Google Maps vous simplifie la tâche. Tout ce que vous avez à faire est de visiter Vos contributions dans le menu Google Maps.
Comme indiqué précédemment, Google conserve l'intégralité de la chronologie de l'emplacement visité. Ainsi, dans cette section, Google fournit une page pratique dans laquelle vous pouvez faire défiler et évaluer rapidement les entreprises que vous avez visitées. C'est beaucoup plus pratique que d'essayer de rechercher une entreprise pour donner un avis.
15. Laissez votre famille suivre vos voyages
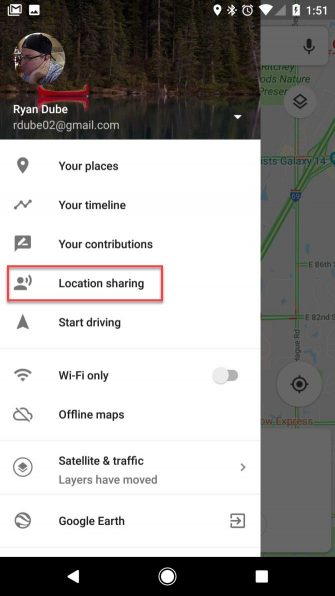
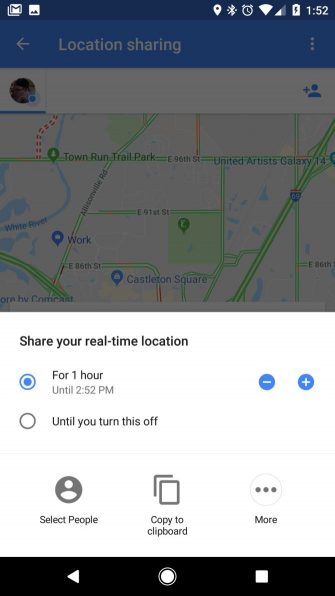
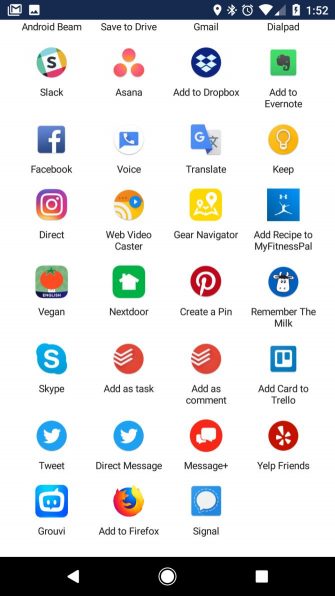
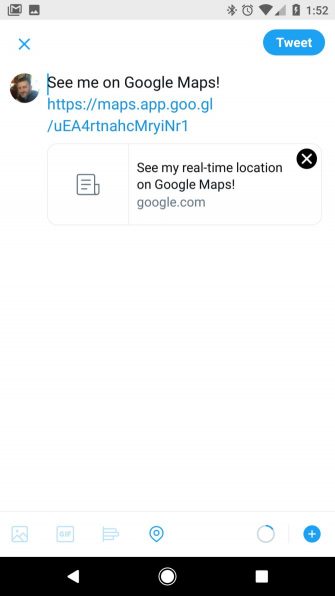
L’un des aspects les plus difficiles des voyages, qu’il s’agisse d’un voyage scolaire ou d’un voyage d’affaires, est l’éloignement de ceux que vous aimez.
Pour activer ceci:
- Ouvrez le menu Google Maps et sélectionnez Partage de localisation .
- Choisir Commencer .
- Choisissez si vous souhaitez partager pendant une durée définie ou indéfiniment jusqu'à ce que vous désactiviez le partage de position.
- Sélectionnez les personnes de vos contacts avec lesquelles vous souhaitez partager votre position ou copiez le lien dans votre presse-papiers. Vous pouvez également sélectionner n’importe quelle application, telle que Twitter ou Facebook, pour partager le lien publiquement.
Vous trouverez de nombreuses utilisations amusantes pour cette fonctionnalité. C’est parfait si vous êtes un écrivain itinérant et que vous souhaitez laisser vos fans suivre votre parcours en temps réel. C’est également formidable si vous voulez que votre famille ait toujours l’impression de n’être qu’à un clic de vous en voyage.
16. Téléchargez des cartes pour naviguer hors ligne
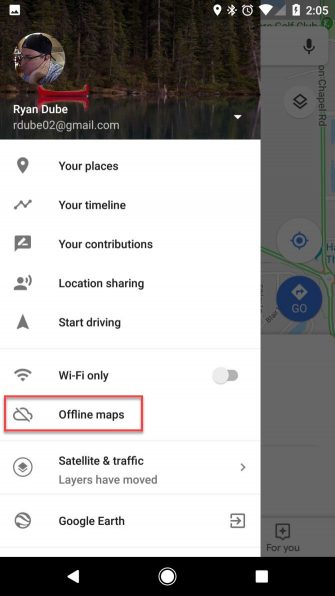
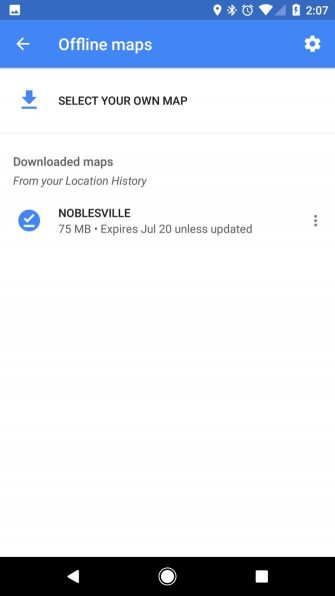
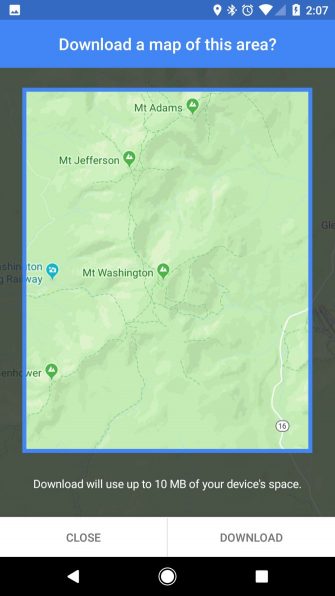

Frapper un "point mort" sans service cellulaire est misérable lorsque vous utilisez Google Maps. C’est courant lorsque vous voyagez dans des endroits éloignés, comme lors d’un voyage de camping.
La solution consiste à télécharger une carte hors ligne de la région avant de vous y rendre. Vous pouvez le faire sur votre téléphone en procédant comme suit:
- Lorsque vous êtes en Wi-Fi, ouvrez la carte du lieu que vous allez visiter.
- Dans le menu Google Maps, sélectionnez Cartes hors ligne .
- Choisir Sélectionnez votre propre carte .
- Faites glisser la carte obtenue pour afficher la zone que vous souhaitez enregistrer, puis appuyez sur la Télécharger bouton.
- Renommez la carte pour qu’elle soit facile à trouver dans la liste.
Maintenant, lorsque vous êtes en déplacement et que vous visitez la région, vous pouvez utiliser Google Maps sans aucun service de données cellulaires. N'oubliez pas que la carte téléchargée nécessite au moins 10 Mo d'espace sur votre téléphone et que des zones plus étendues peuvent nécessiter bien plus que cela.
Quel est votre tour préféré dans Google Maps?
Ce ne sont là que quelques-uns de nos trucs préférés, mais cela ne veut pas dire qu’il s’agit d’une liste exhaustive. Google ajoute régulièrement plus de fonctionnalités intéressantes à Google Maps.