3 façons d'utiliser les alias de messagerie dans Gmail à votre avantage
Added 2019-05-16
Les alias de messagerie sont un moyen simple d'obtenir de nouvelles adresses e-mail dans Gmail sans avoir à vous inscrire à nouveau pour un compte.
Créer un alias est aussi simple que d’ajouter un + connectez-vous à votre nom d'utilisateur Gmail suivi d'un mot clé de votre choix. Tout courrier électronique envoyé à cette nouvelle adresse se retrouvera toujours dans votre boîte de réception Gmail, mais affichera un message distinct. À adresse différente de votre adresse Gmail principale.
Voici comment vous pouvez tirer parti de cette fonctionnalité pour mieux gérer votre boîte de réception Gmail.
1. Recevoir des rappels de tâches
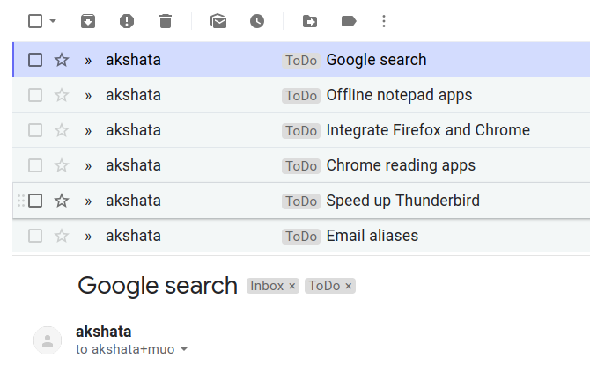
Les tâches que vous devez prendre en charge continuent de bouillonner à la surface de votre esprit de temps en temps jusqu'à ce que vous les notiez quelque part. Heureusement, à l’ère numérique, il est facile de mettre à jour votre liste de tâches et de la visualiser où que vous soyez avec les smartphones.
Si vous n’avez pas de smartphone à portée de main, pas de problème. Les alias Gmail peuvent vous aider ici. Vous pouvez vous envoyer des rappels rapides en envoyant des tâches par courrier électronique depuis n'importe quelle adresse à un alias dédié, par exemple: [email protected] . (Le + travail le bit de l'adresse constitue l'alias.)
Création d'un filtre Gmail
Vous souhaitez que Gmail organise les e-mails de rappel de tâches entrantes sous une étiquette spéciale (par exemple, Faire ) tout de suite? Nous vous recommandons de configurer un filtre pour eux. Pour créer le filtre, cliquez d'abord sur le équipement icône en dessous de votre photo de profil en haut à droite dans Gmail et sélectionnez Réglages dans le menu qui apparaît.
Ensuite, dans les paramètres Gmail affichés, basculez vers le Filtres et adresses bloquées languette. Clique sur le Créer un nouveau filtre lien qui se trouve sous la liste des filtres existants.
Pour les critères de filtre, entrez l’alias que vous souhaitez utiliser pour les tâches dans À champ et cliquez sur Créer un filtre . Dans la boîte de dialogue suivante, sélectionnez le Appliquer l'étiquette case à cocher et définir / créer une étiquette appropriée à partir du menu déroulant correspondant. Terminez avec un clic de la Créer un filtre bouton.
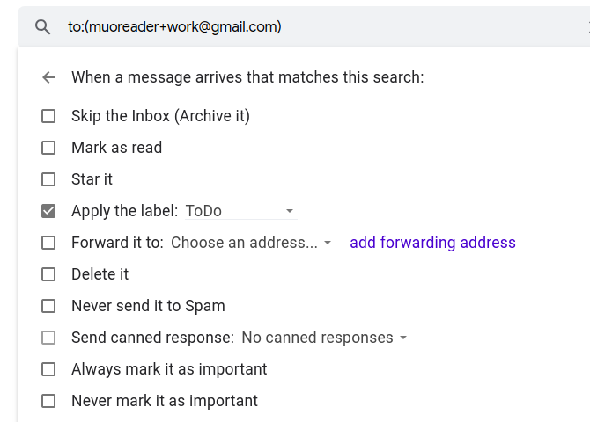
Vous pouvez utiliser la liste des e-mails de rappel collectés sous le Faire étiqueter comme votre liste de tâches ou vous pouvez déplacer leurs tâches vers n’importe quelle application de tâches à faire de votre choix.
Si vous utilisez Google Tasks, ouvrez un e-mail de rappel et ajoutez-le à Google Tasks directement à l'aide du Ajouter aux tâches option. Vous trouverez l’option dans le Plus menu.
N'hésitez pas à créer un nombre illimité d'alias et d'étiquettes pour obtenir le niveau d'organisation dont vous avez besoin!
2. Couvrez une adresse e-mail privée
Si vous souhaitez que votre adresse électronique professionnelle ou l'une de vos adresses personnelles reste confidentielle, un alias peut vous aider.
Par exemple, supposons que vous souhaitiez recevoir certains e-mails pendant la journée au travail, mais que vous ne souhaitiez pas partager votre adresse e-mail professionnelle. Le truc ici est de:
- Partagez un alias Gmail au lieu de votre email professionnel.
- Ajoutez votre email professionnel en tant qu’adresse de transfert dans votre compte Gmail.
- Créez un filtre pour transférer les courriels reçus à l’alias vers votre courriel professionnel.
Laissez-nous élaborer sur ces étapes.
Choisissez un alias à partager avec d'autres au lieu de diffuser votre courrier électronique professionnel. (Nous utiliserons [email protected] .)
À présent, accédez aux paramètres Gmail et passez à la Transfert et POP / IMAP languette. Clique sur le Ajouter une adresse de transfert sous le Expéditeur section. Entrez votre email professionnel dans la boîte de dialogue contextuelle qui s'affiche et suivez les instructions à l'écran pour ajouter et vérifier cette adresse email.
(Quitter le Désactiver le transfert bouton radio sélectionné - nous ne voulons transférer que des courriers électroniques spécifiques, pas tous.)
Maintenant, créez un filtre Gmail avec l’alias indiqué dans la liste À champ. Tout en spécifiant l’action que vous souhaitez exécuter par Gmail, sélectionnez le Le transmettre à case à cocher. Assurez-vous de sélectionner votre courriel professionnel dans le menu déroulant correspondant.
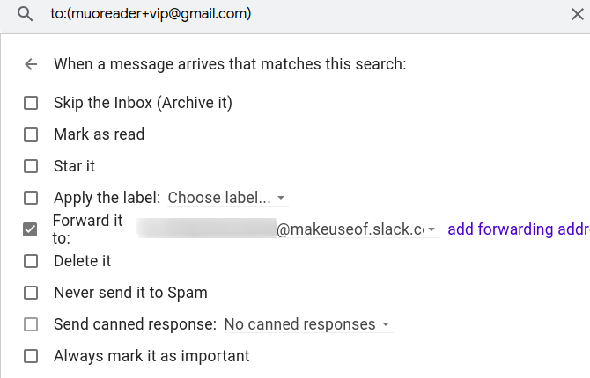
Avec ce filtre en place, tous les courriers électroniques que vous avez reçus à l’alias Gmail que vous avez partagé sont transférés vers votre messagerie professionnelle.
Vous pouvez utiliser la même approche pour transférer un courrier électronique vers n'importe quel courrier privé que vous avez. Si vous commencez à recevoir des messages ou des courriels inappropriés que vous ne souhaitez pas recevoir dans ce compte, continuez et supprimez le filtre.
3. Accéder aux données importantes à la demande
L'idée ici est de:
- Créez une réponse prédéfinie avec les données auxquelles vous souhaitez accéder.
- Choisissez un alias via lequel accéder aux données.
- Créez un filtre pour que Gmail réponde automatiquement avec la réponse prédéfinie lorsque l'alias reçoit un e-mail.
Pour créer la réponse prédéfinie, prenons comme exemple une liste des anniversaires.
Ouvrir un Gmail Composer fenêtre et tapez / collez les détails de votre anniversaire de mariage Pour enregistrer le brouillon sous forme de modèle ou de réponse standard, regardez sous le bouton Plus d'options> Réponses en conserve pour trouver l'option pertinente. (Vous trouverez le Plus d'options bouton à côté du poubelle icône.)
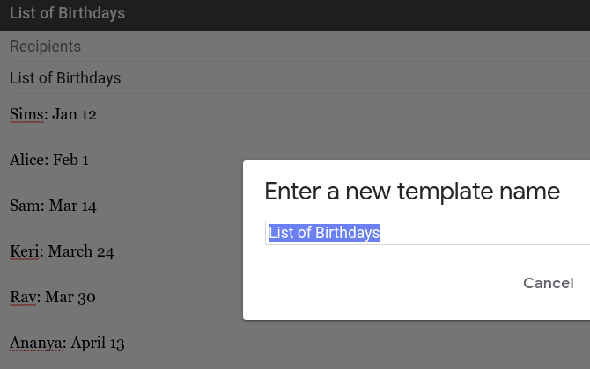
Nous utiliserons le nom Liste des anniversaires pour le modèle. Il est facile de mettre à jour ce modèle, car vous consultez toujours votre compte Gmail tous les jours. Pour ajouter ou supprimer la date de naissance de quelqu'un, composez un courrier électronique, ouvrez des réponses préenregistrées et modifiez le modèle de liste de naissance selon vos besoins.
Appelons notre exemple d’alias pour les anniversaires [email protected] . Maintenant, il est temps de créer un filtre avec l’alias dans le À champ. Ensuite, sélectionnez le Envoyer une réponse préenregistrée Cochez la case correspondant au programme que vous souhaitez que Gmail fonctionne. De plus, sélectionnez le Liste des anniversaires élément du menu déroulant correspondant.
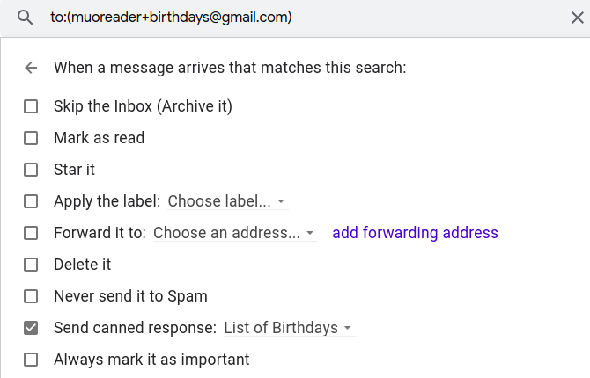
Avec ce filtre en place, chaque fois que vous envoyez un alias par courrier électronique, Gmail vous enverra une réponse automatique avec le message. Liste des anniversaires Une réponse toute faite. Assez cool, non? (Le sujet et le contenu de l'email que vous envoyez sont sans importance ici.)





