4 façons pratiques d’utiliser l’application Image Capture de votre Mac
Added 2018-08-07
macOS a de très bonnes applications préinstallées , mais tous ne sont pas connus. L'application Capture d'image est un exemple typique. Si nous l’avons ignoré jusqu’à présent, il serait peut-être temps de remédier à cela et de voir à quel point Capture d'images peut être utile.
Explorons quatre tâches courantes que cette application modeste vous aide à accomplir.
1. Importer ou supprimer des photos à partir de périphériques externes
Oui, vous pouvez importer des photos d'appareils iOS, d'appareils photo ou de cartes SD sur votre Mac avec iTunes ou Photos. Toutefois, si vous rencontrez des problèmes avec ces applications ou si vous préférez une application avec une interface plus simple, essayez Capture d’images. Cela fonctionne aussi avec les vidéos.
Après avoir branché le périphérique source sur votre Mac et ouvert l'application Image Capture, vous pouvez:
Importer des photos directement dans un dossier
Tout d'abord, utilisez le Importer vers menu déroulant pour spécifier le dossier du Finder où vous souhaitez que les photos importées apparaissent.
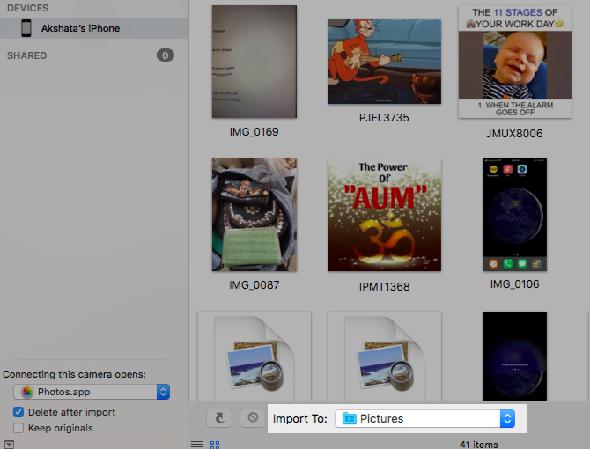
Ensuite, décidez si vous souhaitez que Image Capture supprime automatiquement les photos du périphérique connecté après l'importation.
Si oui, sélectionnez le Supprimer après importation case à cocher dans la barre latérale. La case à cocher est-elle manquante? Cliquez sur la petite icône en bas à gauche de la fenêtre de l'application pour la révéler. (L'icône ressemble à un carré avec une pointe de flèche orientée vers le haut.)
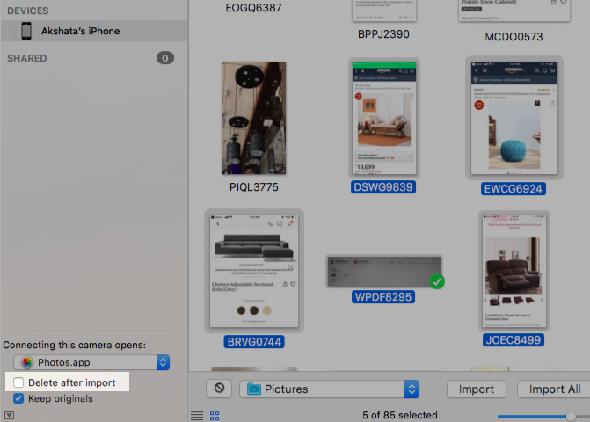
Maintenant, si vous souhaitez importer l’ensemble du film de la caméra à partir du périphérique connecté, cliquez sur le bouton Tout importer bouton. Sinon, sélectionnez les vignettes des photos que vous souhaitez saisir et cliquez sur le bouton Importation bouton.
Si vous avez des difficultés à trouver les photos que vous souhaitez, voici une façon de faciliter votre recherche: cliquez sur le bouton Voir la liste icône à droite de la barre latérale en bas de la fenêtre de l'application. Cette vue vous permet de trier les photos en utilisant divers critères tels que Gentil , Rendez-vous amoureux , Taille du fichier , Largeur , et la taille .
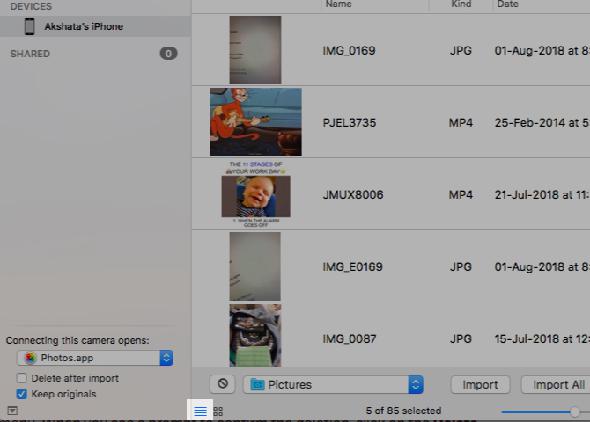
Supprimer le média sélectionné en bloc
Sélectionnez les photos que vous souhaitez supprimer du périphérique externe et cliquez sur le bouton Effacer icône (cercle avec une barre oblique). Vous le trouverez à gauche du Importer vers menu déroulant. Lorsque vous êtes invité à confirmer la suppression, cliquez sur le bouton Effacer bouton en son sein.
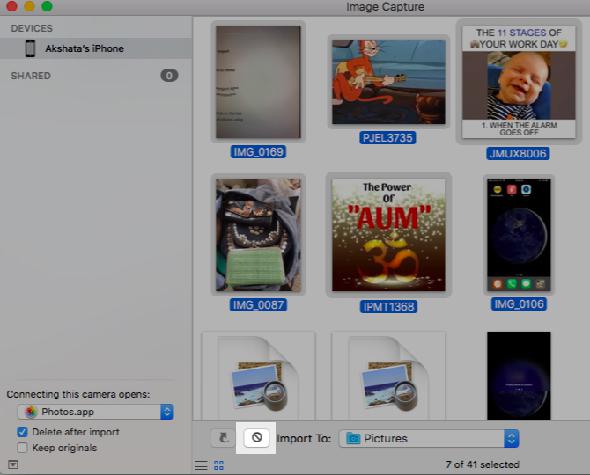
Un mot sur les formats d'image
Les images sur votre iPhone sont sauvegardées dans le nouveau format HEIF (High Efficiency Image Format) . Mais lorsque vous les affichez dans Image Capture, ils apparaissent sous forme de fichiers PNG JPEG et importés en tant que tels.
Voulez-vous importer les images dans le format d'origine? Vous devrez aller à Paramètres> Photos> Transfert sur Mac ou PC sur votre iPhone et passez de la Automatique option de Gardez les originaux .
Il est préférable de tester la fonction d'importation avec une photo factice ou deux avant d'importer des photos (et des vidéos) en bloc. De cette façon, vous pouvez être sûr que ce que vous voyez est exactement ce que vous importez.
De plus, une fois que vous vous êtes familiarisé avec l’application Automator de votre Mac , vous pouvez intégrer le plug-in Image Capture dans un flux de travaux d'automatisation. Cela vous permettra de renommer automatiquement les photos importées ou de les sauvegarder sur un service cloud.
2. Créer des feuilles de contact
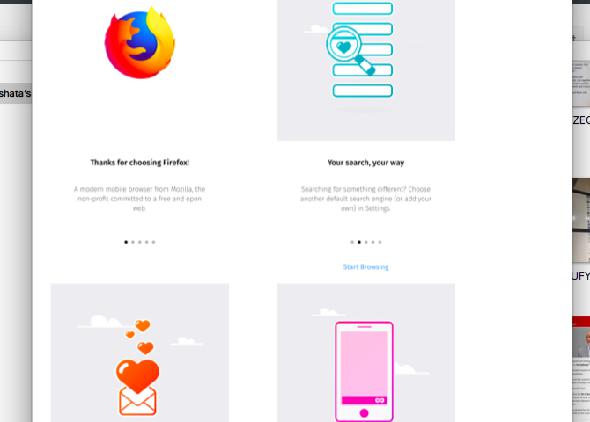
Si vous souhaitez examiner de plus près certaines des photos stockées sur votre appareil, il est utile de les afficher simultanément sur une planche contact. Vous pouvez en générer un sans quitter l'application Capture d'image. Tout ce que tu dois faire est:
- Sélectionnez les photos que vous souhaitez inclure dans la planche contact.
- Cliquer sur MakePDF du Importer vers menu déroulant.
- Clique sur le Importation bouton.
Si vous n'êtes pas satisfait de la mise en page de la planche-contact, vous pouvez sélectionner un autre préréglage dans la liste. Disposition menu. Cliquer sur Mise en page> Nouvelle mise en page si vous voulez créer une nouvelle disposition personnalisée.
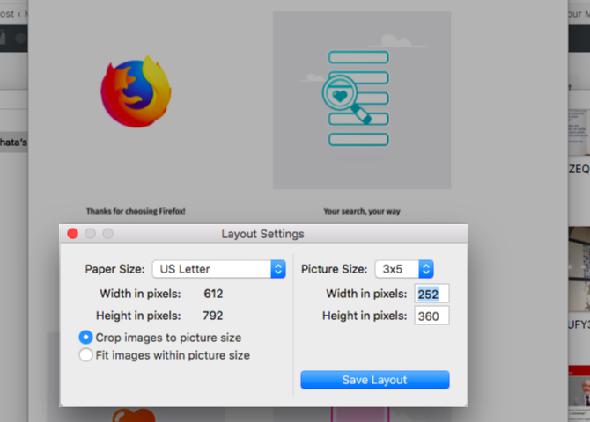
Pour visualiser les détails de photos individuelles à l’aide de Aperçu, vous pouvez enregistrer la feuille de contact en tant que fichier PDF normal.
Plus d'options d'importation
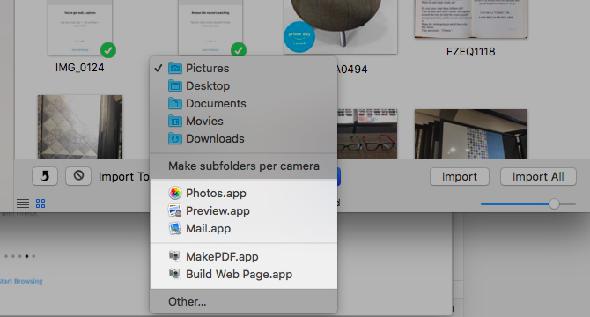
Vous avez peut-être remarqué un Construire une page Web option dans le Importer vers menu déroulant lors de la création de la planche contact. Vous pouvez l'utiliser pour afficher les photos sélectionnées sous forme de vignettes sur une page Web au lieu d'une planche contact. En cliquant sur une vignette, vous passez en mode plein écran.
le Photos , Aperçu , et Courrier Les options du menu déroulant sont également très utiles. Photos et Aperçu vous permet d'éditer des photos importées à la volée. Et avec Courrier , vous pouvez joindre des photos sélectionnées à un nouvel email directement.
3. Numériser des documents
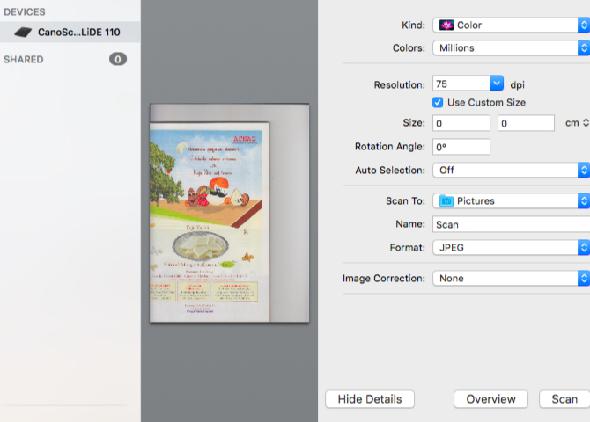
La numérisation de documents avec l'application Capture d'image est généralement un processus simple. Vous n'avez pas besoin du logiciel fourni avec votre scanner, car votre Mac installe automatiquement le dernier logiciel de scanner.
Lorsque vous connectez un scanner à votre Mac, vous devez le trouver dans la liste. Dispositifs section de l'application Capture d'image sans aucun travail de votre part. Mais dans certains cas, vous devrez peut-être le configurer via Préférences Système> Imprimantes et scanners . Une fois que votre scanner est opérationnel, il vous suffit de toucher le Balayage bouton pour numériser vos documents et images.
Vous souhaitez modifier le format de l'image ou sélectionner automatiquement des éléments dans l'image numérisée? Vous devrez accéder aux paramètres de numérisation en cliquant sur le bouton Afficher les détails bouton à gauche de la Balayage bouton.
4. Attribuer de nouvelles applications par défaut pour les périphériques connectés
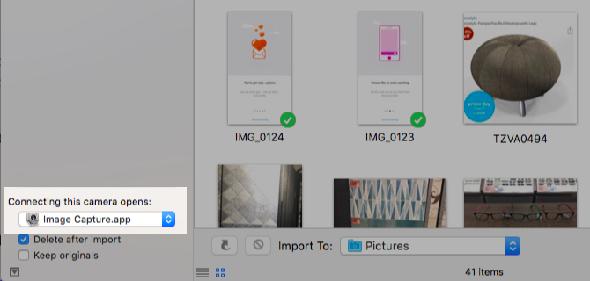
Si vous en avez marre de voir apparaître l'application Photos chaque fois que vous connectez votre iPhone, vous pouvez empêcher son utilisation d'apparaître ultérieurement. Il suffit de régler le La connexion de ce [périphérique] s'ouvre menu déroulant à Aucune application .
Ce n'est pas tout. Vous pouvez également faire correspondre les périphériques externes avec les nouvelles applications par défaut à partir de ce menu déroulant.
Par exemple, si vous souhaitez que Image Capture s’ouvre automatiquement lorsque vous branchez votre iPhone, sélectionnez Capture d'image des options du menu.
Voulez-vous importer automatiquement un média à partir d'un périphérique externe chaque fois que vous le connectez à votre Mac? Sélectionnez le AutoImporter dans le menu déroulant dans ce cas. Vous trouverez les images importées dans un sous-dossier de votre Des photos dossier à / Utilisateurs / [Votre nom d'utilisateur] / Images .

Bien sûr, pour attribuer une application par défaut à un nouveau périphérique, vous devez le connecter au moins une fois à votre Mac.
Une application Mac native simple et utile
Bien que Capture d'images ne soit pas l'une de ces applications Mac indispensables , c’est utile à sa manière. Bien que vous le fassiez probablement quand vous en aurez besoin, vous serez content que ce soit là.
Crédit d'image: simpson33 / Depositphotos




