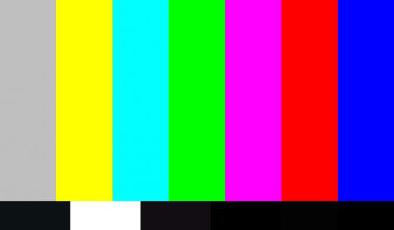5 façons de corriger un pixel bloqué sur votre écran
Added 2018-12-30
Un pixel mort ou bloqué sur un écran TFT, OLED ou LCD est incroyablement ennuyant. Vous ne pouvez pas vous empêcher de le regarder pendant des jours, en vous demandant combien de temps une réparation ou un échange pourrait prendre. Tous ces problèmes peuvent être faciles à réparer, mais ils sont aussi très irritants qu’un pixel «mort».
Cependant, avant de renvoyer l'article au magasin, essayez de réparer vous-même le pixel mort! Si cela est fait avec soin, cela n'entamera pas votre garantie et pourrait vous faire économiser beaucoup de temps et d'inquiétude.
Voyons comment vous pouvez éventuellement réparer les pixels morts sur votre écran.
Testez de nouveaux écrans pour les pixels bloqués ou morts
Oui, vous devriez tester Les meilleurs moniteurs de jeu 4K pour tous les budgets nouvel écran LCD, OLED ou TFT Pour les pixels morts ou bloqués.Vous pouvez simplement utiliser votre moniteur dans une palette de couleurs de base, ainsi que le noir et blanc en mode plein écran. Nous allons vous montrer des outils pour le faire ci-dessous.
Est-ce un pixel coincé ou mort?
Alors que faire si vous repérez un pixel impair? Ce que vous voyez est-il juste un pixel bloqué ou s'agit-il en fait d'un pixel mort?
UNE pixel bloqué apparaîtra dans l’une des couleurs que ses trois sous-pixels peuvent former, c’est-à-dire le rouge, le vert ou le bleu. Dans un pixel mort , tous les sous-pixels sont désactivés en permanence, ce qui fera apparaître le pixel en noir.
La cause pourrait être un transistor cassé. Dans de rares cas, cependant, même un pixel noir peut simplement être bloqué.
Donc, si vous voyez un pixel coloré ou blanc , vous pourriez être en mesure de le réparer. Et si tu vois un pixel noir , les chances sont faibles, mais il y a encore de l'espoir.
Passons maintenant aux méthodes pour réparer un pixel bloqué.
Comment réparer les pixels morts ou bloqués
Malheureusement, vous ne pouvez pas réparer un pixel mort. Vous pouvez toutefois réparer un pixel bloqué. Et comme je l’ai expliqué ci-dessus, il est difficile de distinguer les deux. De toute façon, voici les méthodes que vous pouvez essayer:
- Commencez par identifier les pixels morts ou bloqués en affichant votre moniteur dans différentes palettes de couleurs.
- Pour réparer un pixel collé ou mort, utilisez un outil tiers pour le faire clignoter avec plusieurs couleurs. Nous recommandons UDPixel (Windows) ou LCD (en ligne).
- Enfin, vous pouvez essayer une méthode manuelle qui consiste à frotter le pixel bloqué avec un chiffon humide ou un objet pointu mais doux, comme le gomme / gomme situé au bout d'un crayon.
Examinons ces méthodes et outils en détail.
1. UDPixel
UDPixel, également appelé UndeadPixel, est un outil Windows. Il peut vous aider à identifier et à réparer les pixels à l'aide d'un seul outil. Le programme requiert Microsoft .NET Framework. Si vous n’êtes pas sous Windows ou ne souhaitez installer aucun logiciel, faites défiler vers le bas pour trouver les outils en ligne ci-dessous.
Avec le
Localisateur de pixels morts
sur la gauche, vous pouvez facilement détecter toute irrégularité de l'écran qui aurait jusqu'ici échappé à votre vision.
![]()
Si vous repérez un pixel suspect, passez à la
Pixel mort-vivant
côté, créez suffisamment de fenêtres Flash (une par pixel bloqué) et appuyez sur
Début
. Vous pouvez faire glisser les minuscules fenêtres clignotantes à l'endroit où vous avez trouvé des pixels impairs.
Laissez-les courir pendant un moment et changez finalement le Intervalle de flash .
2 LCD
LCD est un outil en ligne qui vous permet de localiser et éventuellement de réparer les pixels bloqués. Il regroupe de nombreuses options dans une seule et même fenêtre, mais une fois que vous avez un aperçu, il est facile à utiliser.
Remarque: Ce site nécessite Flash. Si vous êtes sur Chrome, cliquez sur le bouton Bouton Obtenir Adobe Flash Player et quand Chrome vous demande de Lancer Flash , Cliquez sur Permettre .
Pour tester votre écran, parcourez toutes les couleurs (vert, bleu et rouge) et consultez notre écran. De plus, vous devriez vérifier le blanc et le noir. appuyez sur la ? et je bouton pour les informations de fond.
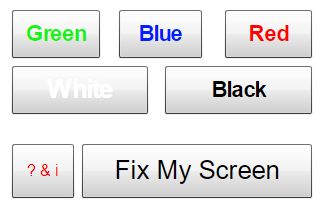
Si vous découvrez un pixel bloqué, cliquez sur le bouton Réparer mon écran bouton et laissez le graphique de couleur clignotant fonctionner pendant une minute ou deux.
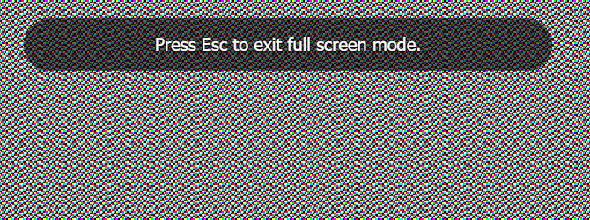
En déclenchant les différents sous-pixels de chaque pixel, le graphique peut redonner vie à un pixel bloqué.
3 Dead Pixel Buddy
L’outil en ligne Dead Pixel Buddy peut vous aider à exécuter un test rapide de pixel mort, mais il ne peut pas réparer un pixel affecté.
Dead Pixel Buddy propose 12 dalles colorées pour tester les pixels morts ou bloqués. Cliquez sur l'une des tuiles pour remplir la fenêtre entière du navigateur avec la couleur correspondante. presse F11 pour aller en plein écran, puis faites défiler les couleurs en utilisant les touches la gauche et flèche droite clés. Lorsque vous avez testé les 12 couleurs, appuyez sur F11 à nouveau pour quitter le mode plein écran.
![]()
Si vous trouvez un pixel bloqué ou mort, utilisez UDPixel (ci-dessus) ou JScreenFix (ci-dessous); Ce sont des outils qui peuvent réparer un pixel bloqué.
4 Test de moniteur en ligne
Vous pouvez choisir entre trois modes différents pour tester votre écran. Cet outil nécessite soit Flash (version en ligne) ou vous pouvez l'installer en mode exécutable.

Ce que vous aurez juste besoin de tester pour les pixels bloqués est la fenêtre HTML. Là encore, vous devez autoriser Chrome à exécuter Flash. Basculez en plein écran en appuyant sur F11. Voici ce que vous devriez voir:
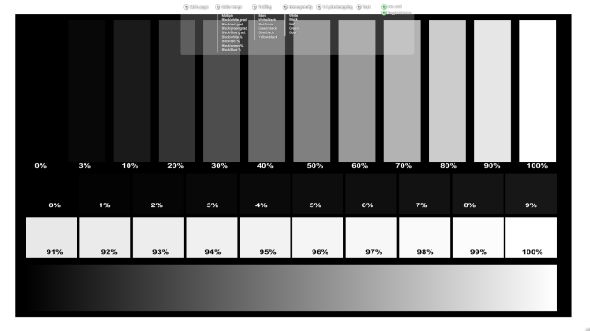
Déplacez la souris en haut de la fenêtre de test et un menu apparaîtra. Il existe une fenêtre d’information que vous pouvez désactiver avec un bouton dans le coin supérieur droit du menu. Puis cliquez sur le
Homogénéité
point de test et déplacez-vous dans les trois couleurs, ainsi qu'en noir et blanc.
Croisons les doigts, tu ne découvriras rien d’extraordinaire. Dans le cas malheureux que vous faites, vous pouvez trouver l’outil en ligne suivant utile.
5 JScreenFix
JScreenFix ne vous aidera pas à trouver un pixel bloqué, mais vous aidera à le réparer. Il suffit de cliquer sur le Lancer JScreenFix bouton en bas de page.
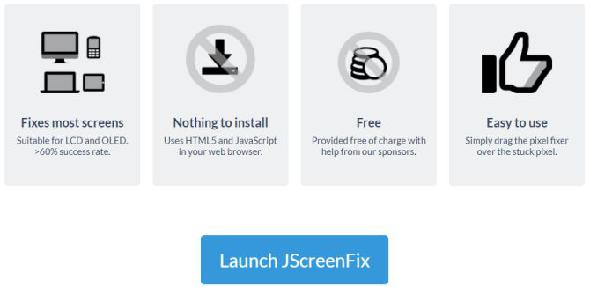
L'outil chargera une fenêtre de navigateur noire avec un carré de pixels clignotants. Appuyez sur le bouton vert en bas à droite pour passer en plein écran. Faites glisser le carré clignotant à l'endroit où vous avez trouvé le pixel bloqué et laissez-le pendant au moins 10 minutes.
![]()
Correction manuelle des pixels bloqués
Si aucun de ces outils ne résout votre problème de pixels bloqués ou morts, voici une dernière chance. Vous pouvez combiner tous les outils et le pouvoir magique de vos propres mains. Il existe une très bonne description de toutes les techniques disponibles sur wikiHow . Vous trouverez un autre excellent guide étape par étape sur Instructables .
Mais passons à une technique très rapide:
- Éteignez votre moniteur.
- Procurez-vous un chiffon humide pour ne pas rayer l'écran.
- Appliquez une pression sur la zone où se trouve le pixel bloqué. Essayez de ne pas faire pression ailleurs, car cela pourrait entraîner la création de pixels plus bloqués.
- Tout en appliquant une pression, allumez votre ordinateur et votre écran.
- Supprimer la pression et le pixel bloqué devrait être parti.
Cela fonctionne parce que, dans un pixel bloqué, le liquide dans un ou plusieurs de ses sous-pixels ne s'est pas répandu de manière égale. Lorsque le rétroéclairage de votre écran s’allume, différentes quantités de liquide traversent le pixel pour créer les différentes couleurs.
Tous les pixelsReporter à l'écran
Si toutes ces approches ne parvenaient pas à réparer votre guerrier pixel mort, vous saurez au moins qu’il n’est pas simple de le réparer et que l’écran risque d’être remplacé.