7 façons d'organiser les notes Apple pour une productivité plus intelligente
Added 2018-12-10
Apple Notes est plus qu'une simple application de prise de notes. Il a eu un relooking fonctionnel et de nouvelles fonctionnalités à partir de iOS 9 et OS X El Capitan. Si vous venez tout juste de commencer à utiliser Apple Notes ou si vous souhaitez migrer à partir d’Evernote, vous souhaiterez tirer le meilleur parti de ses fonctionnalités et de ses flux de travail quotidiens.
La simplicité et l'interface épurée d'Apple Notes cachent certaines de ses meilleures fonctionnalités et capacités organisationnelles. Nous allons vous montrer comment organiser les notes Apple et tirer parti des fonctionnalités intégrées pour faire votre travail plus rapidement.
1. Organisation des notes dans les dossiers
Apple Notes vous permet de classer vos notes dans des dossiers pour faciliter leur navigation. Pour créer un nouveau dossier, choisissez Fichier> Nouveau dossier ou cliquez Nouveau dossier en dessous de la liste à gauche. Tapez le nom du dossier et appuyez sur Revenir . Ensuite, faites glisser vos notes dans le dossier.
Si tu tiens Option Lorsque vous faites glisser une note, vous en copiez une copie dans le nouveau dossier au lieu de déplacer l'original. Vous pouvez également créer une nouvelle note dans un dossier. Pour ce faire, cliquez d'abord sur le nom du dossier et tapez votre note. Si vous ne cliquez sur aucun nom de dossier, la note que vous créez entre dans le dossier par défaut. Remarques dossier.
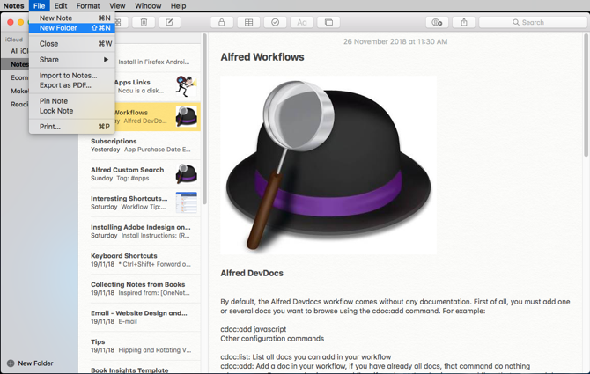
Sur iOS, appuyez sur Nouveau dossier du Dossiers écran. Nommez votre dossier, puis touchez sauvegarder . Dans la liste des notes, appuyez sur modifier .
Appuyez sur la ou les notes que vous souhaitez déplacer, puis appuyez sur Déménager à et choisissez un dossier ou créez-en un nouveau. La liste des comptes et des dossiers que vous créez sur votre Mac apparaît également sur votre appareil iOS.
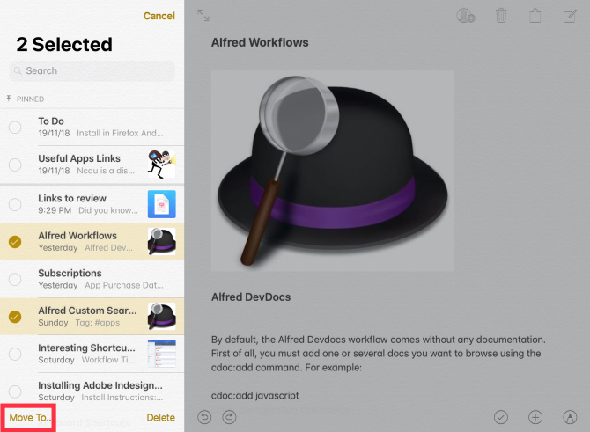
2. Nest les dossiers sur d'autres pour organiser des notes
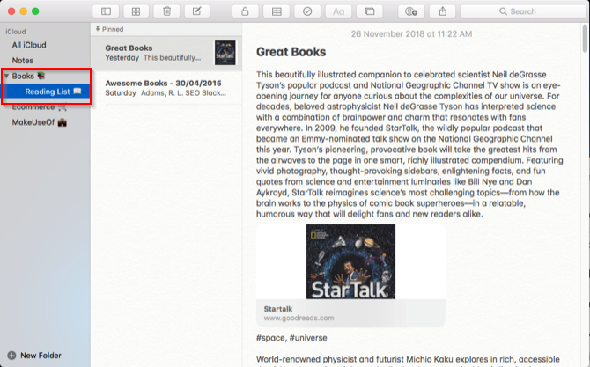
Apple Notes vous permet également de créer des sous-dossiers pour organiser davantage les dossiers et leurs notes. Sur un Mac, faites simplement glisser un dossier l'un sur l'autre. Il ajoute un triangle d'affichage à côté du dossier et place le dossier déplacé dans l'autre.
Sur iOS, vous ne pouvez pas imbriquer un dossier insider dans un autre. Cependant, Notes sur iOS synchronisera les sous-dossiers que vous avez créés sur votre Mac.
3. Utilisez le navigateur de pièces jointes pour organiser les fichiers.
le Navigateur de pièces jointes vous offre un moyen visuel de parcourir les fichiers que vous avez joints à des notes, classés par catégorie sur un seul écran. Il comprend des photos, des vidéos, de l'audio, des liens Web, des numérisations et des documents. Aucune autre application de prise de notes populaire, notamment OneNote et Evernote, n'adopte cette approche pour vous permettre de parcourir du contenu.
Sur votre Mac, cliquez sur le bouton Navigateur de pièces jointes (grille avec quatre carrés) dans la barre d’outils, ou appuyez sur Cmd + 1 . Cliquez sur une catégorie pour voir ces types de pièces jointes.
Sur iOS, le Navigateur de pièces jointes bouton est situé en bas à gauche de la Remarques liste.
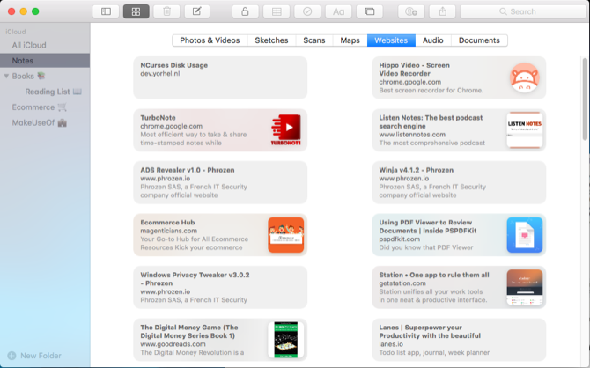
Avec cette fonctionnalité, vous pouvez organiser des notes et leurs pièces jointes. Pour ce faire, cliquez avec le bouton droit sur une pièce jointe dans Navigateur de pièces jointes et choisir Afficher dans la note dans le menu contextuel. Maintenant, faites glisser le contenu dans une autre note ou supprimez-le.
Si vous oubliez pourquoi vous avez ajouté une pièce jointe, vous pouvez 5 Conseils essentiels de Quick Look pour la prévisualisation de fichiers Mac jetez un coup d'oeil rapide avec la fonction Quick Look . Cliquez avec le bouton droit sur la pièce jointe et choisissez Quick Look Attachment dans le menu contextuel. Avec Quick Look, vous pouvez prévisualiser des dizaines de notes sans les ouvrir.
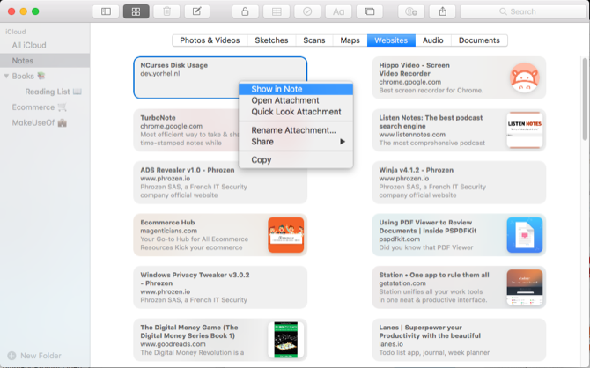
4. Utilisez Emojis dans les noms de dossiers
Avoir trop de dossiers est un problème car Notes ne vous permet pas de personnaliser les noms de dossiers. Vous ne pouvez pas choisir un arrière-plan, attribuer des étiquettes de couleur ou définir des étiquettes. Il en résulte des listes de dossiers ennuyeuses sans différenciation visuelle, ce qui les rend difficiles à identifier.
Mais vous pouvez mettre un emoji avant ou après le nom du dossier. Si vous placez un emoji avant le nom, Notes les classe par ordre alphabétique en haut de la liste. Vous allez vous retrouver avec un dossier sous le niveau supérieur Remarques dossier.
Lorsque vous placez un emoji à la fin du nom d'un dossier, il est simplement mis en surbrillance.
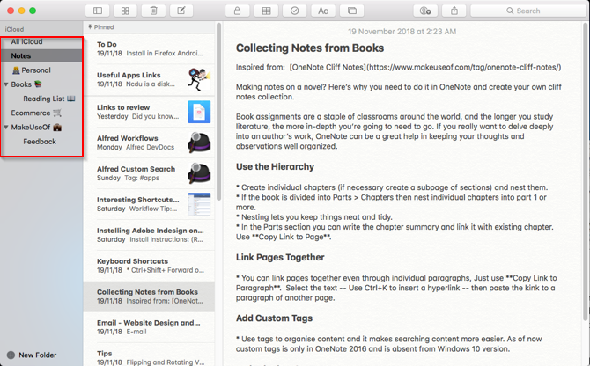
Vous avez plusieurs façons de taper des émoticônes sur un Mac . Mais le sélecteur emoji intégré est lent. Parfois, ses recherches révèlent des émojis pour un contexte particulier et la navigation dans le sélecteur prend du temps. Pour un meilleur moyen, utilisez ce flux de travail de sélecteur emoji pour Alfred pour accélérer le processus.
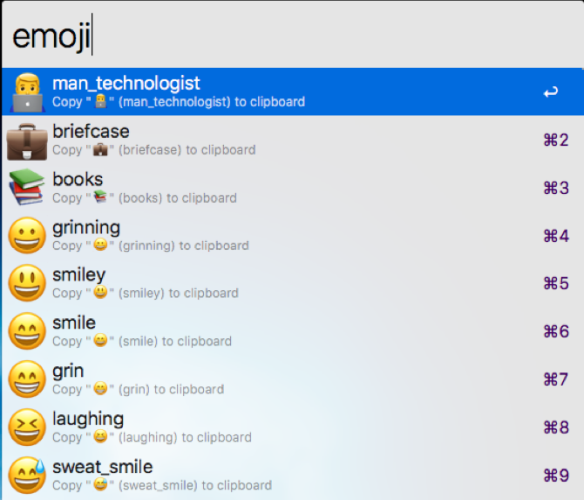
Sur iOS, vous devrez Comment déverrouiller le clavier Emoji iPhone masqué (et les meilleures alternatives) activer le clavier emoji . Pour insérer un emoji sur un nom de dossier, appuyez sur le champ de saisie de texte. Après avoir saisi le nom du dossier, appuyez sur la touche entre les 123 et Dictation clés qui a un Smiley dessus.
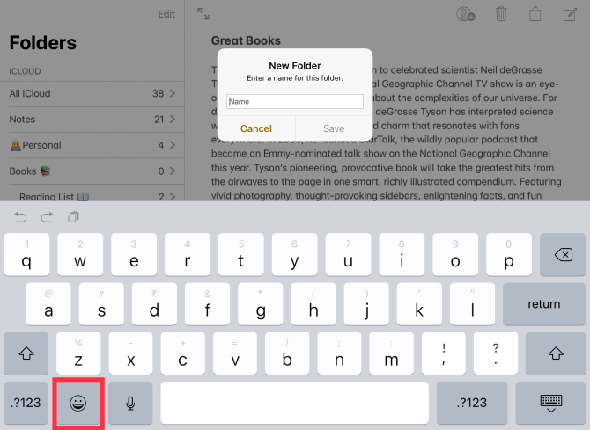
5. Utiliser des images personnalisées pour différencier les notes
Les images sont des signaux visuels puissants. Vous pouvez joindre une image pour chaque note ou seulement les plus importantes. Avec cette astuce simple, vous pouvez trouver les bonnes notes plus rapidement et aider votre mémoire à organiser les notes dans différents dossiers.
Placez le curseur juste en dessous du titre d'une note. Alors choisi Fenêtre> Navigateur de photo et faites glisser la photo du navigateur vers l'emplacement du curseur. Cliquez avec le bouton droit sur l'image et sélectionnez Voir en petites images dans le menu contextuel.
Au lieu d'une image, vous pouvez également coller un logo ou un symbole si vous préférez.
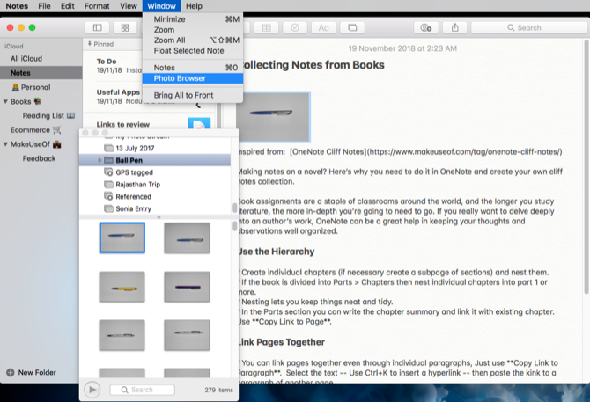
6. Utilisez les hashtags pour rechercher rapidement des notes
Les balises sont une caractéristique qui manque à Apple Notes. Toutefois, si vous avez besoin de balises pour organiser vos notes, vous pouvez utiliser cette fonctionnalité dans Notes avec un petit piratage.
Après avoir tapé votre note, mettez un hashtag au début ou à la fin de la note. presse Cmd + espace lancer Spotlight. Ensuite, mettez un hashtag avec le mot que vous avez utilisé dans une note. Spotlight prendra cette note dans le hashtag, mais ne repère pas les balises à leur emplacement actuel dans une note.
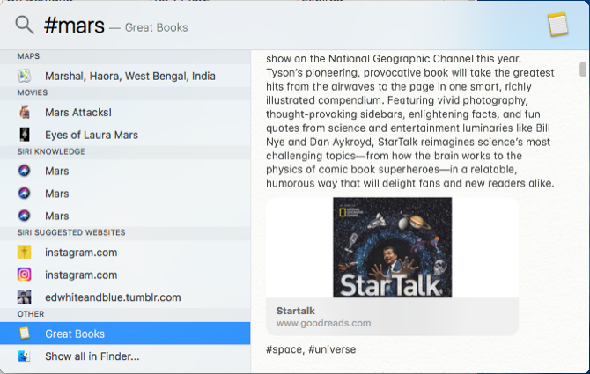
Sur iOS, le système de hashtag fonctionne de manière similaire. Faites glisser votre doigt depuis le milieu de l'écran d'accueil pour ouvrir un champ de recherche dans lequel vous pouvez saisir le terme recherché. Spotlight effectue une recherche dans vos notes et identifiera les balises à leur emplacement actuel dans une note.
Rappelez-vous que ce système de hashtag ne fonctionne pas bien avec plusieurs tags.
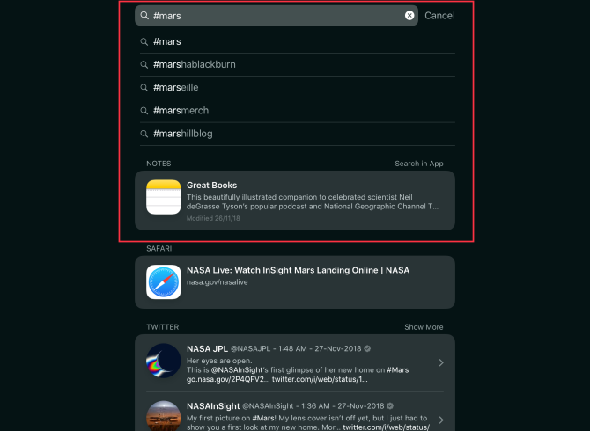
7. Intégration avec les applications de calendrier et de rappel
Les applications intégrées Agenda et Rappels fonctionnent parfaitement avec Notes, bien que cela puisse ne pas être évident au début. Pour créer un rappel à partir de Notes, sélectionnez un extrait de texte, puis choisissez Partager> Des rappels dans le menu contextuel.
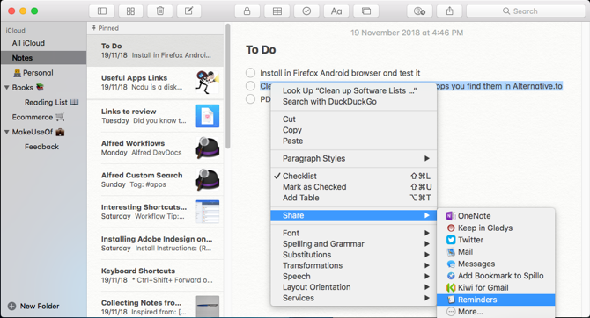
Dans la boîte de dialogue qui apparaît, conservez le texte par défaut (dans ce cas, l'extrait de texte que vous avez sélectionné) ou tapez le vôtre. Clique le Info bouton pour ajouter une alarme temporelle à un rappel.
Sélectionnez le Un jour case à cocher, changez la date et cliquez sur Ajouter . Dans l'application Rappels, cliquez sur le petit Remarques icône pour ouvrir les notes liées directement dans Apple Notes.
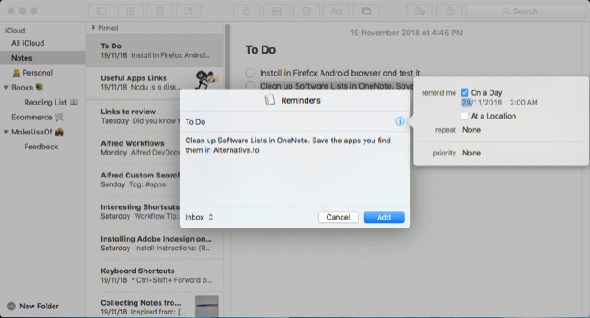
Sur iOS, ouvrez la note pour laquelle vous souhaitez un rappel, puis lancez Siri et dites Rappelle-moi à ce sujet . Siri copiera le contenu de la note dans un rappel et y établira un lien.
Si vous avez du mal à utiliser Siri en public, rendez-vous à Paramètres> Général> Accessibilité . Robinet Siri et basculer Tapez à Siri . Vous pouvez ensuite entrer des commandes via le clavier.
Pour créer un événement de calendrier à partir de Notes, survolez une date avec la souris jusqu'à ce que le menu contextuel apparaisse. Alors choisi Coup d'oeil sur l'événement dans le menu contextuel.
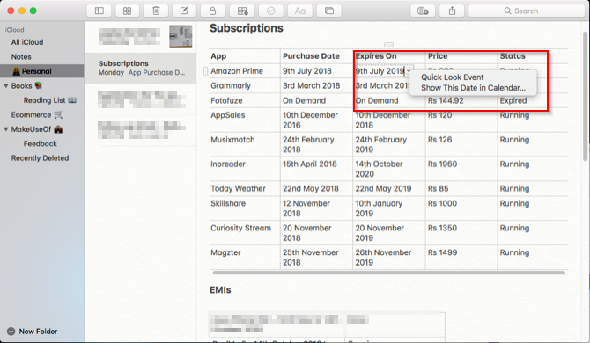
Clique le Détails bouton, tapez le titre et ajoutez des notes ou une URL à l'événement. Enfin, cliquez sur Ajouter au calendrier .
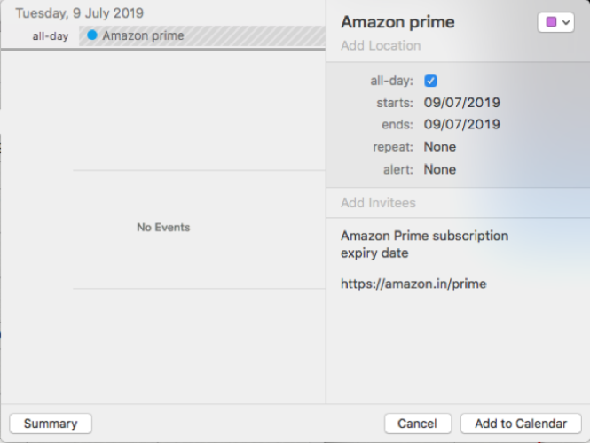
Vous pouvez utiliser cette fonctionnalité pour suivre les abonnements en ligne, par exemple. Créez un tableau et répertoriez tous vos abonnements. Faire deux colonnes pour date d'achat et Date d'expiration . Ajoutez ensuite les détails de l'événement et enregistrez-le.
Vous pouvez définir l'alerte une semaine plus tôt afin de prendre les mesures nécessaires pour continuer ou annuler l'abonnement à temps.
Conseils pour prendre des notes plus rapidement
Apple Notes manque de quelques fonctionnalités, mais ces omissions n'enlèvent rien à l'utilité de l'application. À l'avenir, Apple devrait faciliter la découverte de ces fonctionnalités. En attendant, vous pouvez utiliser ces conseils pour mieux organiser vos notes.




