7 Guide des polices Conseils pour la gestion des polices de votre Mac
Added 2018-04-17
En tant qu'utilisateur Mac, vous devez vous familiariser avec quelques routines macOS simples. . La prévisualisation et l’installation des polices téléchargées en fait partie.
Double-cliquez simplement sur une police compatible avec macOS dans le Finder pour la prévisualiser. Puis appuyez sur le Installer la police bouton dans l'aperçu pour l'installer dans Font Book.
Mais est-ce tout ce que vous pouvez faire avec l’application de gestion de polices native sur macOS? Pas du tout. Nous sommes ici pour vous montrer ce qu’il est possible d’autre avec sept astuces pratiques pour la gestion des polices sur Mac.
1. Créer des bibliothèques et des collections
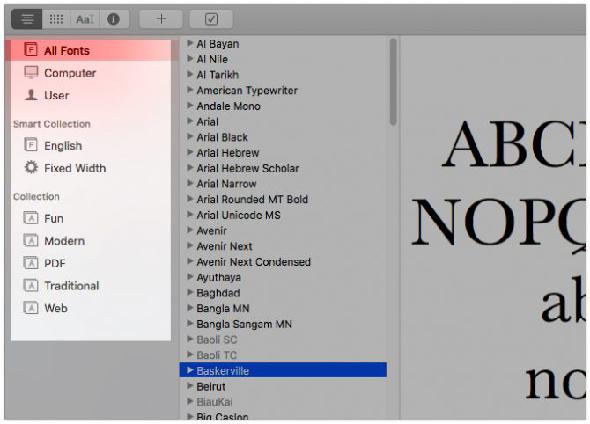
Si vous Les 8 meilleurs sites Web de polices gratuites pour les polices gratuites en ligne collecter des polices , ou envisagez de le faire, c’est une bonne idée d’avoir un système en place pour les organiser. C’est là que les bibliothèques de polices et les collections entrent en jeu.
Comme vous pouvez le constater dans la barre latérale du livre de polices, vous disposez déjà de quelques bibliothèques par défaut ( Toutes les polices , Ordinateur , et Utilisateur ) pour commencer. Pour créer une nouvelle bibliothèque, cliquez sur Fichier> Nouvelle bibliothèque . Une fois qu’il apparaît, vous pouvez y faire glisser des polices à partir du Toutes les polices bibliothèque.
Pour organiser davantage vos polices, vous pouvez utiliser des collections de polices. Cliquer sur Fichier> Nouvelle collection pour en créer une et y faire glisser des polices à partir de l’une des bibliothèques de polices.
Pensez aux collections de polices en tant que sous-bibliothèques thématiques. Vous pouvez créer une collection pour, par exemple, arrondir vos polices préférées, ou des polices avec une sensation professionnelle à utiliser dans des types de projets spécifiques. Les collections de polices par défaut ( Amusement , Moderne , Traditionnel , etc.) devrait vous inspirer.
Contrairement aux bibliothèques, les collections ne sont pas des groupes de polices. Il s’agit plutôt de groupes de pointeurs sur les polices. Alors que les polices d’une bibliothèque se retrouvent dans un dossier dédié du Finder, les polices d’une collection restent en place.
En d'autres termes, les collections ne font référence qu'aux polices déjà présentes dans une bibliothèque de polices. Par conséquent, vous pouvez inclure la même police dans plusieurs collections. vous ne créerez pas de doublons si vous le faites.
2. Créer des collections intelligentes

Dans notre exemple, le critère est Polices OpenType . Vous pouvez également filtrer les polices à l’aide de critères supplémentaires. polices mono-espacées au format OpenType .
Pour commencer à configurer une collection intelligente, cliquez sur Fichier> Nouvelle collection intelligente . Comme pour les collections standard, vous ne référencerez que les fichiers de polices, ils ne seront donc pas déplacés de leur emplacement d'origine.
3. Personnaliser les polices
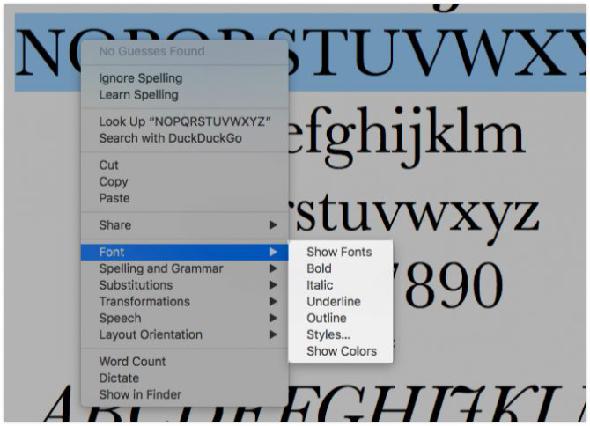
Le livre de polices vous offre des options de mise en forme pour changer l'apparence des polices. Vous les trouverez sous le Police de caractère lorsque vous cliquez avec le bouton droit de la souris dans l’aperçu d’une police. Vous pouvez mettre en évidence, définir et souligner des caractères dans ce menu.
Si vous cliquez sur le Afficher les polices et Afficher les couleurs éléments de menu, vous aurez quelques panneaux spéciaux pour apporter des modifications supplémentaires. À partir de ces panneaux, vous pouvez changer de police de caractères, redimensionner la taille des caractères, choisir la couleur de la police, etc. Cela facilitera la lecture du texte.
Vous avez peut-être remarqué la même chose Police de caractère menu dans les applications Mac comme Notes, Mail et Text Edit. Il apparaît sous la Format un menu et des fonctions similaires à ceux de l’application Font Book.
Impossible de prévisualiser les polices lors du basculement entre elles dans les applications? Cela signifie que vous n'avez pas encore activé les aperçus dans le panneau de polices. Pour cela, vous devrez cliquer sur le bouton Afficher l'aperçu option cachée derrière l'icône d'engrenage en haut à gauche de la barre d'outils.
Une fois que vous avez terminé, la section d'aperçu apparaît juste en dessous de la barre d'outils.
4. Désactiver et supprimer les polices
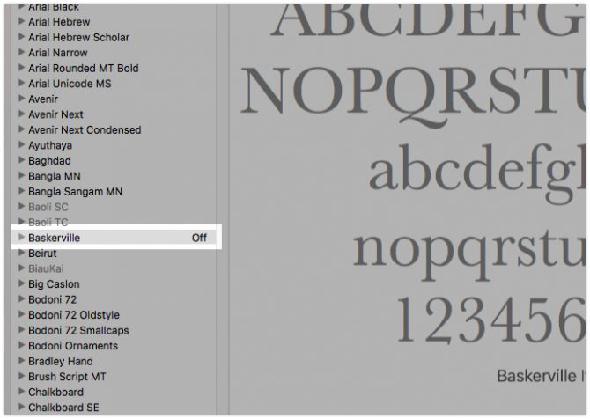
Le catalogue de polices vous propose plusieurs options pour récupérer les polices dont vous n’avez pas besoin. Nous recommandons la première option: désactiver les polices. Avec cette option, vous pouvez supprimer les polices et les masquer de la liste. Les polices dans les applications, mais conservez-les sur votre Mac pour pouvoir les utiliser ultérieurement.
Pour désactiver une police, sélectionnez-la dans l'application Font Book, puis cliquez sur Editer> Désactiver . Lorsque la boîte de dialogue de confirmation apparaît, cliquez sur le bouton Désactiver bouton. Une fois terminé, vous verrez l'étiquette De à côté de lui dans la liste des polices.
Vous pouvez réactiver la police à tout moment en cliquant sur Editer> Activer et en confirmant votre choix. Si vous sélectionnez une collection de polices ou l’une de ses familles dans la barre latérale, vous pouvez désactiver la modifier menu ou le menu contextuel.
Si vous souhaitez que la police (ou la famille de polices) soit définitivement perdue, vous pouvez la supprimer de la bibliothèque. Tout ce que vous avez à faire est de sélectionner la police dans la liste et d’appuyer sur le bouton Effacer clé. Vous pouvez également prendre l'itinéraire le plus long et sélectionner le Retirer l’option du menu contextuel de la police. Bien sûr, vous obtiendrez une boîte de dialogue de confirmation pour sceller votre choix de supprimer la police.
N'oubliez pas que si vous sélectionnez une police dans une collection et la supprimez, la police disparaît uniquement de cette collection. Il apparaîtra toujours dans la bibliothèque de polices et dans toutes les autres collections auxquelles il appartient.
Vous pouvez également supprimer des collections de polices. Pour ceux-ci, vous verrez un Effacer option dans les menus au lieu de Retirer option.
5. Supprimer les polices en double
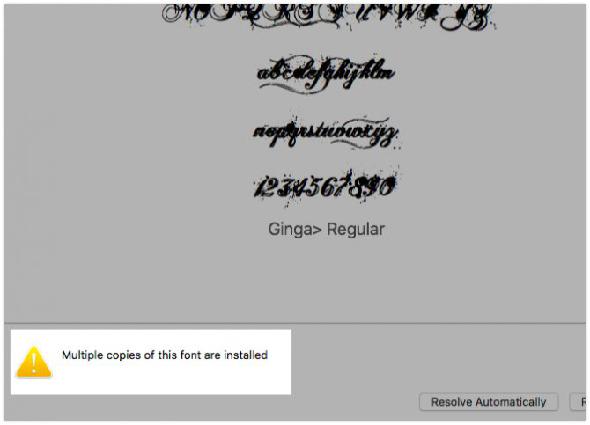
Vous aurez plusieurs options pour accompagner l’avertissement: Résoudre automatiquement et Résoudre manuellement .
Si vous choisissez le Résoudre automatiquement En option, l’application désactive les doublons. Vous souhaitez envoyer les fichiers de polices en double dans la corbeille au lieu de les désactiver lorsque vous choisissez de résoudre automatiquement les doublons? Vous pouvez dire à Font Book de le faire depuis son Préférences panneau ou paramètres.
Si vous sélectionnez Résoudre manuellement Au lieu de cela, l'application vous permet de vérifier vous-même les doublons. Vous ne savez pas quelle police supprimer? Survolez chaque police pour voir des informations supplémentaires. Puis supprimez la police fournie avec l'étiquette Dupliquer le caractère .
Vous pouvez également apporter ce qui précède Résoudre via le menu contextuel de la police (en cliquant sur Résoudre les doublons ) ou la modifier menu (en choisissant Rechercher les doublons activés ).
6. Trouver des polices incorrectes ou non valides

Des polices endommagées peuvent entraîner Votre Mac n'arrête pas de fermer au hasard? Voici ce que vous pouvez faire comportement erratique de macOS et même causer des applications à planter souvent. Pour résoudre ces problèmes, vous pouvez supprimer la police en question ou la réinstaller avec un nouveau fichier.
Si vous avez besoin de savoir si une police particulière est à l'origine d'une application défectueuse, vous pouvez faire tester le livre de polices si la police a mal tourné. Pour ce faire, sélectionnez la police dans l’application Font Book et cliquez sur le bouton Valider la police option dans son menu contextuel ou dans le Fichier menu.
L'application vous indique ensuite si l'utilisation de la police est sûre en affichant une coche verte à côté. Les polices corrompues deviennent rouges X . Pour supprimer les polices marquées comme corrompues, cochez leur case puis cliquez sur le bouton Supprimer coché bouton en bas de la fenêtre.
Vous n’avez pas à valider les polices une par une. Vous pouvez sélectionner plusieurs polices dans une bibliothèque et les valider toutes en même temps.
7. Copier les polices sur un autre Mac
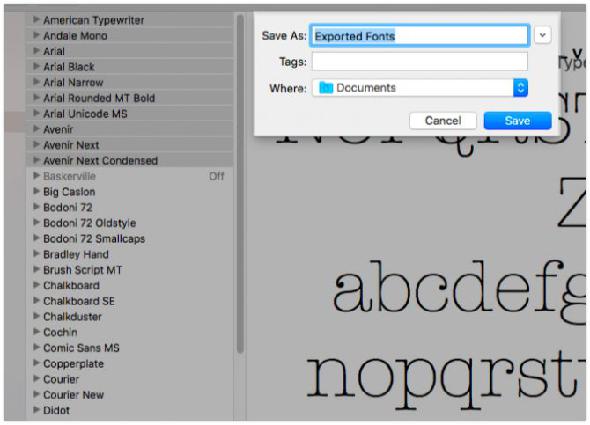
Vous pouvez déplacer des polices, des collections et des bibliothèques entre Mac en les exportant d'abord dans un dossier. Sélectionnez une ou plusieurs polices dans Font Book sur le Mac à partir duquel vous souhaitez copier des polices. Ensuite, utilisez le Fichier> Exporter les polices possibilité d’envoyer les fichiers correspondants dans un dossier de votre choix.
Si vous sélectionnez une bibliothèque ou une collection dans la barre latérale, l'option d'exportation dans Fichier le menu apparaît comme Collection d'exportation .
Une fois que vous avez copié le dossier exporté sur le deuxième Mac, ouvrez son application Livre des polices. Là, sélectionnez la bibliothèque ou la collection dans laquelle vous voulez importer les polices, puis cliquez sur Fichier> Ajouter des polices installer les polices.






