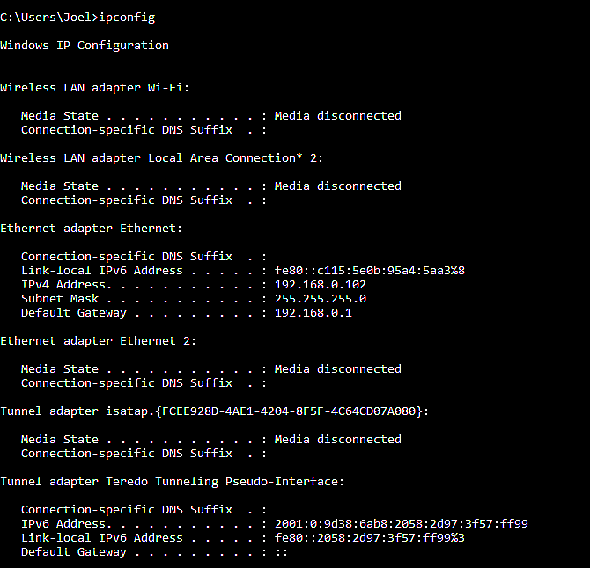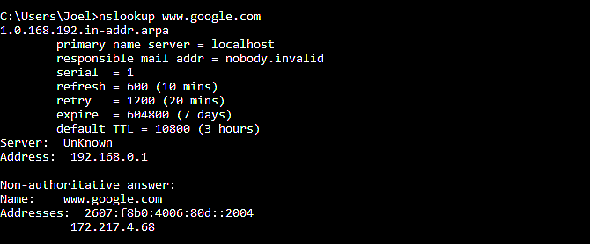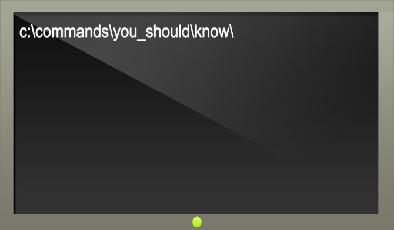8 commandes CMD pour gérer les réseaux sans fil sous Windows
Added 2020-01-21
Divulgation des affiliés: En achetant les produits que nous recommandons, vous contribuez à maintenir le site en vie. Lire la suite.
En tant qu'utilisateur Windows, le panneau de configuration et l'application Paramètres peuvent sembler assez limitatifs dans ce qu'ils peuvent faire. Si vous voulez un contrôle total et absolu sur votre réseau, c'est-à-dire un accès à tout ce que le système d'exploitation a à offrir, alors vous devrez commencer à utiliser l'invite de commandes.
Vous n'avez jamais utilisé d'invite de commandes auparavant? Ne vous inquiétez pas. Son utilisation est aussi simple que de taper les commandes que vous verrez ci-dessous.
Si vous êtes prêt à continuer, voici quelques-unes des commandes de mise en réseau les plus utiles à connaître pour gérer et dépanner votre réseau domestique.
1. PING
ping est l'une des commandes réseau les plus basiques mais utiles à utiliser dans l'application d'invite de commandes. Il vous indique si votre ordinateur peut atteindre une adresse IP ou un nom de domaine de destination, et si c'est le cas, combien de temps il faut aux données pour y aller et revenir.
Exemple d'utilisation et de sortie:
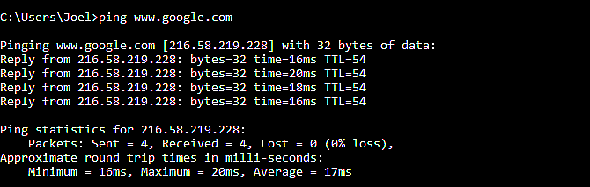
La commande fonctionne en envoyant plusieurs paquets de données et en voyant combien d'entre eux reviennent. Si certains d’entre eux ne reviennent pas, cela vous le dira («perdu»). La perte de paquets entraîne de mauvaises performances dans les jeux et le streaming, et c'est une façon astucieuse de tester.
Par défaut, il envoie 4 paquets, chacun attendant 4 secondes avant de se terminer. Vous pouvez augmenter le nombre de paquets comme ceci:
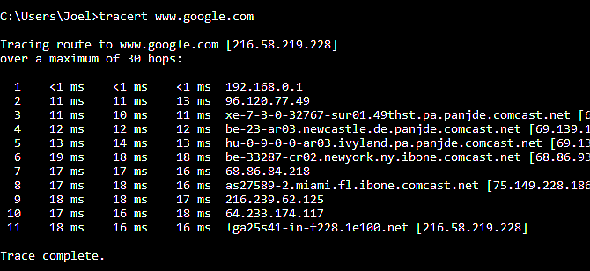
Et vous pouvez augmenter la durée de temporisation comme ceci (la valeur est en millisecondes):
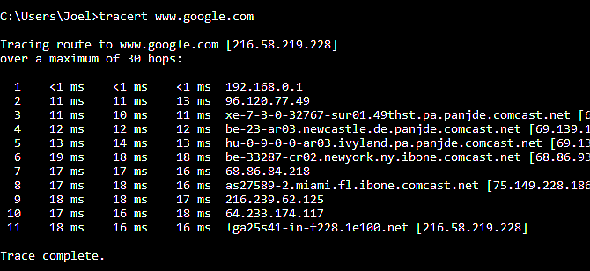
2. TRACERT
tracert signifie Trace Route. Commeping, il envoie un paquet de données comme moyen de résoudre les problèmes de réseau que vous pourriez rencontrer, mais il suit à la place l'itinéraire du paquet au fur et à mesure qu'il saute de serveur en serveur.
Exemple d'utilisation:
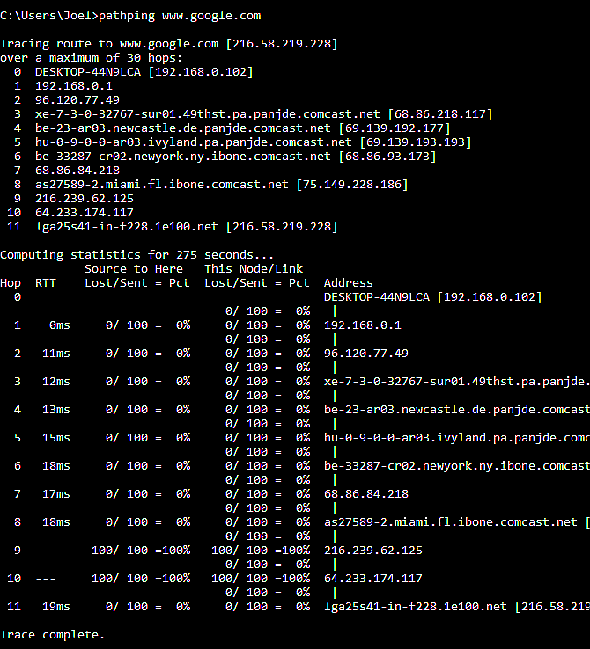
La commande génère un résumé ligne par ligne de chaque saut, y compris la latence entre vous et ce saut particulier et l'adresse IP de ce saut (plus le nom de domaine si disponible).
Pourquoi voyez-vous trois lectures de latence par saut?
letracert La commande réseau envoie trois paquets par saut pour couvrir la perte ou le ralentissement des paquets. N'oubliez pas que cela ne représente pas votre véritable latence. Il est préférable de faire la moyenne des trois.
3. CHEMINEMENT
pathping est similaire àtracert sauf plus informatif, ce qui signifie que son exécution prend beaucoup plus de temps. Après avoir envoyé des paquets de vous vers une destination donnée, il analyse l'itinéraire emprunté et calcule la perte de paquets par bond.
Exemple d'utilisation et de sortie:

4. IPCONFIG
ipconfig apparaît souvent comme la commande de mise en réseau la plus utilisée sous Windows. Non seulement il est utile pour les informations qu'il fournit, mais vous pouvez le combiner avec quelques commutateurs pour exécuter certaines tâches.
Exemple d'utilisation et de sortie:
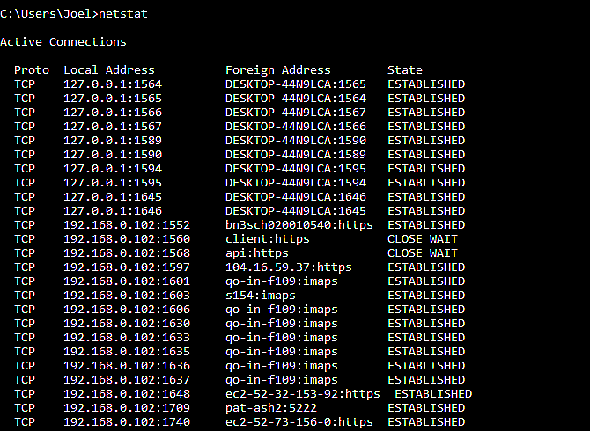
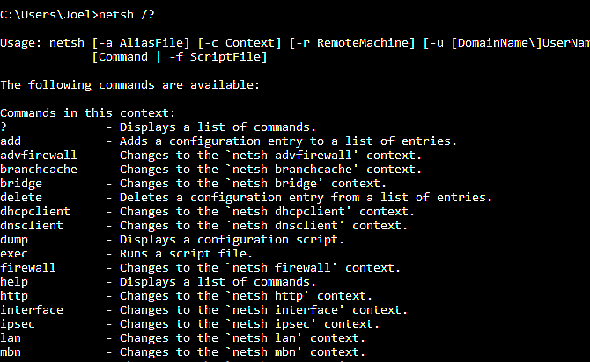
La sortie par défaut affiche chaque carte réseau de votre système et comment elle se résout. leAdresse IPv4 etPasserelle par défaut les détails des sections Adaptateur LAN sans fil et Adaptateur Ethernet sont les plus importants à connaître.
Utilisez ce commutateur pour vider votre cache DNS:
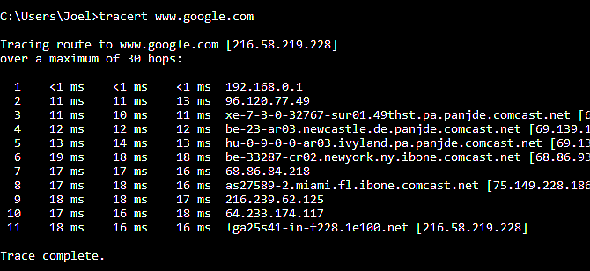
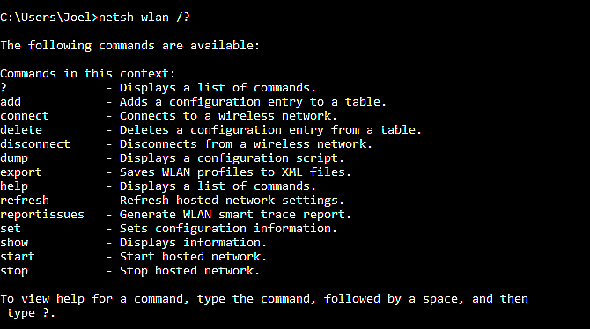
5. GETMAC
Chaque appareil conforme aux normes IEEE 802 possède une adresse MAC unique (Media Access Control). Le fabricant attribue des adresses MAC et les stocke dans le matériel de l'appareil. Certaines personnes utilisent des adresses MAC pour limiter les appareils pouvant se connecter au réseau.
Exemple d'utilisation et de sortie:
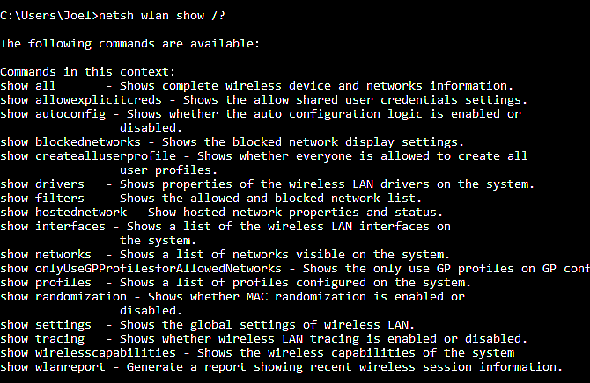
6. NSLOOKUP
nslookupsignifie Name Server Lookup. Il contient beaucoup de puissance, mais la plupart des utilisateurs n'auront pas besoin de cette puissance. Pour les gens ordinaires comme vous et moi, son utilisation principale est de trouver l'adresse IP derrière un certain nom de domaine.Exemple d'utilisation et de sortie:
<32><33>
Notez que certains noms de domaine ne sont pas liés à une adresse IP dédiée, ce qui signifie que vous pouvez obtenir des adresses IP différentes à chaque fois que vous exécutez la commande. Ceci est normal pour les grands sites Web car ils répartissent leur charge de travail sur de nombreuses machines différentes.
Si vous souhaitez convertir une adresse IP en nom de domaine, saisissez-la simplement dans votre navigateur et voyez où elle mène. Cependant, toutes les adresses IP ne mènent pas à des noms de domaine et de nombreuses adresses IP ne sont pas accessibles sur le Web.
7. NETSTAT
netstatest un outil de statistiques, de diagnostics et d'analyses de réseau. Il est puissant et complexe, mais peut être assez simple si vous ignorez les aspects avancés que vous n'avez pas besoin de connaître (en supposant que vous ne gérez pas un réseau d'entreprise ou de campus massif, par exemple).Exemple d'utilisation et de sortie:
<34><35>
Par défaut, la commande affiche toutes les «connexions actives» sur votre système, que ces connexions soient sur le LAN ou sur Internet. Une connexion active ne signifie pas que des données se déplacent - cela peut simplement signifier un port ouvert et prêt à accepter une connexion.
En effet,
netstatest surtout utile aux utilisateurs réguliers pour sa capacité à afficher des informations sur les ports, et cela peut être utile lorsque vous devez transférer des ports.Mais la commande possède également une douzaine de commutateurs qui modifient le type d'informations affichées, telles que
-rcommutateur qui montre une table de routage à la place.8. NETSH
netshsignifie Network Shell. Il s'agit d'une commande cmd pour la mise en réseau qui vous permet d'afficher et de configurer à peu près chaque carte réseau de votre système avec plus de détails et de granularité que n'importe laquelle des commandes précédentes.Exécution du
netshseule, l'invite de commandes passera en mode shell réseau. Il existe plusieurs «contextes» différents dans ce shell, dont un pour les commandes liées au routage, un pour les commandes liées au DHCP et un pour les diagnostics, entre autres. Mais vous pouvez également l'utiliser pour exécuter des commandes individuelles.Pour voir tous les contextes de shell réseau:
<36><37>
Et pour voir toutes les commandes dans un contexte:
<38><39>
Vous pouvez explorer une couche de plus pour trouver toutes les sous-commandes dans ces commandes:
<40><41>
Ainsi, par exemple, vous pouvez exécuter cette commande pour afficher tous les pilotes de réseau sans fil sur votre système et leurs propriétés:
pilotes show netsh wlanNetwork Shell est suffisamment complexe pour mériter son propre article. Sachez simplement que si vous voulez obtenir une réelle technique avec la configuration de votre réseau, vous devrez probablement utiliser cet utilitaire de ligne de commande.
<42>Commandes réseau et autres solutions de mise en réseau
Pour toute personne nouvelle dans les commandes de mise en réseau Windows, une feuille de triche est très pratique. Avec quelques références, vous pouvez utiliser une variété de commandes cmd pour glaner des informations sur votre réseau, Wi-Fi et Internet. Pourtant, bien qu'il soit utile de toujours connaître vos options, vous voudrez peut-être une alternative.