8 conseils Adobe Illustrator pour vous aider à concevoir plus rapidement
Added 2018-04-26
Adobe Illustrator est le meilleur programme pour le travail de conception graphique; pour les pros et les amateurs. Mais c’est tellement puissant que ça peut être une expérience assez bouleversante. Il y a tellement de choses à faire et de façons de le faire, il est difficile de savoir par où commencer.
La bonne nouvelle est qu'Illustrator dispose de nombreux moyens pour simplifier, voire automatiser, des tâches qui pourraient autrement être assez complexes.
Voici quelques conseils et astuces essentiels pour Adobe Illustrator qui vous aideront à concevoir plus rapidement que jamais.
1. Appliquer plusieurs traits à un objet
Adobe Illustrator est un programme construit autour d'objets vectoriels. qui ont un trait (le contour) et un remplissage (la couleur centrale). Si vous êtes relativement à Illustrator, vous ne réaliserez peut-être pas que les objets peuvent avoir plusieurs contours et remplissages.
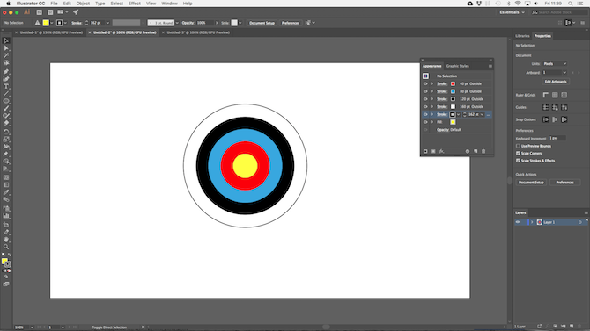
Cette image de panneau cible peut sembler être composée d’un grand nombre d’objets combinés. En fait, c’est un objet. Un cercle avec un remplissage jaune et des traits rouges, bleus, noirs, blancs et noirs.
Voici comment cela a été fait:
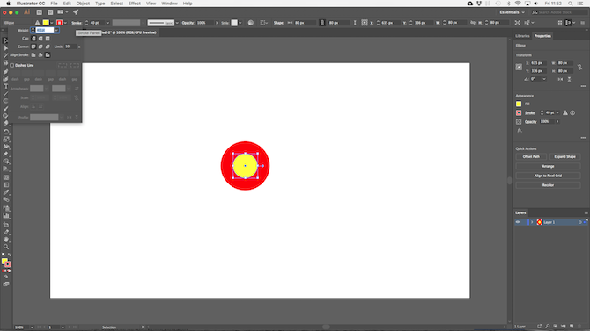
Dessinez le cercle, 80px à travers. Définissez le remplissage sur jaune et le trait sur rouge avec une largeur de 40 pts. Cliquez sur la ligne en pointillé sous le Accident vasculaire cérébral option et set Aligner le trait à Aligner le trait sur l'extérieur .
Maintenant ouvrez le Apparence dans le menu Fenêtre, ou appuyez sur Maj + F6 . Sélectionnez le trait et cliquez Dupliquer l'élément sélectionné . Cela crée une copie au-dessus du trait existant.
Sélectionnez celui ci-dessous (nous voulons que le trait d'origine soit au-dessus) et définissez la couleur sur bleu et la taille sur 80 pt. Puis dupliquez cela.
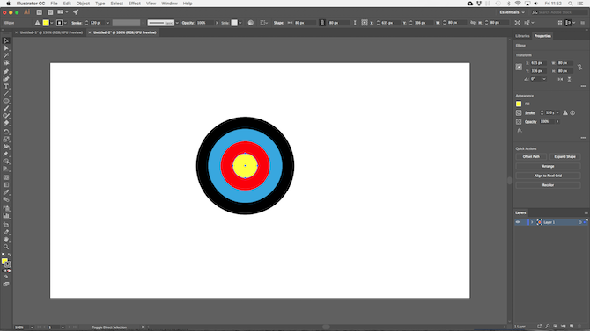
Répétez le processus en changeant la couleur et en ajoutant 40 pt à la taille du trait à chaque fois. Pour le coup final, ajoutez seulement 2 points supplémentaires.
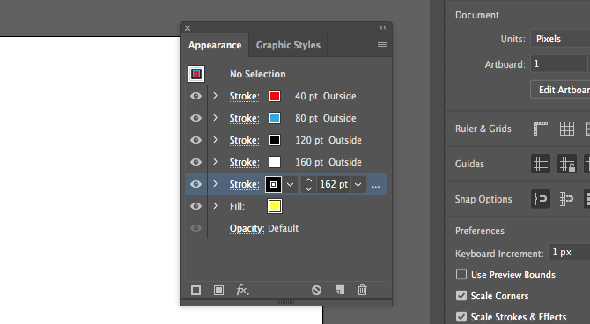
Il y a beaucoup d'autres options. Vous pouvez combiner des remplissages de dégradés et de textures, ajouter des effets, modifier l'opacité des éléments, etc. Vous pouvez également jouer avec l'ordre dans lequel les traits sont placés sur l'image, pour voir l'effet obtenu. Il suffit de les glisser-déposer pour les mettre en position.
Une fois que vous vous êtes habitué à cette fonctionnalité, il devient beaucoup plus facile que de combiner de nombreux éléments pour créer des objets relativement simples.
2. Créez facilement des motifs et des textures
La création de motifs et de textures peut prendre beaucoup de temps si vous essayez de le faire manuellement. Le même travail peut être accompli en quelques secondes si vous apprenez à utiliser le Outil de mélange .
Avec le Outil de mélange vous pouvez répéter des objets un certain nombre de fois, transformer une forme en une autre ou créer des dégradés lisses entre différentes couleurs. Et c’est très simple à maîtriser.
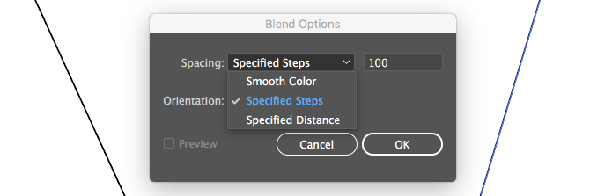
Pour commencer, dessinez deux objets sur votre toile. Maintenant, double-cliquez sur le Outil de mélange pour ouvrir la boîte de dialogue des options. Ensemble Espacement à Étapes spécifiées et entrez le nombre de fois où vous souhaitez que l'objet soit dupliqué.
Les autres options sont Distance spécifiée , qui définit la distance entre chaque objet répété en pixels, et Couleur lisse pour un mélange en douceur entre deux couleurs.
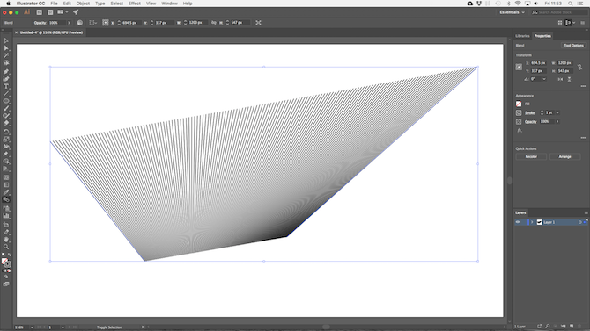
Cliquez sur D'accord . Ensuite, avec le Outil de mélange sélectionné, cliquez sur le premier objet de votre toile, puis sur le second. Les lacunes se remplissent automatiquement.
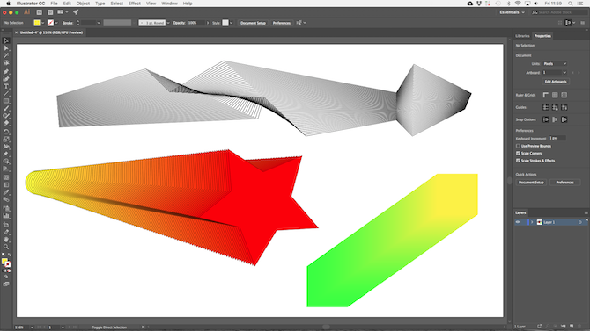
le Outil de mélange fonctionne avec presque tous les objets, y compris le texte, à quelques exceptions près. Essayez d’expérimenter pour voir ce que vous pouvez réaliser.
3. Cacher des parties d'objets avec des masques
Apprendre à utiliser les masques peut vous faire gagner beaucoup de temps. UNE masque d'écrêtage , comme on l’appelle dans Illustrator, est une forme qui masque l’objet situé en dessous. Seul le contenu placé directement sous le masque est visible. Tout le reste est caché.
Les masques vous permettent de combiner des motifs, des textures et des dégradés avec des formes et du texte très rapidement et de manière non destructive.
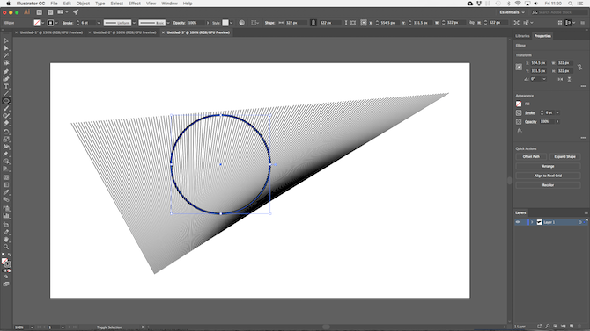
Commencez avec l'objet que vous voulez masquer, ouvrez-le sur votre toile. Dessinez maintenant une nouvelle forme par dessus. Assurez-vous que c'est sur le même calque.
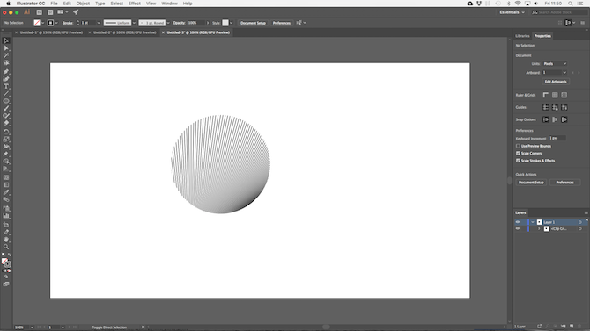
Utilisez le Outil de sélection pour sélectionner les deux objets. dans le Actions rapides panneau à droite, cliquez sur Faire un masque d'écrêtage .
Vous pouvez repositionner le masque ou l'objet à masquer à tout moment.
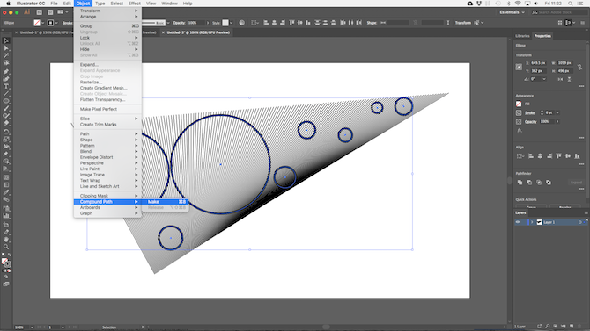
Pour créer un masque à partir de plusieurs objets, vous devez d'abord les combiner. Sélectionnez tous les objets que vous souhaitez inclure puis allez à Objet> Chemin composé> Faire . Cela les transforme en une seule forme.
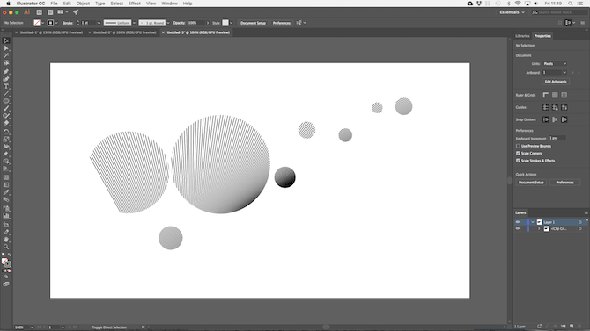
Sélectionnez votre nouveau chemin composé, ainsi que l'objet en dessous. Du Actions rapides panneau choisir Faire un masque d'écrêtage pour finir le travail.
4. Comment créer des formes complexes
Les formes font partie intégrante de l'expérience Illustrator, mais la création de formes complexes a toujours été assez délicate. Le problème a maintenant été résolu par le meilleur des ajouts les plus récents d’Illustrator, le Outil de création de forme .
le Outil de création de forme fonctionne en divisant un groupe d'objets sélectionnés en segments, là où leurs lignes se croisent. Tout ce que vous avez à faire est de sélectionner les segments que vous souhaitez inclure dans votre forme et ceux que vous souhaitez exclure.
Voici un exemple simple à expliquer.
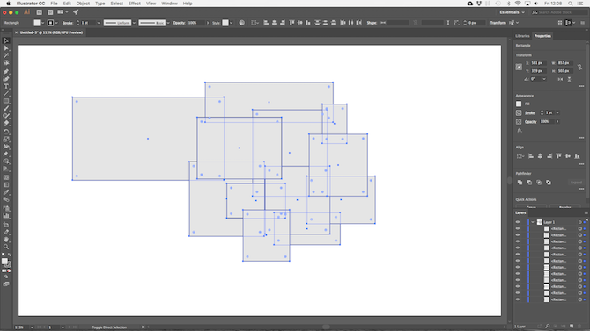
Dessinez quelques formes, puis utilisez le Outil de sélection pour tous les sélectionner.
Clique le Outil de création de forme .
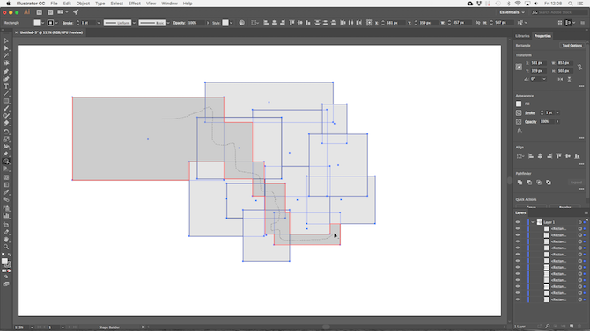
Lorsque vous déplacez le pointeur de la souris sur les objets sélectionnés, chaque segment est ombré. Il suffit de cliquer et de faire glisser à travers tous ceux que vous souhaitez ajouter à votre forme.
Vous pouvez créer plusieurs formes complexes à partir de n'importe quel groupe. Il suffit de cliquer et de glisser aussi souvent que nécessaire.
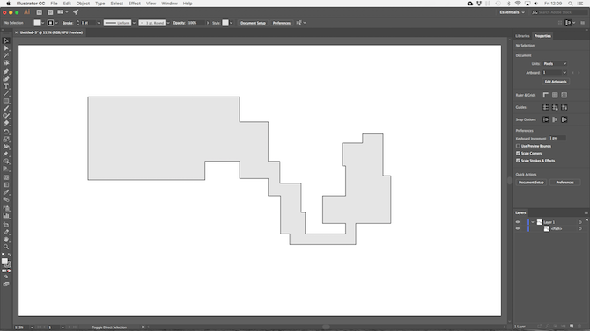
Pour supprimer les segments dont vous n’avez plus besoin, maintenez la touche enfoncée. Alt et cliquez à l'intérieur d'eux.
5. Dessiner des formes à main levée
Un moyen encore plus rapide de créer des formes ou des objets est de les dessiner à main levée.

le Outil Shaper reconnaît certains gestes. Tracez un cercle approximatif, un rectangle, un triangle, etc. avec votre souris ou un stylo et Illustrator les convertira en formes parfaites.
Mais ce n'est pas tout. Vous pouvez utiliser le Outil Shaper pour combiner des formes en utilisant un geste supplémentaire de «griffonnage»:
- Vous pouvez gribouiller à l'intérieur d'une forme pour supprimer son remplissage.
- Gribouillez à l'intérieur, puis traversez le trait pour supprimer complètement la forme.
- Ou griffonnez à l'intérieur puis tracez une ligne continue à travers les formes reliées pour les combiner en une seule forme.
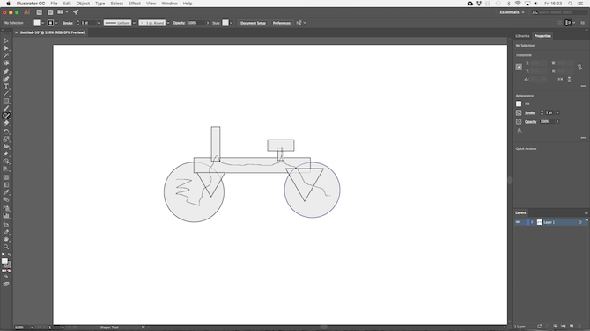
6. Dessiner des formes intérieures
Illustrator dispose de trois modes de dessin qui contrôlent où et comment vos outils peuvent dessiner sur la toile. On les trouve grâce à un petit bouton situé sous la barre d’outils sur le bord gauche de l’écran.
Le réglage par défaut est Draw Normal . Cela signifie que vous pouvez dessiner n’importe où sur la toile.
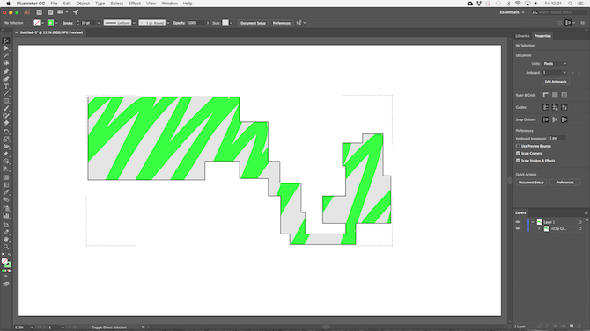
Sélectionnez un objet et définissez la Dessiner mode à Dessiner à l'intérieur . Désormais, tout ce que vous ajoutez à votre image ne sera visible que s'il se trouve dans les limites de cet objet. C’est effectivement un raccourci de masquage, très utile lorsque vous travaillez sur des icônes, des boutons ou de petits détails.
le Dessiner dehors Cette option a l'effet inverse et vous permet d'isoler et de protéger certaines parties de votre image sans avoir à vous soucier de réorganiser vos calques.
7. Sélectionner des objets avec les mêmes propriétés
Supposons que vous souhaitiez laisser tomber le trait de certains objets de un demi-point ou que vous changiez cette nuance de bleu en quelque chose de légèrement différent. Vous attrapez le Sélection outil, sélectionnez tous les objets que vous souhaitez modifier, puis apportez les modifications, non?
Sauf lorsque vous travaillez sur des documents volumineux ou complexes, trouver toutes les occurrences de la même couleur, de la même épaisseur de trait ou autre peut être un défi en soi.

Heureusement, vous n’avez pas besoin de le faire manuellement. le Même l'option le fera pour vous.
Sélectionnez un objet avec les propriétés que vous recherchez. Maintenant, allez à Sélectionnez> Même et choisissez la propriété que vous recherchez. Ça pourrait être le La couleur de remplissage , Poids de l'AVC , Mode de fusion , ou plusieurs autres options.
Une fois que vous avez cliqué, tous les objets partageant ces mêmes propriétés seront sélectionnés.
8. Changer les couleurs rapidement
Lorsque vous testez des couleurs ou des combinaisons de couleurs, vous constaterez souvent que vous devez modifier toutes les occurrences d’une couleur unique dans votre image. Vous pouvez le faire rapidement en utilisant le Recolorer l'illustration option.
Tout d'abord, sélectionnez l'objet dont vous souhaitez modifier la couleur. Ce peut être un seul objet. Ou utilisez le Même l’option décrite à l’étape 8 pour sélectionner tous les objets contenant la même couleur de remplissage ou de contour. Sinon, appuyez sur Ctrl + A ou Cmd + A pour tout sélectionner sur la page.
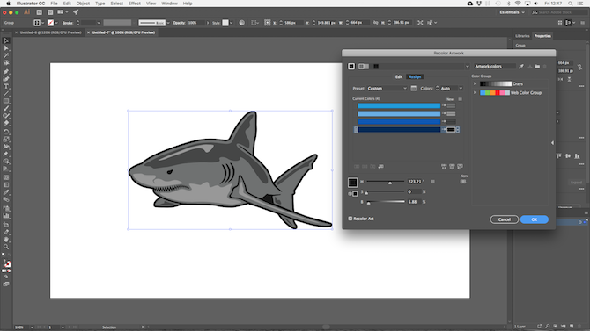
Ensuite, cliquez sur le Recolorer l'illustration bouton dans le Barre d'options en haut de l'écran.
La couleur de vos objets sélectionnés sera affichée sous Couleurs Actuelles . Double-cliquez sur la case sous Nouveau pour sélectionner une nouvelle couleur pour les changer.
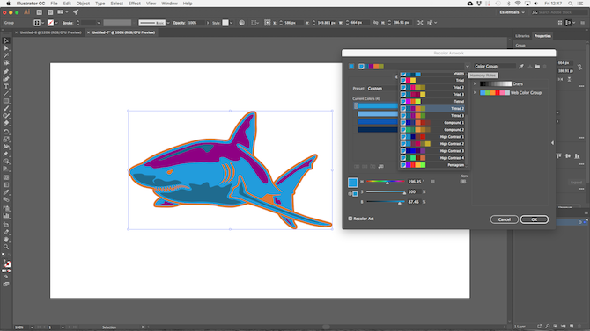
Vous pouvez maintenant travailler plus rapidement dans Illustrator
Aussi déconcertant que cela puisse paraître au début, plus vous en savez sur Illustrator, plus vite vous travaillerez dessus.
Ces conseils et astuces Adobe Illustrator devraient vous aider à devenir beaucoup plus efficace avec l'application et vous pourrez ensuite commencer à l'utiliser pour tous vos projets de conception. De créer des logos à la conception de cartes de visite, et bien plus encore.





