8 Conseils pour optimiser le traitement des images dans le flux de production Adobe Photoshop
Added 2018-11-26
Travailler dans Photoshop peut prendre beaucoup de temps, mais il existe quelques trucs et astuces que vous pouvez utiliser pour accélérer votre flux de travail. Cela garantira que vous passerez votre temps à faire preuve de créativité, plutôt que de perdre du temps à faire les choses à la longue.
1. Cloner les styles de calque Photoshop
Vous avez passé beaucoup de temps à perfectionner votre conception à l'aide des calques et des styles de Photoshop. Au lieu d'appliquer minutieusement les mêmes styles à un nouveau calque ou à un nouveau dessin, vous pouvez «copier et coller» les styles.
Pour copier rapidement un style de calque dans un autre, cliquez avec le bouton droit sur le calque auquel les styles sont appliqués, puis cliquez sur Copier le style de calque .
Cliquez sur le calque auquel vous souhaitez appliquer les styles. Cliquez avec le bouton droit sur le calque et sélectionnez Coller le style de calque .
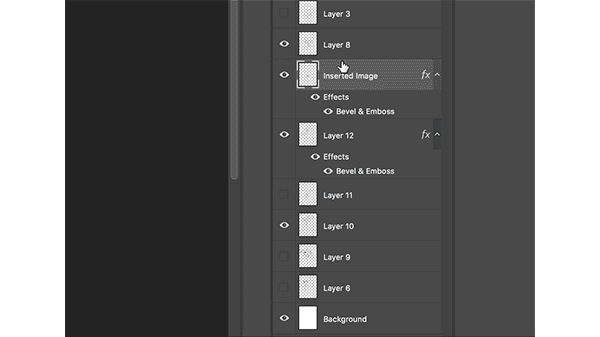
Vous pouvez également faire glisser le style de calque dans le panneau Calques, mais cela le supprimera du calque d'origine.
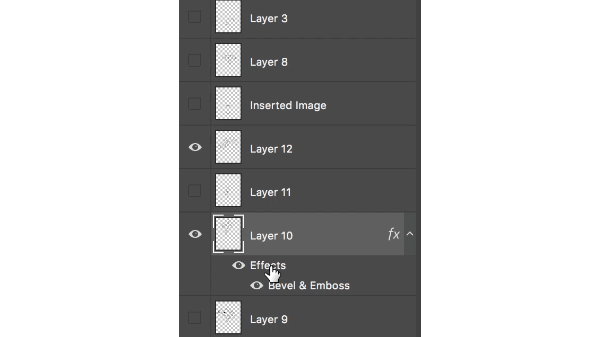
2. Redimensionner les images par lot
Vous pouvez facilement redimensionner un grand lot de photos dans Photoshop à l'aide d'un script. (Ne vous inquiétez pas, ce n’est pas aussi intimidant que ça en a l'air.)
Aller à Fichier> Scripts> Processeur d'image et vous trouverez quelques options disponibles. Vous pouvez exécuter le script sur les images que vous avez actuellement ouvertes dans Photoshop ou, mieux encore, appliquer les paramètres à un dossier complet d'images.
Vous pouvez également sélectionner l'emplacement sur votre ordinateur pour enregistrer les images redimensionnées, le type de fichier (jpeg, PSD ou TIFF) et la qualité.
Une fois que vous avez sélectionné votre type de fichier, vous pouvez maintenant sélectionner la taille de votre image en cochant Redimensionner pour s'adapter . Vous pouvez sélectionner une largeur ou une hauteur spécifique, en fonction de vos besoins.
Une fois vos sélections effectuées, cliquez sur Courir .
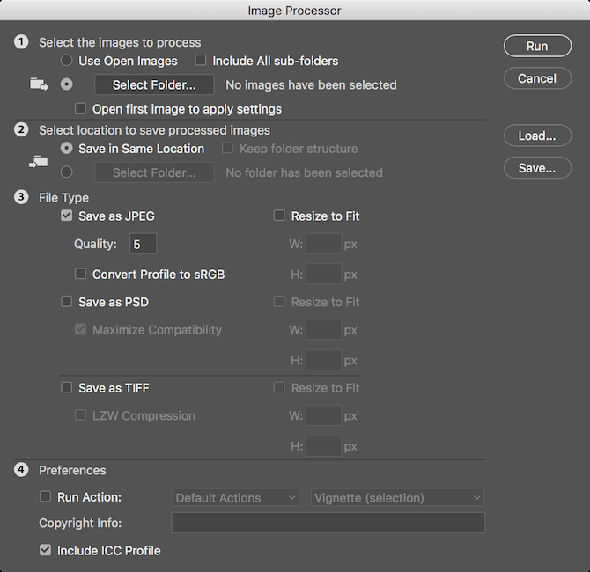
3. Sélectionnez rapidement un calque Photoshop
Si vous travaillez avec une tonne de calques, il peut être fastidieux de faire défiler l'écran pour trouver celui que vous cherchez.
Il existe quelques moyens plus rapides pour accéder directement aux calques que vous souhaitez ajuster sans toucher le panneau des calques.
- Sélectionnez le Bouge toi outil dans le menu Outils ou utilisez le raccourci clavier V
- Dans le menu en haut de l'écran, assurez-vous que Sélection automatique est vérifié et que Couche est sélectionné dans le menu déroulant.
- Cliquez sur l'élément de votre toile que vous souhaitez sélectionner. Il doit maintenant s'agir du calque actif sélectionné dans le panneau Calques.
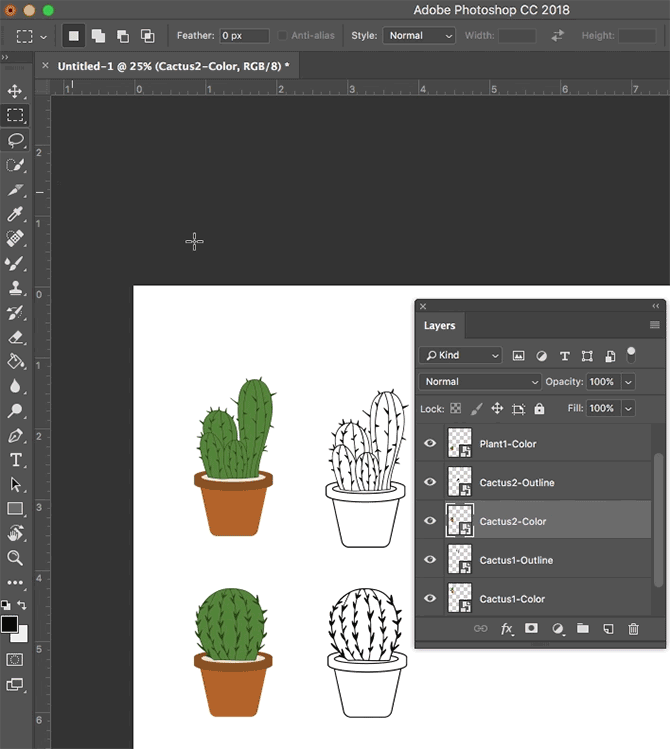
Vous pouvez également utiliser cette fonctionnalité pour sélectionner rapidement des groupes en choisissant Groupes dans le menu déroulant Sélection automatique.
Il y a une autre option. Avec l'outil Déplacer sélectionné, appuyez sur le bouton Ctrl / Cmd Cliquez sur le bouton de votre clavier, puis cliquez sur le calque que vous souhaitez sélectionner.
Si vous avez une toile encombrée, vous pouvez obtenir plus de détails avec les éléments suivants:
- Avec n'importe quel outil sélectionné, utilisez le Ctrl + Cmd + clic droit combinaison pour faire apparaître un panneau de menu. (Assurez-vous de cliquer dans la zone où se trouve l’élément que vous souhaitez sélectionner.)
- Cliquez sur le nom du calque que vous souhaitez sélectionner.
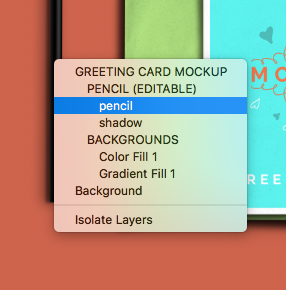
Si vous voulez sélectionner tous les calques en même temps, utilisez le raccourci clavier Commande + Option + A sur un Mac ou Ctrl + Alt + A sur Windows ou allez à Sélectionnez> Tous les calques .
4. Zoom avant et arrière simultanément
Si vous travaillez sur une image, il peut être utile de voir un gros plan en même temps que l’ensemble de l’image. Cela signifie que vous pouvez effectuer de petites modifications dans une vue détaillée et voir comment elles affectent l’ensemble de l’image en même temps.
Pour afficher simultanément une version agrandie et 1: 1 de l'image, procédez comme suit:
- Aller à Fenêtre> Organiser> Nouvelle fenêtre pour [FileName.PSD] . Cela ouvrira une deuxième version de votre image dans un deuxième onglet.
- Aller à Fenêtre> Organiser> Vertical vertical pour afficher les deux toiles côte à côte.
- Avec l’une des toiles sélectionnées, effectuez un zoom avant. (Vous pouvez facilement effectuer des zooms avant et arrière à l’aide du raccourci clavier Cmd / Ctrl + et Cmd / Ctrl- .)
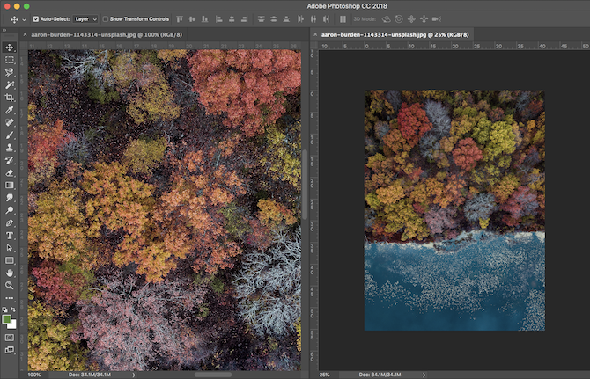
5. Automatiser à l'aide d'actions et de scripts
Il existe de nombreuses façons d’automatiser votre travail dans Photoshop en utilisant une combinaison d’actions et de scripts.
6. Créer des raccourcis Photoshop personnalisés
Vous pouvez créer des raccourcis personnalisés et des espaces de travail adaptés à votre flux de travail.
Supposons que vous souhaitiez définir un raccourci clavier pour basculer la vue verticale 2 en 1 utilisée dans le quatrième conseil de cet article:
- Aller à Editer> Raccourcis clavier ou utilisez le raccourci clavier Option + Maj + Cmd / Ctrl + K .
- Dans le panneau qui s'ouvre, vous pouvez définir ou modifier les raccourcis clavier existants pour les menus Application, Menus du panneau et Outils.
- Dans le menu déroulant pour Raccourcis pour sélectionner Menus d'application .
- Faites défiler jusqu'à La fenêtre et cliquez sur la flèche pour développer la sélection et voir tous les éléments que vous trouverez dans le menu Fenêtre.
- Faites défiler jusqu'à l'élément de menu souhaité (dans ce cas, 2-Up Vertical) et cliquez pour le sélectionner.
- Entrez le raccourci clavier que vous souhaitez utiliser. Si le raccourci clavier est déjà utilisé pour une autre fonctionnalité, Photoshop vous le fera savoir.
- Cliquez sur D'accord .
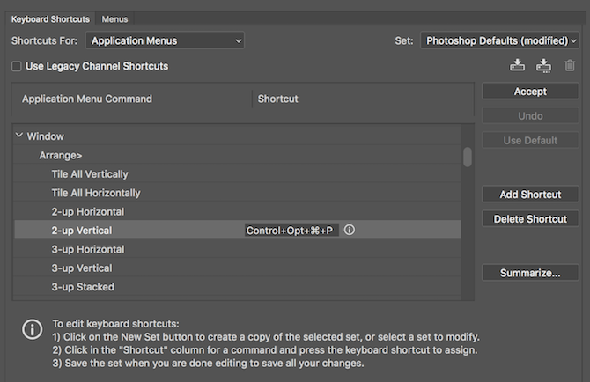
Pour créer un espace de travail personnalisé, ouvrez tous les panneaux que vous utilisez fréquemment, puis accédez à Windows> Espace de travail> Nouvel espace de travail créer une interface personnalisée.
7. Masquer tous les calques Photoshop sauf un
Nous vous avons montré quelques méthodes simples pour accéder au calque que vous souhaitez utiliser, mais Photoshop offre également la possibilité de masquer tous les calques sauf un. Pour ce faire, vous devez ouvrir le panneau Calques:
- Si vous ne voyez pas le panneau Calques pour accéder à Windows> Couches pour l'ouvrir.
- Maintenez la touche Alt / Option enfoncée et cliquez sur l'icône de visibilité (œil) située en regard du calque que vous souhaitez conserver ouverte.
- Toutes les autres couches seront désactivées, à l'exception de celle sur laquelle vous avez cliqué.
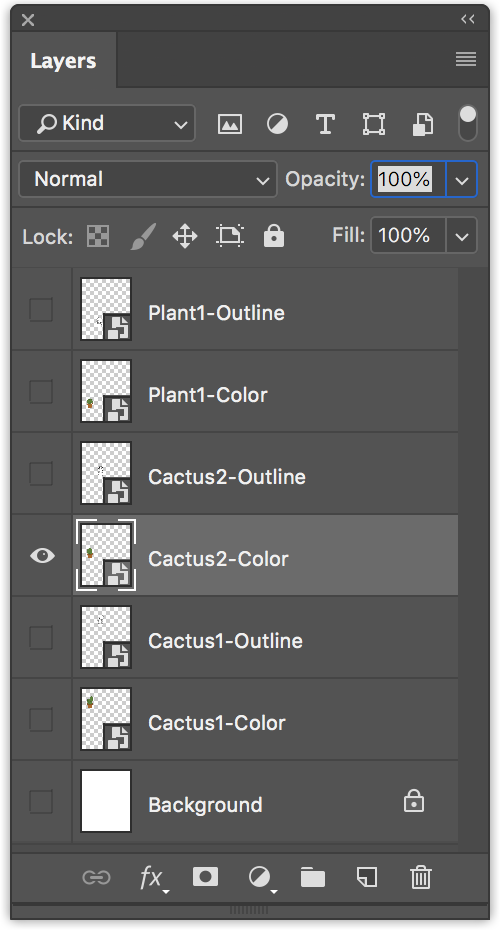
Cette méthode permet également de désactiver votre arrière-plan.
8. Organisez vos calques Photoshop
Garder vos couches organisées peut prendre un peu de temps, mais à long terme, cela peut vous faire gagner du temps.
Nommer correctement vos calques facilite la navigation dans le panneau Calques et la sélection de vos calques à l'aide des conseils permettant de sélectionner rapidement un calque.
Pour renommer un calque, ouvrez le panneau Calques, recherchez le calque que vous souhaitez renommer et double-cliquez sur le texte du nom. Vous pouvez ensuite saisir le nouveau nom.
Vous pouvez également nommer vos calques au fur et à mesure de leur création à l'aide de l'élément de menu Couche> Nouveau> Couche ou utilisez le raccourci clavier Maj + Cmd / Ctrl + N . Vous pouvez ensuite taper le nom de la couche avant de la créer.
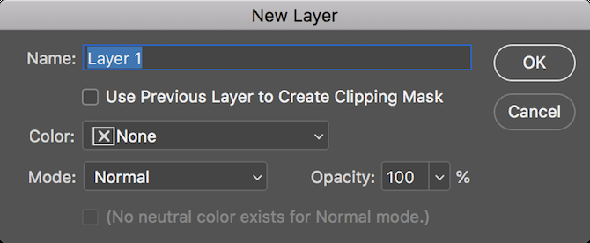
Pour ajouter vos calques à des groupes, ouvrez le panneau Calques:
- Pour sélectionner plusieurs couches, maintenez la touche enfoncée. Ctrl / Cmd clé et cliquez sur les couches que vous souhaitez sélectionner.
- Utilisez le raccourci clavier Ctrl / Cmd + G ou cliquez avec le bouton droit sur les calques et cliquez sur Groupe de calques .
Pour organiser vos couches, vous pouvez utiliser l’approche qui convient le mieux à votre flux de travail, mais voici quelques astuces si vous avez besoin d’un conseil sur la façon de commencer à contrôler vos couches:
- Regroupez vos calques par type. Si vous créez un bouton, par exemple, regroupez tous les éléments qui le composent: formes, texte, etc. dans un dossier.
- Positionnez vos calques dans le panneau de la même manière que leur apparence sur votre toile. Placez les éléments en haut de votre conception en haut du panneau Calques.
Pour naviguer rapidement entre les couches, vous pouvez utiliser les raccourcis clavier suivants:
- Sélectionnez le calque sous le calque sélectionné: Alt / Opt + [
- Sélectionnez le calque au-dessus du calque sélectionné: Alt / Opt +]
- Déplacer le calque vers le bas d'une position: Cmd / Ctrl + [
- Déplacer le calque vers le haut d'une position: Cmd / Ctrl +]
Continuez à accélérer votre flux de travail Photoshop
Plus vous utilisez Photoshop, plus vous apprendrez à accélérer votre flux de travail. Au fur et à mesure que les fonctionnalités que vous utilisez le plus souvent deviennent plus claires, vous pouvez rechercher davantage de conseils et astuces pour accélérer votre flux de travail.





