Les 8 meilleurs outils Mac gratuits pour détecter et résoudre les problèmes macOS courants
Added 2018-08-10
Tous les Mac sont parfaits et ne rencontrent jamais un seul problème. Ceci est dû à la poussière de licorne appliquée généreusement sur les composants internes de chaque nouvelle machine.
Malheureusement, ce n’est pas vrai. Tout comme les machines Windows, votre matériel Apple peut et va mal tourner de temps en temps. Apple fournit de nombreux outils pour vous mettre sur la bonne voie, mais quelques applications tierces gratuites ne font pas de mal non plus.
Voici huit outils gratuits qui peuvent vous aider lorsque votre ordinateur ne fonctionne pas correctement.
1. Utilitaire de disque
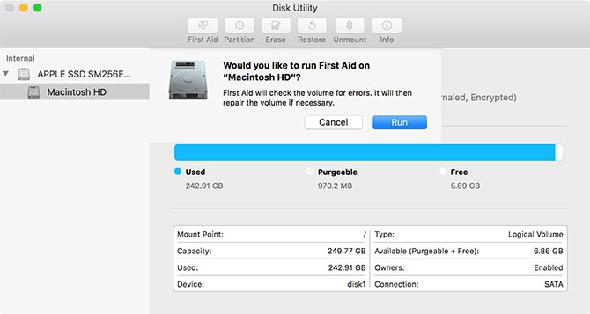
Quand l'utiliser: Des fichiers corrompus, des erreurs de lecteur ou un Mac qui ne démarre pas sous macOS.
Utilitaire de disque est un utilitaire fourni avec macOS, que vous pouvez trouver sous votre Applications> Utilitaires dossier. Il est utilisé pour formater des lecteurs, monter et démonter des volumes et résoudre les problèmes qui se présentent.
Tu peux courir Premiers secours sur n'importe quel lecteur en lançant l'utilitaire et en cliquant sur le bouton correspondant. Pour de meilleurs résultats et si votre Mac ne démarre pas, vous pouvez le lancer en mode de récupération en redémarrant et en maintenant Cmd + R pendant qu'il commence. Sélectionner Utilitaire de disque , puis Premiers secours pour tenter un correctif. Frappé Disque de réparation s'il détecte un problème.
Il est également possible de créer des images entières de votre disque actuel à l’aide de cet utilitaire, ce qui est parfait en cas de défaillance de votre disque. Redémarrez en mode de récupération et connectez un lecteur externe suffisamment grand. Ejectez ensuite le lecteur que vous souhaitez sauvegarder (probablement appelé Macintosh HD ), suivi par Fichier> Créer une nouvelle image à partir de «Macintosh HD» (ou quelle que soit l'étiquette).
2. Test Apple Diagnostics / Apple Hardware
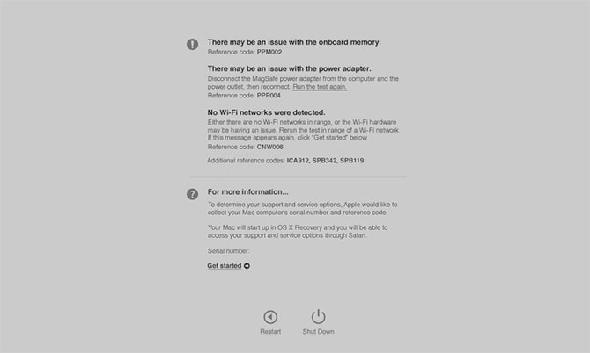
Quand l'utiliser: Problèmes matériels suspects lorsque vous essayez de savoir quel composant spécifique est à l'origine du problème.
L'âge de votre ordinateur déterminera si vous utilisez ou non Apple Diagnostics, mais ils effectuent le même travail et se lancent à l'aide du même raccourci. Maintenez simplement ré pendant que votre Mac démarre, ou Option + D exécuter le test à partir d’Internet (dans les cas où le test ne sera pas exécuté à partir du disque).
Si vous vous sentez courageux et que vous souhaitez collecter le plus d'informations possible sur vos problèmes matériels, vous pouvez: Comment utiliser Apple Service Diagnostic pour résoudre les problèmes de votre Mac utiliser les diagnostics de service Apple , en supposant que votre Mac n’est pas trop récent.
3. OnyX
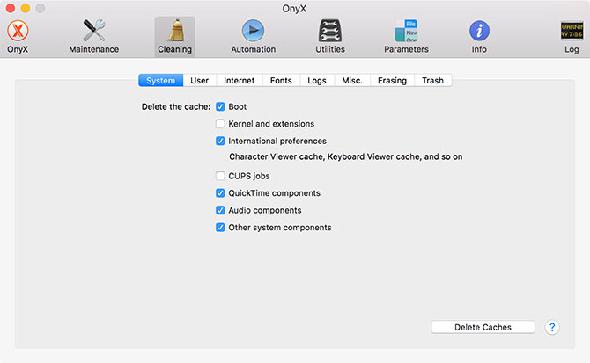
Quand l'utiliser: Pour effectuer des réglages système profonds, nettoyer les caches et manipuler le système d'exploitation.
OnyX est l'outil de maintenance de tous les métiers pour macOS. La plupart des utilisateurs n’auront aucun besoin spécifique jusqu’à ce que le moment soit venu, mais c’est un outil pratique à installer. Tout comme Utilitaire de disque, vous pouvez utiliser OnyX pour vérifier la structure du disque de démarrage. Il peut également réparer les autorisations, ce que la plupart des utilisateurs d’El Capitan ou ultérieurs n’auront jamais à faire.
Avec OnyX, vous pouvez exécuter des tâches telles que l’exécution des scripts de nettoyage quotidiens, hebdomadaires et mensuels du système d’exploitation en un seul clic. Vous pouvez également reconstruire des bases de données telles que Spotlight, Mail et LaunchServices sans avoir à démarrer en mode sans échec.
Cet outil efface pratiquement tous les caches de votre système, même si, d’une manière générale, vous devez laisser le système d’exploitation se charger de cette tâche. Vous pouvez également effectuer des effacements sécurisés en trois et sept passes, bien que cela ne soit pas le cas sur des disques SSD. OnyX peut également afficher et masquer des fichiers, des dossiers et des applications, et accéder en un clic à des applications macOS telles que les utilitaires réseau cachés et les utilitaires de répertoire.
Enfin, vous pouvez modifier certains paramètres qui ne sont généralement disponibles que via les invites du terminal. Celles-ci incluent le format, l'emplacement et les conventions de dénomination pour les captures d'écran, les listes de dossiers et de fichiers récents, les modifications de Safari telles que la coupure de l'historique et la pré-extraction DNS; sons de démarrage et même des effets graphiques dans tout le système d’exploitation.
Télécharger: Onyx
4. MemTest86

Quand l'utiliser: Crashes, blocages, instabilité des applications, en particulier si vous venez d'installer une nouvelle mémoire.
La RAM est l'un des derniers composants internes que les propriétaires de Mac peuvent encore personnaliser, du moins sur certaines machines. L'iMac en particulier fournit toujours une fenêtre à l'arrière qui s'ouvre et vous permet d'ajouter de la mémoire physique. Les MacBook plus anciens, où la RAM n’est pas soudée à la carte mère, sont également ouverts au bricolage.
Toutefois, cela peut entraîner des problèmes lorsque la mémoire que vous avez installée est défectueuse. Les plantages d’applications, les redémarrages difficiles et le gel sont tous des symptômes de mémoire perdue. Même les anciens bâtons de RAM installés lorsque votre machine était neuve peuvent échouer, ce qui peut entraîner des problèmes. MemTest86 est un outil gratuit pour tester en profondeur votre RAM et isoler les problèmes de mémoire.
Il existe des outils de test de mémoire qui fonctionnent sous macOS ou via une interface graphique. Mais le problème avec cette approche est que votre système d'exploitation utilise déjà la RAM que vous souhaitez tester. En démarrant dans un environnement Unix léger, vous pouvez tester la RAM de manière plus approfondie.
Télécharger: MemTest86
5. Malwarebytes
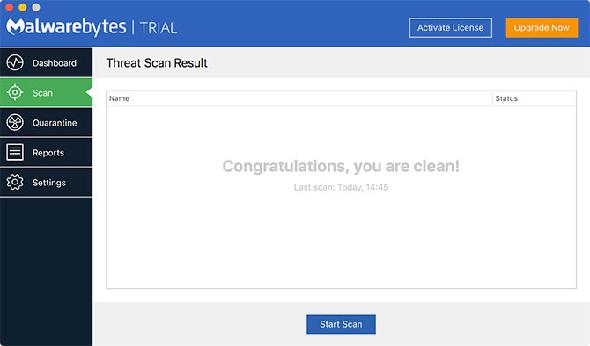
Quand l'utiliser: Périodiquement pour vous assurer que votre Mac est exempt de logiciels malveillants.
Votre Mac est sensible aux logiciels malveillants, même si le risque d'infection est faible. Apple a mis en place des protections telles que la protection de l'intégrité du système et Gatekeeper pour limiter les dommages causés par des logiciels tiers errants. Mais les exploits se produisent toujours et Malwarebytes est une solution gratuite pour vous protéger.
Si vous avez déjà été infecté, c’est un outil de protection contre les logiciels malveillants qui peut vous aider. La version gratuite manque de protection en temps réel, mais c’est bien, les ressources sont précieuses. Une analyse rapide de temps en temps, ainsi que l'exécution des mises à jour à leur arrivée, devraient suffire à assurer votre sécurité.
La version premium de Malwarebytes est soumise à un essai gratuit lorsque vous téléchargez, mais la version gratuite offre une protection étendue à la plupart des utilisateurs.
Télécharger: Malwarebytes
6. KnockKnock
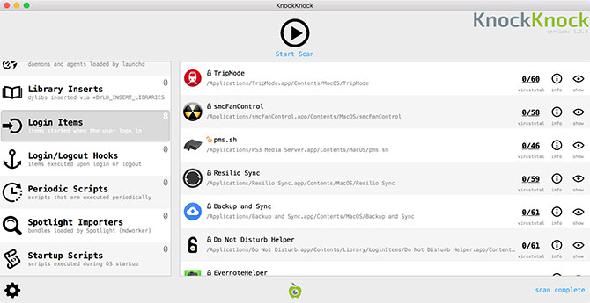
Quand l'utiliser: Lorsque vous soupçonnez qu'un logiciel malveillant tente de s'installer de manière persistante sur votre ordinateur.
Objective See produit toute une gamme d’outils de sécurité pour macOS, mais nous allons nous concentrer sur KnockKnock. C’est un outil qui semble un peu plus profond que votre scanner de logiciels malveillants classique pour les applications qui tentent d’installer un logiciel de manière permanente sur votre ordinateur.
C'est la marque de nombreux véhicules utilisés pour transmettre des logiciels malveillants, bien que l'application détecte également les applications bénignes qui le font dans le cadre de leurs opérations courantes. L'application est intégrée à la protection VirusTotal, indiquant si quelque chose d'inhabituel tente d'installer quelque chose de plus sinistre.
Télécharger: Toc Toc
7. EtreCheck
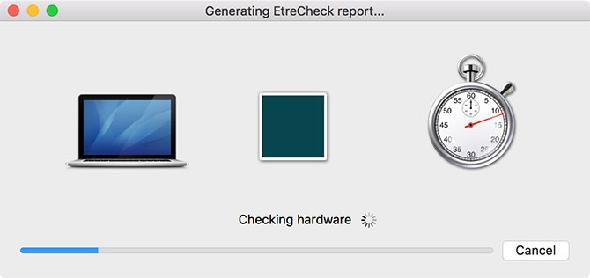
Quand l'utiliser: Lorsque vous rencontrez des problèmes avec le fonctionnement normal de macOS.
EtreCheck est un outil capable de détecter plus de 30 problèmes mineurs et majeurs avec votre Mac. Il génère des rapports basés sur ce qu'il trouve, vous pouvez donc demander aux autres de vous aider à résoudre le problème. EtreCheck fonctionne en collaboration avec les communautés d'assistance Apple pour aider les utilisateurs disposant de connaissances techniques limitées à résoudre leurs problèmes informatiques.
EtreCheck générera gratuitement cinq rapports, ce qui devrait suffire à diagnostiquer un problème immédiat avec votre matériel. Après cela, il vous en coûtera environ 10 $, selon l'endroit où vous vous trouvez dans le monde. C’est pourquoi tout le monde peut l’utiliser comme outil de diagnostic rapide, mais aussi pour couvrir les coûts de développement continus.
Lorsque vous exécutez l’application pour la première fois, une invite vous demande de décrire votre problème. EtreCheck analysera ensuite votre ordinateur à la recherche de problèmes de matériel, de configuration, de logiciels et de performances.
Télécharger: EtreCheck
8. PhotoRec
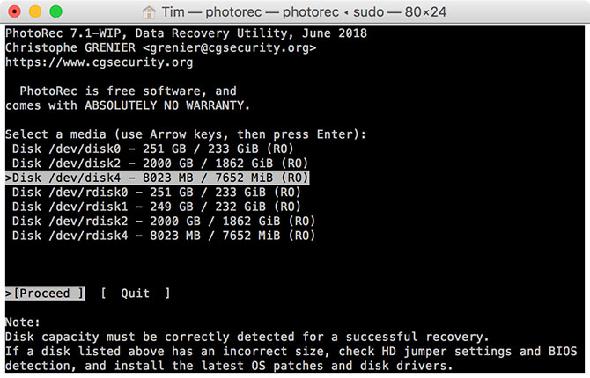
Quand l'utiliser: Dans les cas où vous devez récupérer le support à partir de lecteurs externes.
Test Disk et PhotoRec sont deux projets étroitement liés. Le premier est destiné à la récupération de lecteur entier, tandis que le dernier est conçu pour récupérer le support à partir d'un stockage amovible. Malheureusement, TestDisk ne prend pas encore en charge le nouveau système de fichiers APFS d’Apple, mais il fonctionne avec les systèmes de fichiers HFS + créés avant macOS 10.13 High Sierra.
PhotoRec prend en charge les systèmes de fichiers les plus courants utilisés pour le stockage de supports. Par conséquent, si vous perdez une carte SD remplie de photos, il pourrait être votre meilleur moyen de les récupérer. Malheureusement, vous perdrez vos noms de fichiers originaux, mais c’est mieux que de perdre entièrement les données.
Si votre carte devient illisible, souvenez-vous qu'il ne faut pas y écrire du tout avant d'avoir tout essayé pour récupérer vos données. Plus vous écrivez sur le volume, moins une récupération complète est probable.
N'oubliez pas vos modes de démarrage
Votre Mac utilise différents modes de démarrage pour toutes sortes de fonctions de dépannage. Le mode sans échec vérifiera automatiquement votre disque au démarrage, pendant que Procédure de réinitialisation SMC et PRAM / NVRAM sur votre Mac réinitialiser votre PRAM et SMC peut résoudre de nombreux problèmes mineurs.









