Aide-mémoire Ultimate Spotify sur les raccourcis clavier
Added 2019-03-05
Spotify a popularisé la révolution de la musique en streaming, et elle continue toujours. Que vous restiez dans l’offre gratuite ou que vous ayez migré vers Premium, vous pouvez rationaliser votre expérience d’écoute en apprenant les raccourcis clavier de Spotify.
Comme il s’agit d’une application simple, Spotify n’a pas autant de raccourcis que Microsoft Word ou Adobe Photoshop. Mais si vous êtes un auditeur assidu, l’intégration de ces raccourcis clavier dans votre routine quotidienne devrait vous aider à tirer le meilleur parti de Spotify.
Vous trouverez ci-dessous la liste des raccourcis clavier Spotify les plus importants pour Windows et Mac. Nous examinons ensuite quelques conseils essentiels Spotify pour vous aider à améliorer votre expérience.
La feuille de triche pour les raccourcis clavier Spotify
| Raccourci (Windows) | Raccourci (Mac) | action |
|---|---|---|
| Fonctions de base / Listes de lecture | ||
| Ctrl + N | Cmd + N | Créer une nouvelle playlist |
| Ctrl + Maj + N | Cmd + Maj + N | Créer un nouveau dossier de playlist |
| Ctrl + X | Cmd + X | Couper |
| Ctrl + C | Cmd + C | Copie |
| Ctrl + V | Cmd + V | Coller |
| Ctrl + Z | Cmd + Z | annuler |
| Ctrl + Y | Cmd + Maj + Z | Refaire |
| Del | Effacer | Effacer |
| Ctrl + A | Cmd + A | Tout sélectionner |
| Lecture de musique | ||
| Espace | Espace | Jouer pause |
| Ctrl + Droite | Cmd + Droite | Piste suivante |
| Ctrl + Gauche | Cmd + Gauche | Piste précédente |
| Maj + Gauche / Droite | Cmd + Maj + Gauche / Droite | Chercher en arrière / en avant |
| Entrer | Entrer | Lire l'élément sélectionné |
| Ctrl + S | Cmd + S | Basculer en mode aléatoire |
| Ctrl + R | Cmd + R | Modes de répétition de cycle |
| La navigation | ||
| Alt + Gauche | Cmd + [ou Cmd + Option + Gauche | Revenir à l'écran précédent |
| Alt + Droite | Cmd +] ou Cmd + Option + Droite | Avancer d'un écran |
| Ctrl + L | Cmd + L | Déplacer le curseur dans la zone de recherche |
| Ctrl + F | Cmd + F | Afficher la boîte de filtre dans les listes de lecture et la liste de chansons |
| Zoom | ||
| Ctrl + Plus (+) | Cmd + Plus (+) | Agrandir |
| Ctrl + Moins (-) | Cmd + Moins (-) | Dézoomer |
| Ctrl + Zéro (0) | Cmd + Zero (0) | Réinitialiser le zoom à 100% |
| Le volume | ||
| Ctrl + Up | Cmd + Up | Augmenter le volume |
| Ctrl + Bas | Cmd + Down | Volume inférieur |
| Ctrl + Maj + Bas | Cmd + Maj + Bas | Muet |
| Ctrl + Maj + Haut | Cmd + Maj + Haut | Régler le volume au maximum |
| Gestion de compte et d'applications | ||
| Ctrl + P | Cmd + virgule (,) | Ouvrez les préférences Spotify |
| F1 | n / a | Afficher l'aide Spotify |
| Ctrl + Maj + W | Cmd + Maj + W | Déconnectez-vous de votre compte |
| Alt + F4 | Cmd + Q | Quittez Spotify |
| Raccourcis Mac uniquement | ||
| n / a | Cmd + H | Masquer la fenêtre Spotify |
| n / a | Cmd + Option + H | Masquer les autres fenêtres de l'application |
| n / a | Cmd + W | Fermer la fenêtre Spotify |
| n / a | Cmd + M | Réduire la fenêtre |
| n / a | Cmd + Option + 1 | Restaurer la fenêtre réduite |
Quelques bonus Spotify Tips
1. Ne pas oublier les touches multimédias
Les raccourcis clavier ci-dessus ne fonctionnent que lorsque Spotify est la fenêtre de votre application actuelle. Si vous avez autre chose en surbrillance, vous ne pouvez pas utiliser les raccourcis pratiques pour lire / mettre en pause, sauter une piste ou similaire.
Cependant, n’oubliez pas les touches multimédia de votre clavier! Tous les claviers Mac et de nombreux claviers Windows possèdent des touches vous permettant de régler le volume, de lire / mettre en pause et de changer de piste. C’est le moyen le plus simple d’effectuer une modification rapide sans revenir à Spotify.
Si vous utilisez Windows, une fenêtre contextuelle apparaît chaque fois que vous utilisez ces touches, ce qui devient agaçant. Aller à Editer> Préférences et trouver le Afficher la superposition du bureau lors de l'utilisation de touches multimédias pour désactiver cette popup.
2. Ajuster la qualité de la musique et les options
Se diriger vers Editer> Préférences dans Spotify pour trouver plusieurs options qui valent la peine d’être examinées. Assurez-vous d'activer le Streaming de haute qualité option si vous vous abonnez à Spotify Premium.
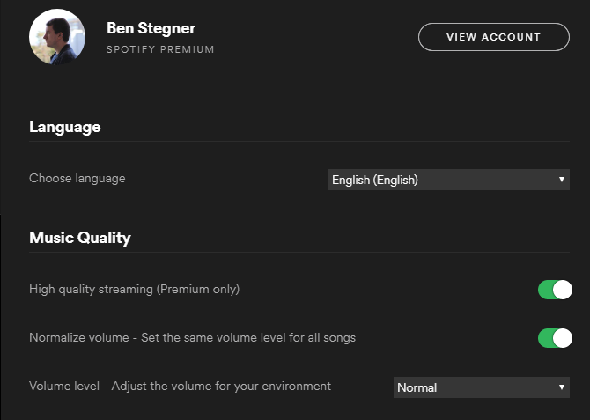
Tous les utilisateurs peuvent activer Normaliser le volume , ce qui aide à atténuer les différences de volume saccadées pouvant survenir entre les pistes.
Et si vous développez le Options avancées au bas de la liste, vous trouverez le Chansons Crossfade option. Cela vous permet de mélanger des pistes les unes aux autres pour rendre l’écoute transparente.
3. Ajouter des fichiers locaux
dans le Fichiers locaux section des préférences de Spotify, vous pouvez ajouter des dossiers sur votre ordinateur où vous stockez votre collection de musique. Puis ouvrez le Fichiers locaux onglet sur la barre latérale gauche pour les voir tous au même endroit.
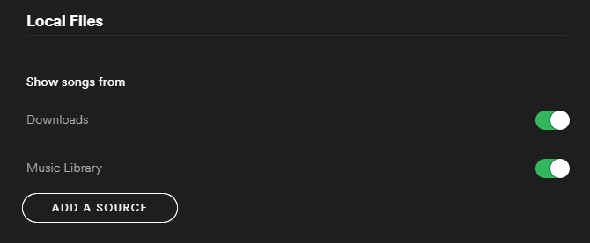
Vous pouvez ensuite les faire glisser dans des listes de lecture, comme toute autre piste.




