La barre des tâches Windows 10 ne fonctionne pas? 6 solutions rapides
Added 2019-01-28
Votre barre des tâches Windows 10 ne fonctionne-t-elle pas? Microsoft a donné à la barre des tâches de nouvelles astuces humbles sous Windows 10. Mais cela introduit des erreurs frustrantes.
Nous évoquerons ci-dessous ce qui a changé dans la barre des tâches avec l’avènement de Windows 10, ainsi que des correctifs pour les problèmes les plus courants qui affectent la barre des tâches.
Avec ces astuces, vous devriez être sur la bonne voie pour avoir à nouveau une barre de tâches entièrement fonctionnelle.
Quoi de neuf avec la barre des tâches Windows 10?
Comme beaucoup de systèmes d’exploitation, la barre des tâches a subi une transformation esthétique et fonctionnelle lors du lancement de Windows 10 en 2015.
Le changement le plus important est l’ajout du champ de recherche, qui sert également à interagir avec l’assistant personnel de Microsoft, Cortana. . Si vous n'aimez pas cette barre, cliquez avec le bouton droit sur la barre des tâches et choisissez ana> Afficher l'icône Cortana pour une icône beaucoup moins invasive, ou Caché pour l'enlever entièrement.
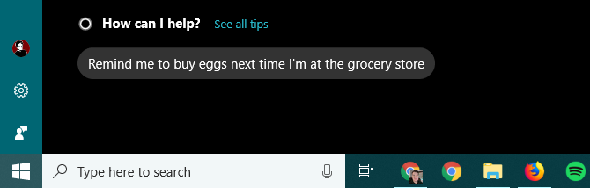
À droite de la barre de recherche se trouve le Vue des tâches icône. Cette puissante fonctionnalité vous permet de voir toutes les fenêtres ouvertes en un coup d'œil. Il offre également un moyen simple de créer des bureaux virtuels.
Les bureaux virtuels vous permettent de séparer différentes fenêtres et des applications dans des instances individuelles. Par exemple, vous souhaiterez peut-être créer un état de bureau à partir de celui que vous utilisez pour naviguer sur le Web et écouter de la musique pendant votre pause déjeuner.

La vue des tâches vous permet également Qu'est-ce que la timeline Windows 10? Pourquoi c'est génial et comment l'utiliser accéder à la fonctionnalité Timeline de Windows 10 . Ceci fournit un historique de tout ce que vous avez fait récemment afin que vous puissiez facilement revenir à une tâche précédente.

1. Redémarrez l'explorateur Windows
Une première étape rapide lorsque vous avez un problème avec la barre des tâches consiste à redémarrer le logiciel. explorer.exe processus. Ceci contrôle le shell Windows, qui inclut l'application Explorateur de fichiers, ainsi que la barre des tâches et le menu Démarrer. Le redémarrer peut ainsi éliminer tous les hoquets mineurs.
Pour redémarrer ce processus, appuyez sur Ctrl + Maj + Echap pour lancer le gestionnaire de tâches. Cliquez sur Plus de détails en bas si vous ne voyez que la fenêtre simple. Puis sur le Les processus onglet, localiser Windows Explorer . Faites un clic droit dessus et choisissez Redémarrer .
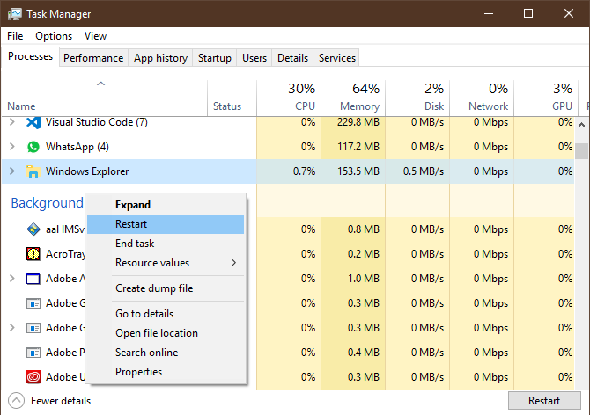
Vous remarquerez que votre barre des tâches disparaît pendant une minute, puis revient. C’est normal, et quand cela reviendra, nous espérons que tout redeviendra normal.
Si cela ne fonctionne pas, vous pouvez également essayer de vous connecter et de vous reconnecter à votre compte utilisateur. N’oubliez pas que le redémarrage de votre PC est toujours une bonne idée si vous ne l’avez pas fait depuis un moment.
2. La barre des tâches de Windows 10 ne se cache pas
Lorsque vous avez activé la fonctionnalité de masquage automatique de la barre des tâches, cela peut gêner si elle ne fonctionne pas correctement. Si le redémarrage du processus Explorer ne fonctionne pas ou si le problème se produit fréquemment, vous pouvez essayer d’autres correctifs.
Tout d’abord, assurez-vous que la fonction de masquage automatique est activée. Se diriger vers Paramètres> Personnalisation> Barre des tâches et assurez-vous Masquer automatiquement la barre des tâches en mode Bureau est autorisé. Cela vaut la peine de le désactiver et de le réactiver pendant que vous êtes ici aussi.
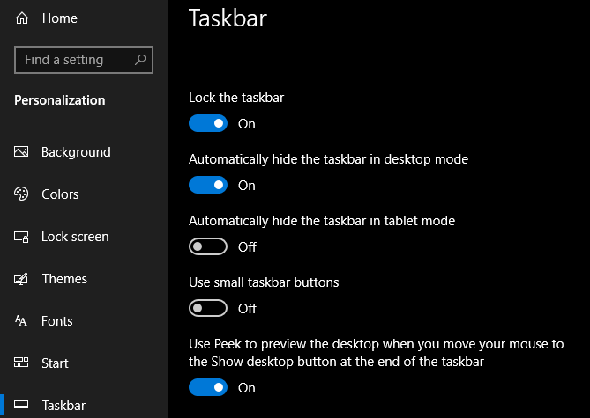
L'une des causes les plus courantes d'échec du retrait automatique de la barre des tâches est une application qui nécessite votre attention. Bien que cela vienne souvent accompagné d'une icône d'application brillante, ce n'est pas toujours évident quand c'est le cas.
Parcourez les applications que vous avez ouvertes et assurez-vous qu'aucun message d'erreur ou autre alerte ne vous attend. Votre navigateur peut passer à cet état «attention» si un site Web affiche une notification, par exemple, ou si WhatsApp vient de recevoir un nouveau message.
Si la vérification de vos applications ouvertes ne résout pas le problème, jetez un coup d'œil aux applications de votre barre d'état système. L'un d'entre eux, fonctionnant à l'arrière-plan, peut attirer l'attention.
Si vous rencontrez ce problème régulièrement, essayez d’ajuster les notifications. pour l'application qui reste bloquée - ouverte Paramètres> Système> Notifications et actions ou vérifiez dans les paramètres de l'application. À défaut, la réinstallation de l'application peut résoudre le problème.
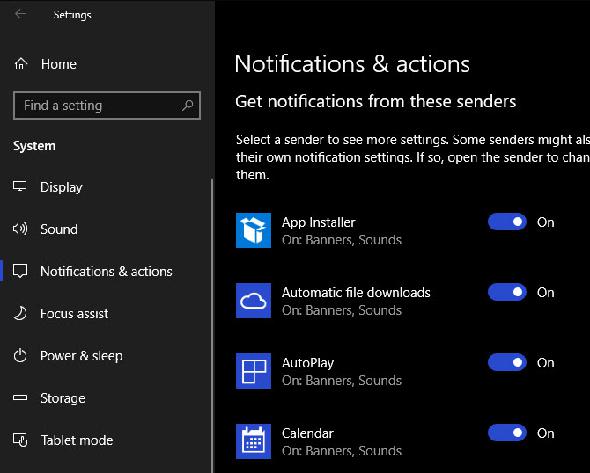
3. Icônes de la barre des tâches Windows 10 manquantes
S'il manque des icônes dans votre barre des tâches et si la barre d'état système en bas à droite ne montre pas l'horloge ni d'autres fonctions, vous devrez peut-être accéder à la ligne de commande pour résoudre votre problème. Heureusement, ce n’est pas aussi intimidant que cela puisse paraître.
Tout d'abord, utilisez le Windows + X raccourci (ou cliquez avec le bouton droit sur le bouton Démarrer) pour ouvrir le menu Utilisateur expérimenté. De là, vous pouvez lancer un Invite de commande (Admin) ou Windows PowerShell (Admin) la fenêtre. À partir de l'un de ces éléments, vous pouvez accéder à quelques outils permettant d'effectuer le correctif.
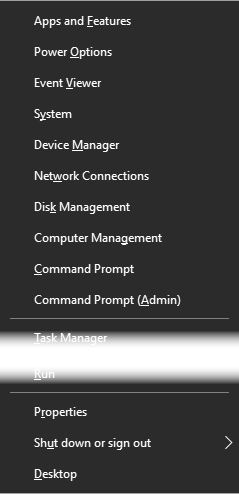
Dans l’invite qui en résulte, vous devez d’abord essayer une SFC commande, qui exécute le Vérificateur de fichiers système utilitaire pour corriger les problèmes de Windows. Utilisez cette commande pour le faire, puis redémarrez une fois l’opération terminée:
sfc / scannow
Si cela ne résout pas le problème, vous pouvez essayer un autre utilitaire. Entrez la commande suivante à appeler Gestion et maintenance des images de disque (DISM) , et vous devriez constater que votre barre des tâches revient à son état normal après un redémarrage:
DISM / Online / Cleanup-Image / RestoreHealth
4. Barre des tâches Windows 10 figée
Si votre barre des tâches est présente, mais que vous ne pouvez cliquer sur aucune des icônes, vous pouvez essayer quelques correctifs PowerShell.
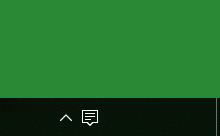
Il existe un processus relativement simple qui devrait résoudre ce problème avec un ordre non invasif. Type PowerShell dans le menu Démarrer, puis cliquez avec le bouton droit sur son entrée et choisissez Exécuter en tant qu'administrateur .
Entrez la commande suivante pour ré-enregistrer toutes les applications:
Get-AppXPackage - Tous les utilisateurs | Foreach {Add-AppxPackage -DisableDevelopmentMode -Register "$ ($ _. InstallLocation) \ AppXManifest.xml"}
Après cela, accédez à C: \ Utilisateurs \ [Nom d'utilisateur] \ AppData \ Local . Trouvez le TileDataLayer dossier et supprimez-le. J'espère qu'après un moment, cela corrigera votre barre des tâches.
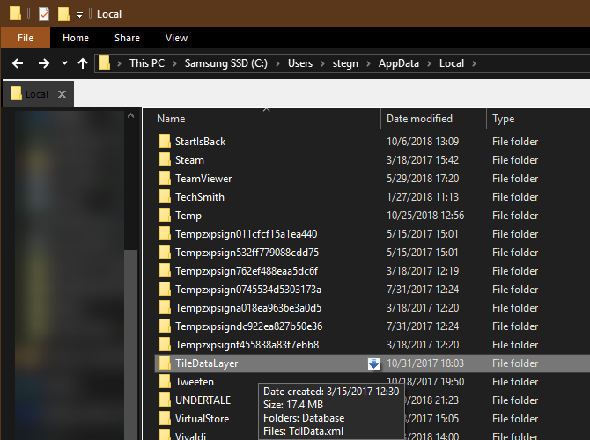
Il existe une deuxième solution, plus invasive. Malheureusement, celui-ci a un coût comme il supprimera également toutes les applications Windows 10 , y compris le magasin, à partir de votre système.
Pour l'essayer, ouvrez PowerShell avec les informations d'identification de l'administrateur, comme indiqué ci-dessus. Puis entrez cette commande:
Get-AppxPackage | Supprimer-AppxPackage
Get-AppxProvisionedPackage -Online | Remove-AppxProvisionedPackage -online
Ensuite, redémarrez votre système et si tout va bien, vous aurez tout corrigé. Suivre Guide de Winaero si vous décidez que vous souhaitez récupérer le Windows Store.
5. Vérifier les mises à jour du pilote et de Windows
C’est un conseil général qui s’applique à de nombreux problèmes d’ordinateurs personnels, mais il résout pour certains le problème des conflits. Les pilotes obsolètes, en particulier les pilotes d'affichage, peuvent causer toutes sortes de problèmes. Par conséquent, leur mise à jour vaut la peine d’être examinée si vous ne comprenez toujours pas ce qui affecte votre système.
Il est possible que Windows 10 ait pu causer un conflit avec votre pilote. Son déploiement de mises à jour automatiques est répercuté sur les pilotes, mais la mise en œuvre de cette fonctionnalité n’est pas parfaite. Nous avons montré comment maîtriser les mises à jour de vos pilotes si vous êtes concerné.
Pendant que vous y êtes, assurez-vous d'avoir installé toutes les mises à jour Windows à Paramètres> Mise à jour et sécurité> Windows Update . Parfois, les derniers correctifs Windows peuvent résoudre des problèmes de ce type.
6. Essayez la restauration du système ou créez un nouveau compte d'utilisateur
Pour créer un nouveau compte d'utilisateur, ouvrez l'application Paramètres ( Windows + I ) et accédez à Comptes > Famille et autres utilisateurs . Sous le Autres utilisateurs section, sélectionnez Ajouter quelqu'un d'autre à ce PC .
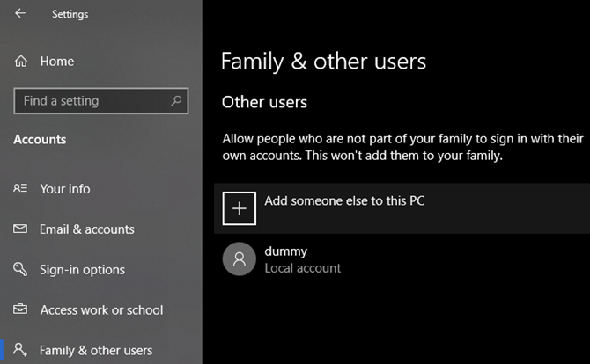
Vous pouvez ensuite suivre le processus de création de compte. Si vous remplacez votre propre compte utilisateur, vous devez choisir le Je n'ai pas les informations de connexion de cette personne , puis Ajouter un utilisateur sans compte Microsoft pour éviter toute confusion avec votre login original.
Longue vie à la barre des tâches Windows 10
Espérons que vous ne rencontrerez jamais (encore) de problèmes avec votre barre des tâches Windows 10. Nous espérons que l'un de ces conseils vous aura aidé à résoudre les problèmes gênants.







