Comment configurer Bluetooth pour un ordinateur Windows 7
Added 2019-02-01
Bluetooth est une alternative pratique aux fils. Avec Bluetooth, vous pouvez connecter des téléphones, des souris, des casques, des imprimantes, des claviers, des tablettes et de nombreux autres périphériques pris en charge à votre ordinateur, à condition que Bluetooth soit également pris en charge.
Globalement, Bluetooth est assez simple à utiliser, mais cela peut être un peu déroutant pour les nouveaux utilisateurs. Pour connecter deux périphériques Bluetooth ensemble, l'un (ou les deux) de ces périphériques doit être «détectable». Ce processus de connexion Bluetooth initial est appelé «couplage».
Cela semble déroutant? Nous allons vous montrer tout ce dont vous avez besoin pour configurer Bluetooth pour Windows 7.
Activer Bluetooth sur votre ordinateur et votre appareil
Tout d'abord, assurez-vous que Bluetooth est activé sur votre ordinateur. De nombreux ordinateurs portables sont compatibles Bluetooth, mais cette option peut être désactivée par défaut pour économiser la batterie. Vous pouvez souvent trouver sur le clavier de votre ordinateur portable un bouton activant Bluetooth. Vous pouvez également avoir une icône dans la zone de notification dans le coin inférieur droit de l’écran ou une option dans le logiciel fourni avec le fabricant de votre ordinateur.
Ensuite, assurez-vous que Bluetooth est activé sur le périphérique que vous souhaitez coupler avec votre ordinateur. Bluetooth est activé par défaut sur les souris et les casques Bluetooth, mais peut être désactivé sur les smartphones et les tablettes.
L'emplacement exact de cette option dépend de votre appareil.
Sur Android, glissez deux fois depuis le haut de l’écran pour accéder aux Paramètres rapides, puis assurez-vous d’avoir Bluetooth activée. Les utilisateurs d'iOS doivent ouvrir Control Center en glissant depuis le bas de l'écran (iPhone 8 ou version antérieure) ou depuis le coin supérieur droit de l'écran (iPhone X ou version ultérieure). Puis appuyez sur le Bluetooth icône pour l’activer, si ce n’est pas déjà fait.

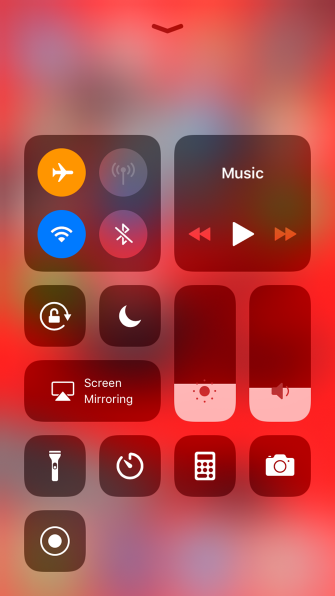
Rendre le PC et les périphériques découvrables
Bien que Bluetooth soit maintenant activé sur votre ordinateur et votre appareil, ils ne peuvent toujours pas se voir. Pour qu'un appareil Bluetooth en voit un autre, il doit être découvrable . En mode découvrable, votre PC ou votre appareil envoie des signaux s’annonçant. Ceci est désactivé par défaut pour des raisons de sécurité; il ne doit être activé que lors du couplage d'appareils.
Il vous suffit de rendre l’un des appareils détectable. Faire cela pour votre PC ou le périphérique que vous souhaitez connecter fonctionnera, mais cela ne fait pas de mal de le faire pour les deux.
Pour rendre votre PC Windows 7 détectable, cliquez sur le bouton Début bouton et sélectionnez Appareils et imprimantes sur le côté droit du menu Démarrer. Cliquez ensuite avec le bouton droit de la souris sur le nom de votre ordinateur (ou sur celui de l’adaptateur Bluetooth) dans la liste des périphériques, puis sélectionnez Paramètres Bluetooth .
Si vous avez également besoin de le faire sur les nouvelles versions de Windows, nous avons un guide sur Comment connecter votre mobile à un PC via Bluetooth comment connecter votre téléphone à l'aide de Bluetooth sous Windows 10 .
Clique le Autoriser les périphériques Bluetooth à trouver cet ordinateur case à cocher dans la fenêtre Paramètres Bluetooth, puis cliquez sur D'accord . Votre ordinateur sera maintenant détectable par d'autres appareils.
Pour rendre votre téléphone détectable, accédez à ses options Bluetooth. Si vous utilisez Android, vous le trouverez à Paramètres> Des appareils connectés . Sur iOS, dirigez-vous vers Paramètres> Bluetooth . Les deux afficheront un message comme Maintenant découvrable en tant que [Nom] lorsque l'appareil est prêt à être couplé.
Si vous associez un périphérique comme une souris ou un casque Bluetooth, suivez les instructions du manuel pour mettre le périphérique en mode de couplage. En règle générale, vous devez maintenir le bouton d'alimentation enfoncé pendant plusieurs secondes ou quelque chose de similaire.

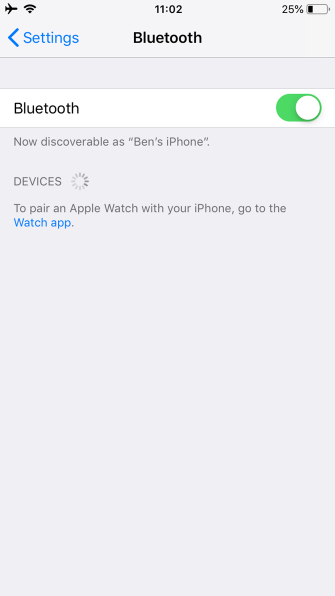
Associer l'appareil
Vous pouvez maintenant coupler l'appareil avec votre ordinateur. Si vous avez rendu votre PC détectable, vous pouvez le sélectionner dans la liste des périphériques disponibles affichée sur votre téléphone ou votre tablette pour lancer le processus de jumelage.
Vous pouvez également associer un appareil à partir de votre PC, à condition que cet appareil soit détectable. Tout d'abord, cliquez sur le Ajouter un périphérique bouton dans le Appareils et imprimantes panneau de Windows 7. (Si vous voulez jumeler une imprimante Bluetooth, cliquez sur Ajouter une imprimante au lieu.)
Windows recherchera les périphériques Bluetooth détectables et les présentera dans la liste. Sélectionnez-en un et cliquez Suivant l'ajouter.
Si vous ne voyez pas votre périphérique Bluetooth ici, assurez-vous qu’il est détectable et que Bluetooth est activé. Comme nous l’avons mentionné ci-dessus, cela peut nécessiter l’entrée d’un certain bouton sur des accessoires Bluetooth tels que les claviers.
Pour de nombreux appareils, vous verrez un code d'authentification. Assurez-vous que la clé sur votre PC et le périphérique sont les mêmes. Cela vous aide à vous assurer que vous connectez le périphérique à la bonne machine et non à un autre ordinateur à proximité.
Vous devez accepter la demande de couplage pour établir la connexion. Lorsque vous associez un téléphone, vous devez confirmer le code sur votre téléphone et sur votre ordinateur. Une fenêtre apparaîtra vous demandant de confirmer la connexion. Cela permet d’empêcher d’autres personnes de se connecter à votre appareil lorsque celui-ci est en mode détectable.
Une fois que vous avez confirmé, Windows peut installer les pilotes nécessaires. Ensuite, vous êtes prêt à commencer à l’utiliser.
Vous pouvez double-cliquer sur le périphérique dans le Appareils et imprimantes fenêtre pour accéder à plus de fonctionnalités, telles que la possibilité d’envoyer des fichiers et de lire de la musique. Les fonctionnalités exactes disponibles dépendront de votre appareil.
Découvrir, appairer et partir
Maintenant que votre appareil et votre ordinateur sont appariés, ils continueront de fonctionner ensemble. Vous n'aurez pas à suivre le processus de couplage à chaque fois que vous souhaitez utiliser l'appareil, et ils se connecteront automatiquement lorsqu'ils seront à portée et allumés.
Pour des raisons de sécurité, veillez à ce que le périphérique et votre PC ne soient pas détectables. Vous pouvez également désactiver le Bluetooth lorsque vous ne l’utilisez pas, ce qui peut vous aider à économiser la batterie de votre ordinateur et de votre appareil.







