Les équivalents Mac du logiciel Windows par défaut
Added 2018-05-11
Passer de Windows à Mac signifie laisser derrière vous les applications Windows par défaut pour les alternatives macOS. Certaines d’entre elles sont intuitives, alors que d’autres s’y habitueront.
Voici les équivalents par défaut des applications Mac du logiciel Windows pour vous aider à vous installer dans votre nouvel environnement.
Parcourir les fichiers avec le Finder au lieu de l'explorateur de fichiers
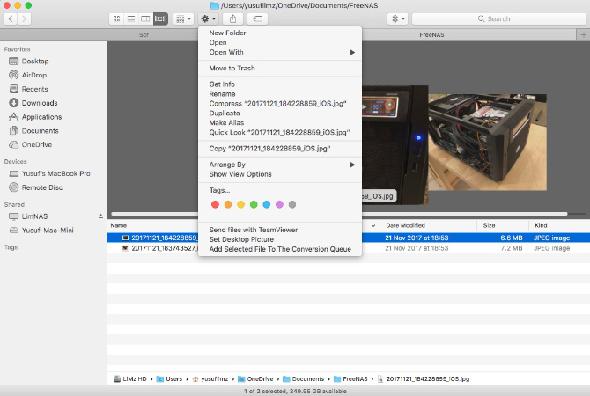
Le smiley emblématique est toujours la première icône de votre dock. Son ouverture vous montre une interface simple pour décider où vos fichiers passeront le reste de leur vie. Le Finder est également votre nouvelle méthode de navigation sur votre disque dur et vos supports de stockage.
En haut de la fenêtre du Finder, vous trouverez des boutons permettant de modifier rapidement l'affichage, de modifier l'ordre de tri, de partager et de baliser des fichiers ou des dossiers. Sous celui-ci, vous trouverez plusieurs onglets (quelque chose que Windows n'a pas encore implémenté). Semblable à Windows, la barre latérale à gauche affiche les emplacements local et réseau auxquels vous pouvez accéder rapidement.
Les nouveaux arrivants doivent être informés de la méthode quelque peu déroutante de couper et coller. Tout d’abord, vous devez copier le fichier avec Cmd + C puis utilisez le Bouge toi opération. Le raccourci clavier pour le déplacement est Cmd + Shift + V . Vous pouvez également y accéder en maintenant enfoncé Option après avoir cliqué avec le bouton droit de la souris, et le Coller option dans le menu contextuel va changer à Bouge toi .
Téléchargez des applications sur l'App Store plutôt que sur le Microsoft Store
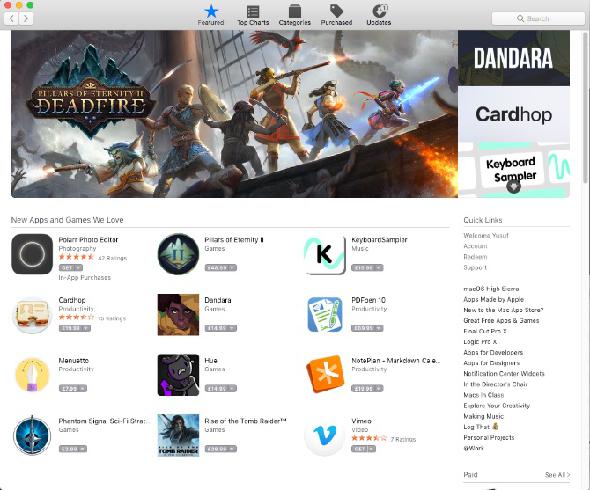
Comparer le Windows Store à l'App Store, c'est comme comparer un avion en papier à un avion de chasse. Outre le grand nombre d'applications, l'App Store est raffiné, facile à utiliser et plus joli.
Dans la barre latérale droite, vous trouverez des liens rapides vers des fonctionnalités telles que l’assistance, ainsi que la liste des meilleures applications dans les catégories payante et gratuite. le Les catégories Cet onglet vous permet d'accéder facilement à une catégorie d'application particulière telle que Jeux ou Utilitaires .
Les onglets en haut incluent le Acheté et Mises à jour . le Acheté L'onglet affiche toutes les applications que vous avez téléchargées précédemment, sur n'importe lequel de vos appareils. Visiter le Applications dossier de votre Dock ou de votre Finder pour voir vos applications installées.
L'App Store gère également les mises à jour d'applications automatiquement. Les mises à jour des applications que vous avez téléchargées depuis l'App Store s'affichent dans cet onglet lorsqu'elles sont disponibles. Vous pouvez soit cliquer sur Tout mettre à jour ou mettre à jour chaque application individuellement.
Parcourir les images avec aperçu au lieu de photos

Sous Windows, un double-clic sur une image pour l'ouvrir, puis l'utilisation des touches fléchées pour afficher les autres images de ce dossier sont naturelles. Essayer de faire cela dans Preview est un peu différent. Pour ce faire, sélectionnez d’abord les images de votre choix, puis cliquez avec le bouton droit de la souris et sélectionnez Ouvrir avec> Aperçu .
Lorsque vous ouvrez un fichier GIF ou PDF dans Aperçu, vous pouvez exporter des cadres ou des pages individuels à partir de la barre latérale. La fonctionnalité Aperçu rapide abordée précédemment constitue cependant le moyen le plus rapide de prévisualiser les GIF.
Sauvegarder avec Time Machine au lieu de l'historique des fichiers
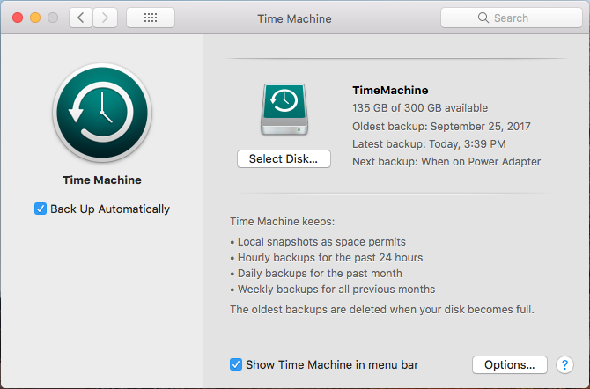
Vous ne pouvez pas vraiment comparer Time Machine à l’historique des fichiers car la fonctionnalité de ce dernier est sans conteste supérieure.
Avec Time Machine, vous choisissez simplement un emplacement, tel qu'un lecteur externe ou un partage réseau, et vous le laissez faire son travail. La sauvegarde initiale peut prendre un certain temps, car elle sauvegarde tout sur votre système. Ensuite, toutes les sauvegardes effectuées sont incrémentielles, ce qui signifie que seuls les fichiers modifiés sont envoyés à Time Machine.
Lorsque vous manquez d'espace disque, Time Machine écrase les sauvegardes les plus anciennes avec les plus récentes. Par conséquent, si vous souhaitez conserver un long historique de vos sauvegardes, assurez-vous que votre destination de sauvegarde est suffisamment grande. De nombreux périphériques NAS prennent également en charge Time Machine de manière native.
Gérer les processus avec Activity Monitor au lieu de Task Manager
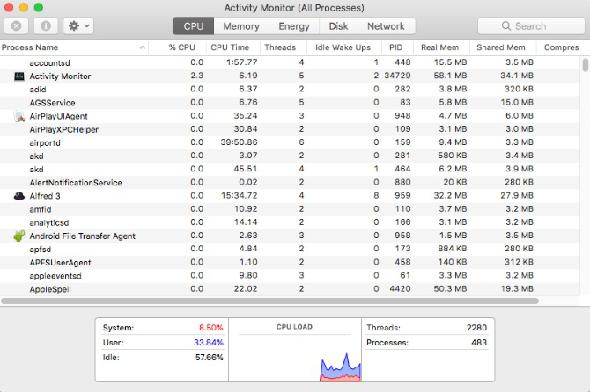
L’étape la plus élémentaire du dépannage de tout problème Windows consiste à ouvrir le Gestionnaire des tâches. L'application vous permet d'examiner le processus en cours et les ressources qu'ils utilisent. Vous y accédez en utilisant le Ctrl + Maj + Echap raccourci ou en cliquant avec le bouton droit sur la barre des tâches. Il n’est peut-être pas aussi évident pour les nouveaux utilisateurs de Mac d’obtenir ces informations.
dans le Applications dossier, il y a un sous-dossier nommé Utilitaires qui contient une application appelée Moniteur d'activité . (Conservez ce dossier à portée de main car il contient de nombreux éléments utiles.)
Pour accéder rapidement à Activity Monitor, associez-le à votre Dock (cliquez avec le bouton droit sur l’icône et choisissez Garder à quai ) ou recherchez-le avec Spotlight ( Commande + espace ).
Entrer des commandes de texte avec Terminal au lieu d'invite de commande
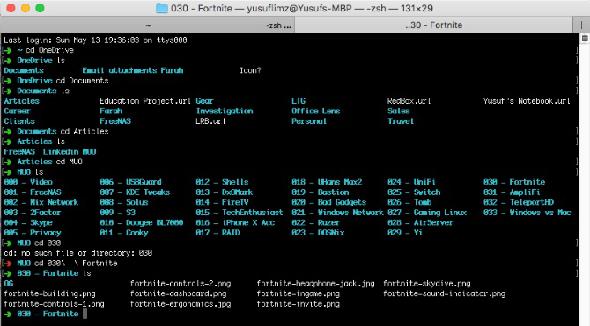
L’invite de commande classique et l’utilitaire moderne PowerShell pour Windows servent d’outils de ligne de commande. Si vous souhaitez trouver rapidement votre adresse IP ou parcourir plusieurs dossiers, la ligne de commande est beaucoup plus rapide que de cliquer sur les menus.
Sur macOS, vous avez Terminal . Cette application vit aussi dans le Utilitaires dossier sous Applications . C’est un shell Bash, quelque chose que vous connaissez peut-être si vous avez déjà utilisé Linux. Il offre une tonne d'outils puissants, mais sa syntaxe est totalement différente de celle des shells Windows.
Si PowerShell vous manque, vous pouvez installez-le sur votre Mac .
Recherche avec Siri et Spotlight au lieu de Cortana
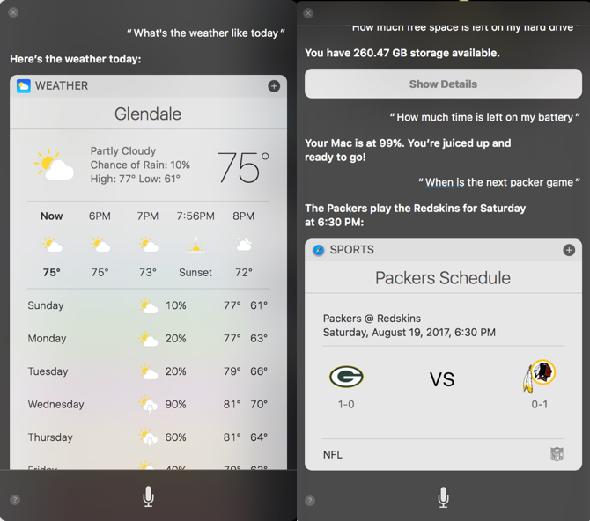
Ceux qui passent de Windows 10 devraient connaître Cortana. Bien que son utilisation principale soit un assistant vocal, c'est également votre façon de rechercher sur le Web et sur votre ordinateur local.
Si vous préférez chercher à l'ancienne, vous pouvez appuyer sur Cmd + espace pour faire apparaître Spotlight. Il n’est pas aussi puissant que Siri pour certaines tâches, mais vous pouvez rechercher rapidement sur votre Mac des applications, des fichiers, etc. Vous pouvez également résoudre des problèmes mathématiques simples et effectuer des recherches sur le Web sans ouvrir d'autres applications.
Éditer le texte avec TextEdit au lieu de Notepad / WordPad

Cependant, si vous voulez un éditeur de texte barebones, vous pouvez simplement appuyer sur Maj + Cmd + T pour passer en texte brut. Ce commutateur supprime les options d'alignement et la règle. Ensuite, vous pouvez créer votre code ou vos fichiers texte. L'interface utilisateur est simple, et comme le Bloc-notes, son utilisation est extrêmement simple. Ce n’est pas pour des projets complexes, cependant.
Naviguez avec Safari au lieu de Edge

Windows 10 a remplacé Internet Explorer, qui est largement détesté, par Edge. Utiliser Windows pendant une longue période peut donc vous avoir dérouté avec n’importe quel navigateur par défaut.
Heureusement, Safari sur Mac n’est pas une si mauvaise affaire. Safari possède une collection d’extensions décente, mais rien de comparable aux offres de Firefox ou de Chrome. Mais vous bénéficiez des fonctionnalités d’Apple pour économiser autant sur les ressources que sur la vie de la batterie. Les utilisateurs de Chrome et de Firefox ont besoin de beaucoup de ressources, et un trop petit nombre d'onglets ouverts peut modifier considérablement la durée de vie de la batterie.
Profitez du contenu multimédia avec iTunes au lieu de Windows Media Player
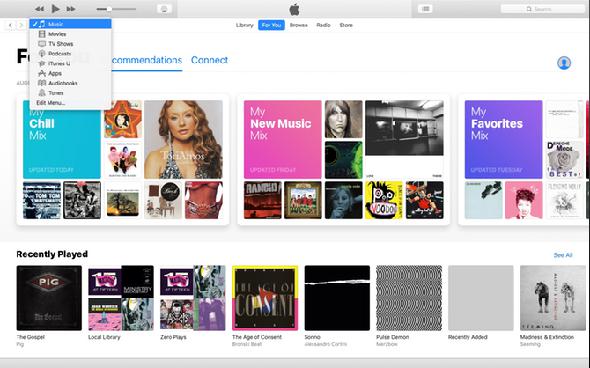
Windows Media Player est le lecteur de musique et vidéo fade par défaut pour Windows. Si vous avez un appareil iOS, vous l’avez probablement déjà remplacé bien avant votre Mac. Étant donné qu'iTunes est requis pour la gestion de votre iPhone / iPod / iPad sous Windows, vous connaissez peut-être déjà l'application.
La plupart des utilisateurs de Mac n'apprécient pas beaucoup iTunes. Il s’agit toutefois du moyen par défaut de gérer votre musique, vos films et vos applications iOS. Plus récemment, Apple l’a étendu pour inclure la prise en charge de son service de musique en streaming, Apple Music.
Automatiser le travail avec Automator au lieu du planificateur de tâches
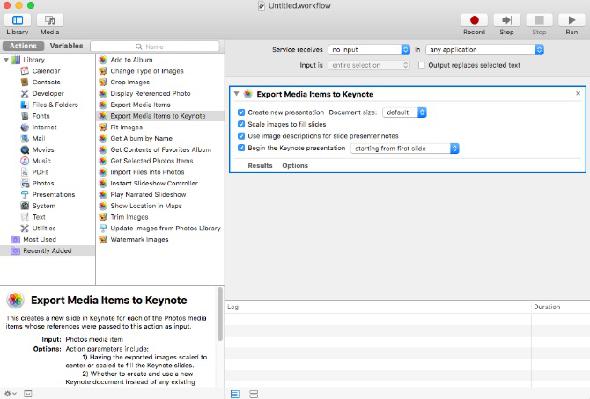
Le Planificateur de tâches est un moyen puissant de contrôler votre ordinateur Windows. Si vous utilisez des scripts exécutés à certaines heures, vous vous demandez peut-être ce que macOS doit offrir.





