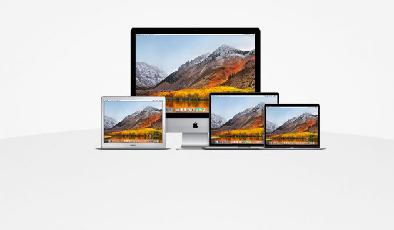Guide rapide pour l'utilisation d'un Mac sous Windows
Added 2018-11-19
La plupart des utilisateurs Windows entreront probablement en contact avec macOS à un moment donné. Mais peut-être que vous ne l'avez jamais utilisé auparavant. Bien que macOS soit conçu dans un souci de convivialité, il peut encore être décourageant lors de ses débuts.
Voici donc un guide sur les bases de l’utilisation d’un Mac pour les débutants sous Windows.
Mac et Windows: différences fondamentales

macOS n’a pas de menu Démarrer (ou d’écran), mais utilise plutôt un Dock qui (par défaut) s’exécute sur le bord inférieur de l’écran. Les applications apparaissent à gauche, avec les dossiers et les fenêtres réduites à droite. Les applications en cours d'exécution ont un point à côté, comme vous pouvez le voir dans la capture d'écran ci-dessus.
En haut de l'écran se trouve la barre de menus. C’est là que vous trouverez toujours le familier Fichier , modifier , Vue (et ainsi de suite) des menus pour toute application active. La plupart des fonctions de la barre d'état système Windows se trouvent dans le coin supérieur droit de la barre de menus, telles que le niveau de la batterie, l'horloge et les options réseau.
Recherche de tout en utilisant Spotlight
macOS dispose d'un excellent moteur de recherche appelé Spotlight . Si vous vous demandez où se trouve quelque chose, il vous suffit de le chercher. Frappé + Espace pour révéler Spotlight ou cliquez sur l’icône Loupe dans le coin supérieur droit.
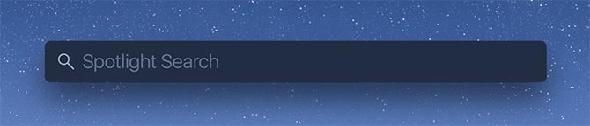
Tapez ce que vous recherchez (une application, un nom de document ou un paramètre système, par exemple) et laissez macOS le trouver pour vous. Vous pouvez également utiliser cette boîte de dialogue pour effectuer des opérations mathématiques simples, convertir des unités monétaires et d'autres unités de mesure, et utiliser le traitement en langage naturel dans votre recherche. .

Une fois que vous avez trouvé ce que vous cherchez, vous pouvez révéler son emplacement dans le Finder en tenant le Cmd touche en cliquant dessus ou en appuyant sur Cmd + Entrée .
Nuances clavier et souris
le Commander key effectue la plupart des tâches effectuées par la clé Windows sur les claviers Microsoft. Option est équivalent à Alt et il n'y a pas de touche de retour arrière, juste Effacer (qui se comporte comme un backspace Windows). Tenez le Fn touchez et appuyez sur Effacer pour effacer les caractères devant le curseur.
Si vous êtes habitué à un clavier non américain, vous devrez vous adapter à la @ symbole étant maintenant au-dessus du nombre 2. Au lieu d'utiliser Alt + Tab pour faire défiler les applications, macOS utilise Cmd + Tab .
macOS propose un clic droit comme Windows. Si vous utilisez une souris, elle se trouve au même endroit que d’habitude. Lorsque vous utilisez un MacBook ou Magic Trackpad, vous pouvez utiliser un clic à deux doigts (assurez-vous que deux doigts sont en contact et cliquez avec un), ou maintenez le Contrôle touche en cliquant.
Si vous êtes confus, ne vous inquiétez pas. Se diriger vers Préférences Système> Trackpad (recherchez-le ou utilisez le Préférences de système raccourci dans le Dock). Vous trouverez ici une liste personnalisable de gestes, y compris des vidéos pratiques montrant ce que chacun fait.

Si vous possédez un Magic Trackpad 2 ou un MacBook récent avec un trackpad Force Touch, vous pouvez utiliser les raccourcis Force Touch pour obtenir encore plus de contrôle gestuel sur votre Mac. .
Finder, fichiers et clés USB

Le Finder est l'équivalent Mac de l'explorateur de fichiers Windows. Accédez-y en cliquant sur l'icône du smiley située à l'extrême gauche du Dock. Vous pouvez effectuer des recherches ici et utiliser les balises macOS pour organiser vos fichiers. Ouvrir de nouveaux onglets avec Cmd + Double-Click .
Copier et coller fonctionne exactement comme sous Windows, sauf que vous utiliserez Cmd + C pour copie et Cmd + V pour coller. Sur un Mac, il n’ya aucun moyen de «couper» un fichier. Vous devez d'abord le copier, puis tenir le Option lors du collage qui «déplacera» le fichier sélectionné. Si vous souhaitez renommer un fichier ou un dossier, sélectionnez-le puis appuyez sur la touche Revenir clé.
Le Finder utilise une barre latérale ( Voir> Barre latérale dans la barre de menus) pour accéder aux emplacements souvent utilisés. Ceux-ci inclus Téléchargements , Les documents , et tous les dossiers que vous faites glisser manuellement dans cette zone aussi. Vous pouvez également utiliser Spotlight pour rechercher et accéder directement à un dossier si vous le souhaitez.
Applications et paramètres
Lancez des applications en cliquant sur leurs icônes de Dock ou recherchez-les à l'aide de Spotlight. Dirigez-vous vers le Applications dossier pour afficher la liste complète des applications de votre système. Faites glisser une icône vers le Dock pour l’y épingler. Pour vous en débarrasser, faites-le glisser hors du Dock jusqu'à voir le Retirer invite et laisse aller.
Les trois boutons en haut à gauche de chaque fenêtre sont fermés (rouge), minimisés (jaune) et plein écran (vert). Vous pouvez utiliser la vue divisée pour travailler sur deux fenêtres en plein écran en cliquant et en maintenant enfoncé le bouton vert, puis en cliquant sur un côté de l'écran.
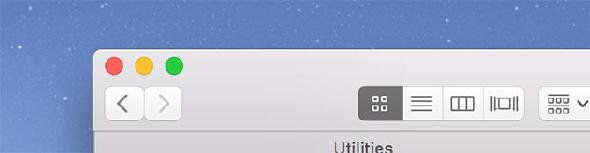
Lorsque vous fermez une fenêtre ( Cmd + W ) sur un Mac à l'aide du bouton rouge, l'application reste généralement ouverte. Vous pouvez le voir en localisant le point situé sous l’icône de l’application dans le Dock. Pour quitter complètement une application, utilisez le raccourci clavier ( Cmd + Q ) ou faites un clic droit sur son icône dans le Dock et choisissez Quitter .
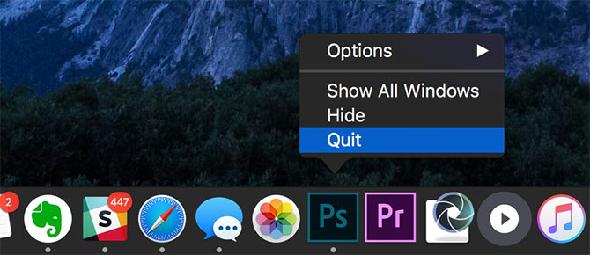
Si vous devez configurer l’accès au réseau, accéder aux paramètres du système ou simplement changer votre fond d’écran, vous trouverez tout sous Préférences de système (via le dock ou Spotlight).
Quelques astuces Mac avancées
Terminal est l'équivalent le plus proche de l'invite de commande. Il vous permet d'exécuter des commandes Bash comme vous le feriez sous Linux. Siri est l’assistant numérique d’Apple, comme Cortana. Tenir Cmd + espace et dites ensuite à Siri ce que vous voulez. Vous pouvez Siri sur Mac: 11 façons d'accomplir des tâches avec votre voix utiliser Siri sur macOS pour trouver des fichiers, poser des questions sur la météo, etc.
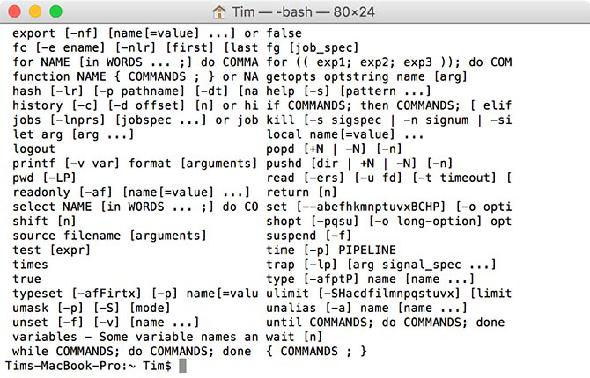
Vous pouvez supprimer des fichiers en les faisant glisser vers le Poubelle peut dans le Dock, ou frapper Cmd + Supprimer sur un fichier sélectionné. Pour ignorer entièrement la corbeille, appuyez sur Cmd + Option + Supprimer supprimer définitivement un fichier.
Et comment puis-je éteindre mon Mac?
Vous trouverez des options pour arrêter, redémarrer et vous déconnecter dans le menu Pomme dans le coin supérieur gauche.