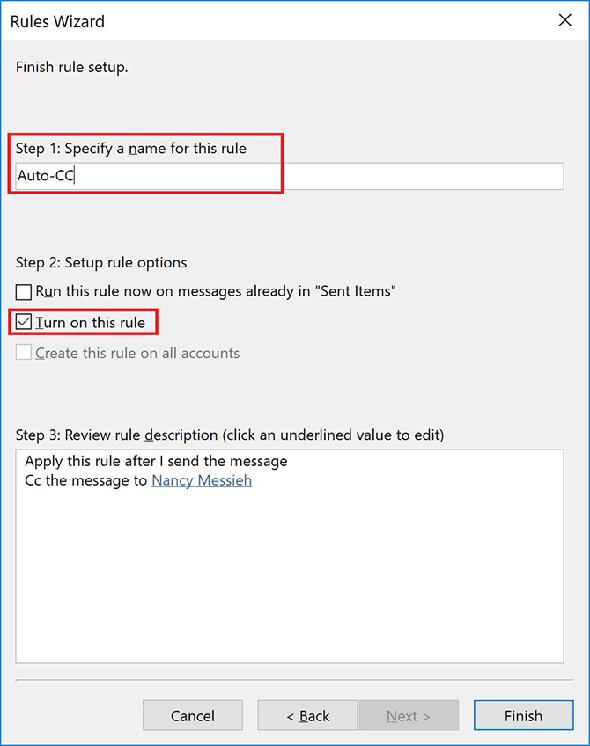Comment CC ou BCC vous-même automatiquement dans Outlook et Gmail
Added 2018-05-24
Vous pouvez vous rappeler des courriels importants ou garder vos collègues au courant. Les utilisateurs de Gmail et d'Outlook peuvent facilement automatiser le processus afin que, si le besoin s'en fait sentir, tous vos courriels soient automatiquement soumis à un CC ou à un BCC.
Cette méthode ne convient pas à tout le monde et vous constaterez peut-être que cela pourrait créer une boîte de réception désordonnée. Cela dit, les utilisateurs d’Outlook ont également la possibilité d’être plus sélectifs lorsqu’ils choisissent d’utiliser la fonctionnalité, tout en la gardant entièrement automatisée.
Comment utiliser automatiquement CC ou BCC dans Gmail
Pour automatiquement utiliser BCC ou CC (ou toute autre adresse e-mail) dans Gmail, vous devez utiliser une extension de navigateur. La fonctionnalité n’est pas native de Gmail, et de nombreuses extensions tierces nécessitent des autorisations assez étendues pour accéder à votre messagerie.
Cci automatique pour Gmail et boîte de réception [Non disponible plus] nécessite un accès pour lire et modifier toutes les données des sites Web que vous visitez. BCC moi pour Gmail (qui n'est pas encore compatible avec le nouveau Gmail) nécessite un accès pour lire et modifier les données sur Gmail, ainsi qu'un accès à l'ensemble de votre historique de navigation.
L'extension avec le moins d'autorisations requises est BCC automatique pour Gmail CloudHQ, qui contrairement aux deux autres, n’accède pas à l’historique de navigation en dehors du domaine Gmail.
Une fois que l'extension de votre choix est installée et a accès à votre compte Gmail, vous pouvez créer une règle en procédant comme suit:
- Cliquez sur le bouton Composer pour créer un nouvel email.
-
Cliquez sur l'icône de l'enveloppe à côté du bouton d'envoi.
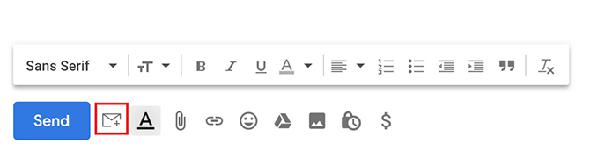
-
Dans la boîte de dialogue qui s'ouvre, cliquez sur
Ajouter une nouvelle règle
.
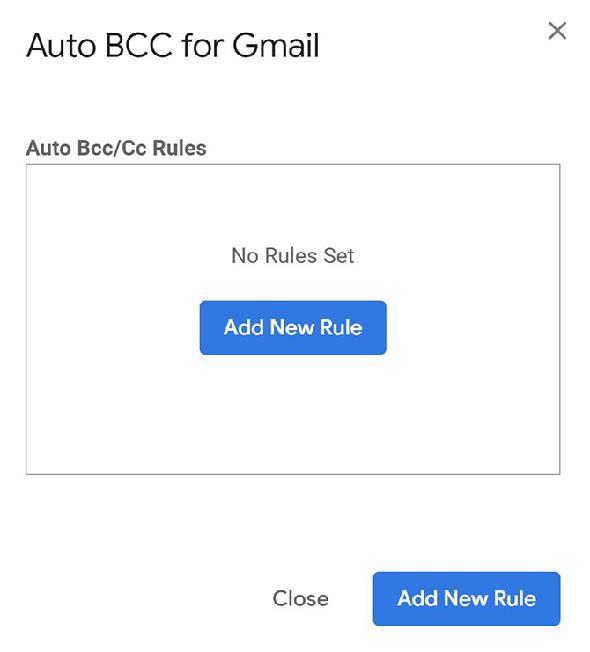
-
Sous
Quand les emails sont envoyés de
, votre adresse e-mail devrait déjà être renseignée. Dans le menu déroulant situé juste en dessous, sélectionnez
à tout le monde, mais pas à
et laissez le champ vide. Sous
alors automatiquement
sélectionnez BCC (ou CC si vous préférez) et entrez votre adresse email.
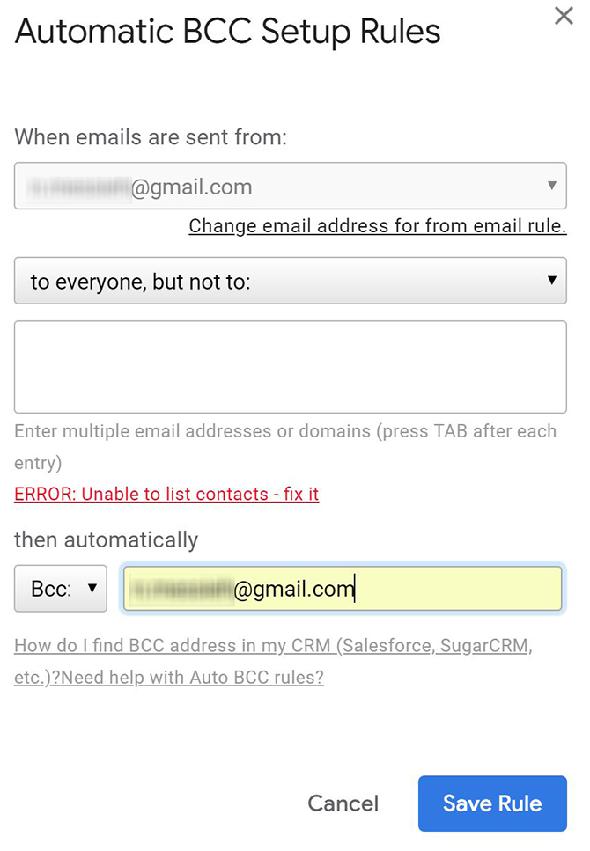
- Cliquez sur Enregistrer la règle.
Ajoutez l’adresse électronique de l’autre personne en tant qu’adresse de transfert dans Transfert et onglet POP / IMAP . (Ils devront cliquer sur un lien généré automatiquement par Google avant le début des transmissions.) Et créez ensuite une nouvelle règle avec les filtres Gmail dans laquelle tous les courriers électroniques envoyés depuis votre adresse sont automatiquement transférés à la deuxième adresse.
Comment automatiquement CC ou BCC vous-même dans Outlook
Les utilisateurs d’Outlook peuvent automatiquement CC ou BCC eux-mêmes à l’aide de la fonction Règles du programme de messagerie.
-
Sous l'onglet Accueil, cliquez sur la flèche sous Règles, puis sur
Gérer les règles et les alertes
.
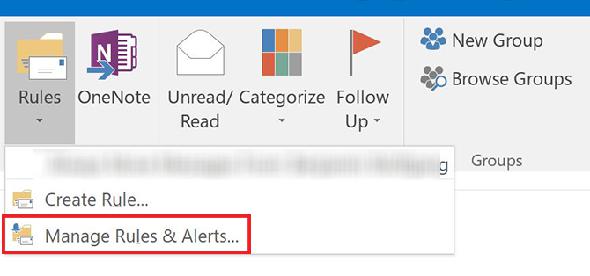
- Cliquez sur Nouvelle règle .
-
Sous Démarrer à partir d'une règle vide, cliquez sur
Appliquer la règle sur les messages que j'envoie
et cliquez
Suivant
.
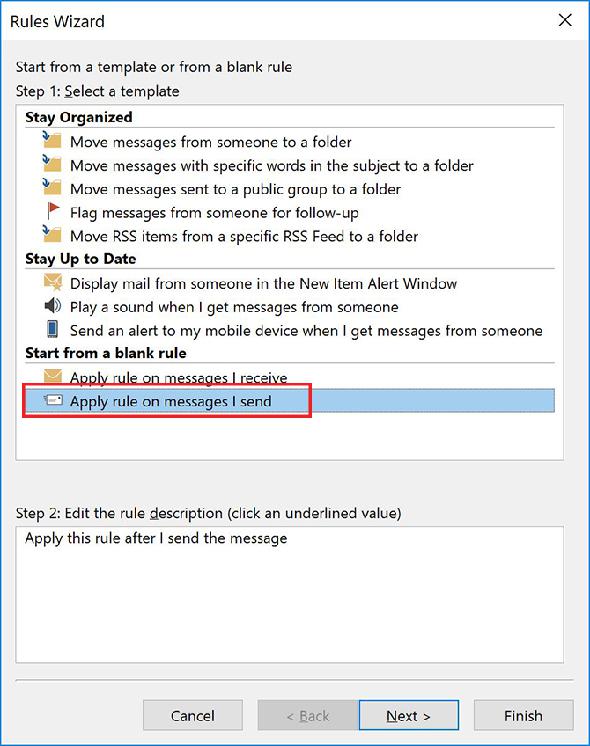
-
Si vous souhaitez appliquer cette règle à tous vos emails envoyés, cliquez simplement sur
Suivant
encore. Si vous voulez être plus sélectif, vous pouvez utiliser les critères énumérés pour sélectionner uniquement certains types de courriers électroniques auxquels ajouter cette automatisation.
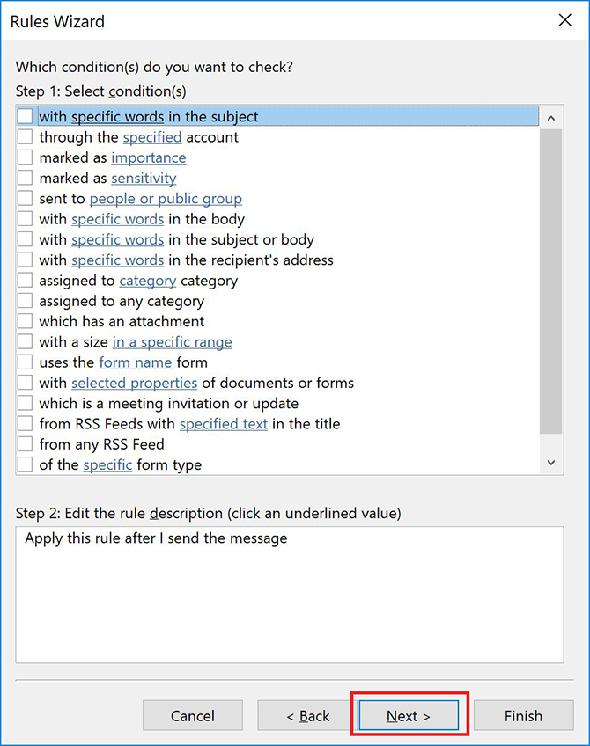
-
A l'étape 1 de cette fenêtre, sélectionnez
Cc le message à des personnes ou à un groupe public
. A l'étape 2, cliquez sur le bouton
personnes ou groupe public
lien. dans le
À
champ, entrez votre adresse email. Cliquez sur
Suivant
. (Si vous préférez ne pas publiquement CC quelqu'un, vous pouvez imiter un BCC en vérifiant
Déplacer une copie dans le dossier spécifié
à l'étape 1 et en cliquant sur le
Dossier spécifié
lien et en sélectionnant votre boîte de réception.)
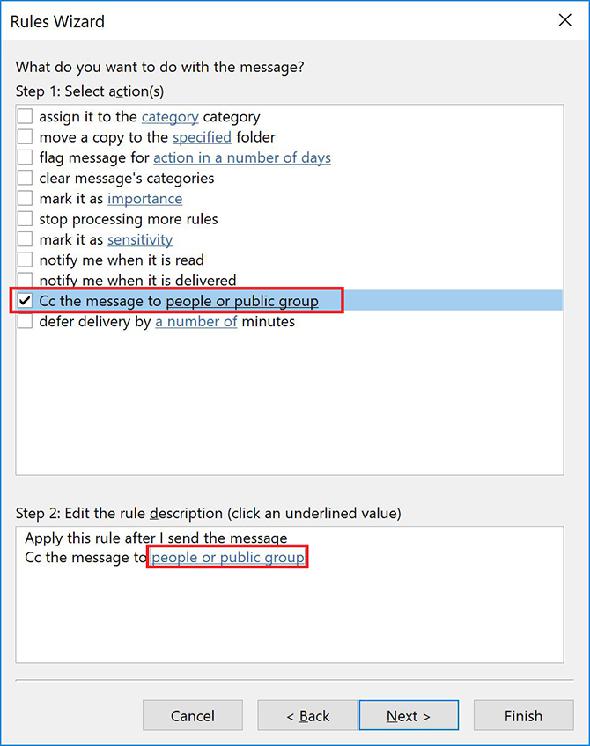
-
Cette étape n’est nécessaire que pour ceux d’entre vous qui préfèrent utiliser l’option CC: entrez votre adresse électronique dans le champ
À
champ.
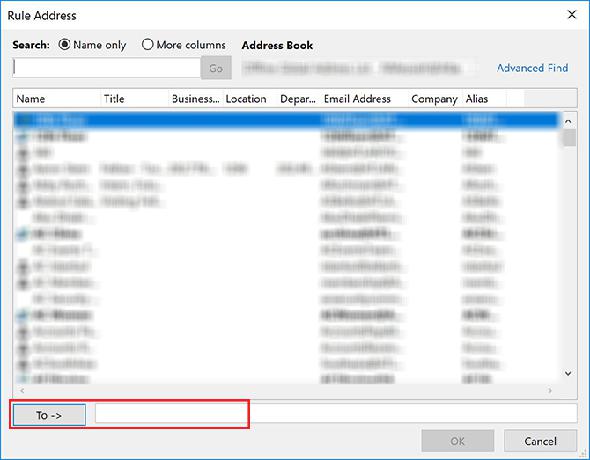
-
Là encore, vous pouvez ajouter des exceptions facultatives si vous ne souhaitez pas appliquer cette règle à certains courriels.

-
Vous pouvez ensuite entrer un nom pour votre règle et vous assurer que
Activer la règle
est vérifié.