Comment ajouter une signature électronique dans Microsoft Office 365
Added 2018-10-15
Si vous signez tous ou la plupart de vos courriels de la même manière, vous pouvez créer une signature électronique. Il fait preuve de professionnalisme dans les communications professionnelles et constitue une carte de visite numérique. Une signature électronique bien conçue peut également servir d'outil promotionnel pour à peu près n'importe quoi, comme une entreprise, un site Web, un blog ou un livre.
Étape 1: connectez-vous à Microsoft Office 365
Pour accéder à Microsoft Outlook en ligne , accédez au site Office de Microsoft et connectez-vous à l’aide de votre compte Microsoft personnel. Vous pouvez vous connecter avec votre compte Microsoft entreprise ou école .
Puis clique Perspective sous applications .
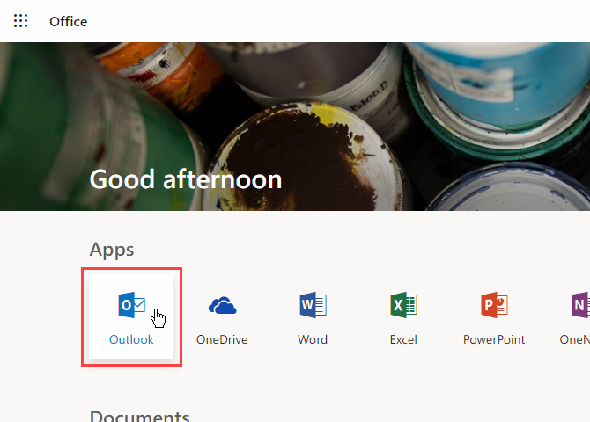
Étape 2: Ouvrez les paramètres Microsoft Outlook
Clique le Réglages icône représentant un engrenage dans le coin supérieur droit de la fenêtre.
Puis clique Afficher tous les paramètres Outlook au bas de la Réglages vitre.
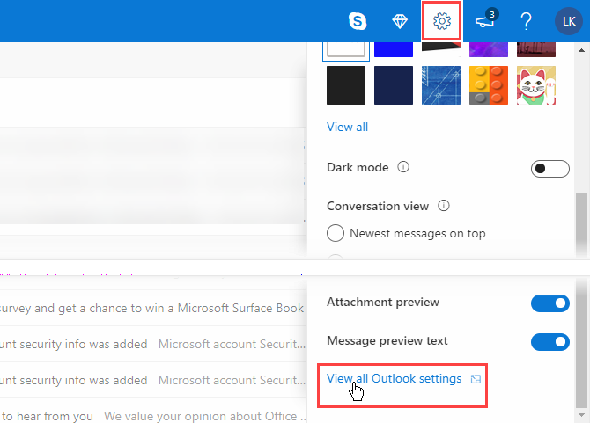
Étape 3: Accédez à la signature électronique dans les paramètres
Sur le Réglages écran, cliquez Courrier dans le volet gauche. Puis clique Composer et répondre dans le volet central.
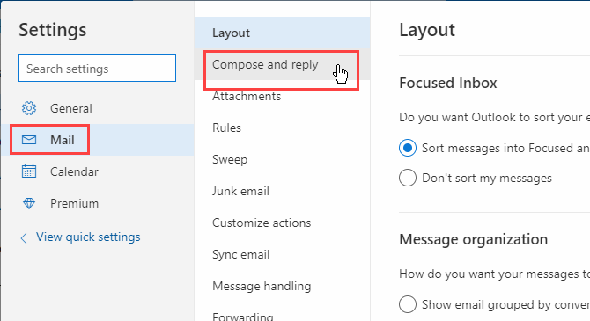
Étape 4: Formatez votre signature électronique
le Signature électronique La boîte a une barre d’outils en haut qui vous permet de formater votre signature. Vous pouvez mettre le texte en gras, en italique ou souligné, ainsi que modifier la taille et l'alignement du texte.
Lorsque nous avons testé la barre d’outils de mise en forme, elle a appliqué la mise en forme sélectionnée au début de la signature, où que se trouve le curseur. Donc, vous devrez peut-être mettre votre texte formaté au début de votre signature, puis le copier et le coller où vous le souhaitez.
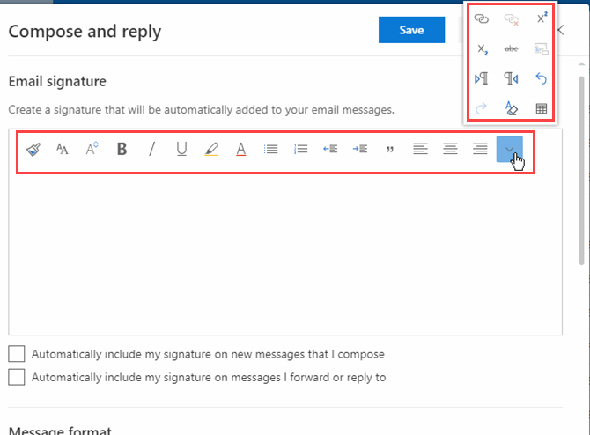
Étape 5: Ajouter une signature de messagerie Office 365
Outlook Web App ne vous permet pas d'insérer un fichier image dans votre signature. Mais vous pouvez copier une image d'un autre programme et la coller dans votre signature. Le texte ou les images que vous collez sont insérés au curseur, pas au début de la signature, comme avec le formatage présenté à l'étape précédente.
Alternativement, vous pouvez utiliser une application gratuite de générateur de courrier électronique pour en concevoir une et la coller ici.
Il existe deux options pour inclure automatiquement votre signature dans les courriels:
- Pour inclure votre signature automatiquement sur tous les nouveaux messages, cochez la case Inclure automatiquement ma signature sur les nouveaux messages que je compose boîte.
- Pour inclure automatiquement votre signature lorsque vous répondez à des messages ou transférez des messages, cochez la case Inclure automatiquement ma signature sur les messages que je transfère ou auxquels je réponds boîte.
Dans la mesure où une seule signature est autorisée dans Outlook Web App, la signature est la même pour les nouveaux e-mails, les réponses et les messages transférés. L'application de bureau Outlook vous permet d'avoir différentes signatures pour les réponses. et nouveaux emails.
Cliquez sur
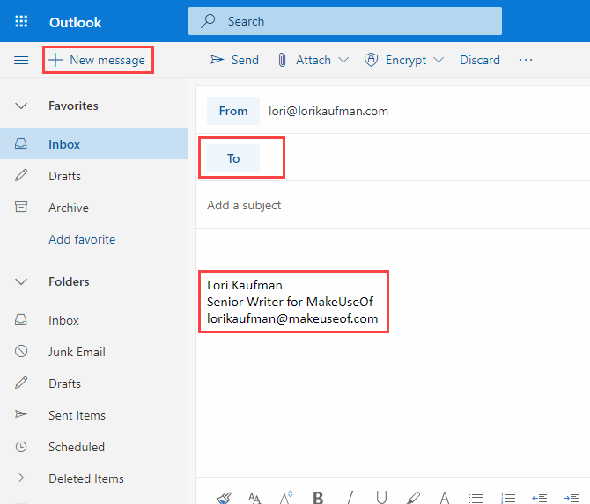
Si vous utilisez à la fois Outlook Web App et l'application de bureau Outlook, une signature créée dans l'une ne sera pas disponible dans l'autre. Vous devez créer une signature séparément dans chaque application. L'application Web ne vous permet de créer qu'une signature. Mais vous pouvez créer une signature par défaut et plusieurs signatures alternatives dans l'application de bureau Outlook.
Étape 6: Insérez automatiquement votre signature électronique
Si vous avez choisi d'insérer automatiquement votre signature dans tous les nouveaux courriels, votre signature apparaîtra dans le corps du message lorsque vous cliquez sur Nouveau message .
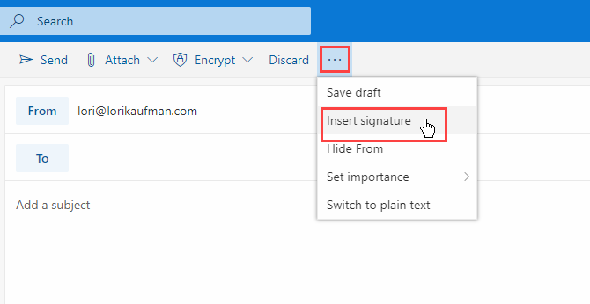
Étape 7: Insérez manuellement votre signature électronique
Si vous avez choisi de ne pas ajouter automatiquement votre signature à tous vos e-mails dans Outlook Web App, vous pouvez l'ajouter manuellement en cliquant sur le bouton de menu en haut d'un e-mail et en sélectionnant Insérer une signature .
La signature est insérée dans le message électronique et le curseur est placé au début du corps du message. N'oubliez pas d'ajouter le ou les destinataires et une ligne d'objet.
<25>
Étape 8: Modifier la signature de messagerie Outlook dans Office 365
Pour modifier votre signature dans Outlook Web App dans Office 365, retournez simplement à la Composer et répondre écran dans le Réglages et changer le contenu de la Signature électronique boîte.
Votre signature révisée sera insérée dans tous les nouveaux courriels, réponses et transferts à partir de ce moment.





