Comment appliquer sélectivement des couleurs aux photos en noir et blanc
Added 2018-05-16
Avez-vous vu une photo entièrement en noir et blanc à l'exception d'une petite touche de couleur? Je suis sûr que la zone colorée contre le noir et blanc a attiré votre attention. La technique s'appelle Coloration Sélective Et dans cet article, nous utiliserons Snapseed ( Android , iOS ) d’appliquer de manière sélective des couleurs sur une petite zone d’une photo en noir et blanc.
Appliquer sélectivement des couleurs aux photos en noir et blanc
La coloration sélective aide à isoler le sujet principal d'une photo. Le contraste entre la couleur et le noir et blanc semble compliqué, mais cela peut se faire en quelques étapes faciles. Adobe Photoshop utilise un masque et Snapseed suit également une approche similaire mais plus simple. Commençons par une photo colorée dans Snapseed.
Vous pouvez affiner la photo avec les autres outils de retouche d’image de Snapseed (For eg. Outils> Tune Image ). Mais si c'est parfait, passez à la première étape du processus:
-
Appuyez sur
Outils>
Noir blanc
.

Vous pouvez choisir parmi les six effets et aussi peaufiner (appuyez sur le bouton Tune Image icône) chaque effet pour optimiser la différence entre couleur et noir et blanc. Appliquez le filtre en tapotant sur l'icône Tick. -
Appuyez sur le
Paramètres de calque
l'icône et le
Afficher les modifications
sur le menu qui s'ouvre.

L'icône Paramètres de calque (le cube avec une flèche) est l'une des trois icônes situées en haut à droite de l'écran. Les deux autres sont les Info icône (Cercle avec i) et Paramètres de l'application icône (trois points verticaux). -
Un petit
Afficher les modifications
Une fenêtre apparaîtra dans le coin inférieur droit de l’écran.
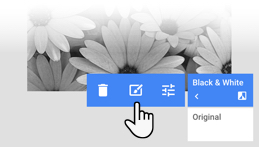
Appuyez sur le Noir blanc filtrer et sélectionner le Stacks Brush icône au milieu. Le pinceau Stacks sature sélectivement une image désaturée. -
dans le
Brosse
paramètres cliquez sur le
Inverser
icône. Ensuite, diminuez le paramètre noir et blanc à
0 (zéro)
puis appuyez sur le
Masque
icône pour masquer l’ensemble de l’image avec une teinte rouge.
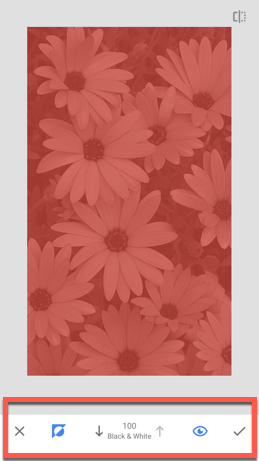
-
Utilisez votre doigt comme pinceau pour colorer de manière sélective la partie de la photo souhaitée.

Effectuez un zoom avant et arrière sur l'image pour modifier la taille du pinceau. Par exemple, effectuez un zoom avant pour réduire la taille du pinceau et peindre une zone plus petite. Vous pouvez également utiliser le rectangle de navigation bleu situé sur le côté pour vous déplacer dans l’image. - Coloré une zone par erreur? Augmentez le paramètre Noir et blanc et repeignez la teinte rouge du masque.
- Appuyez sur l'icône Tick / Check pour terminer. Enregistrez l'image dans votre galerie avec un tap sur Exporter> sauvegarder du menu.




