Comment bloquer Internet Explorer de l'accès à Internet
Added 2019-10-08
Internet Explorer, le sac de frappe préféré du Web, a été relégué au second plan pour la plupart des utilisateurs. Bien qu'il soit toujours inclus dans Windows 10 à des fins d'entreprise héritées, Microsoft inclut désormais Edge comme navigateur Windows par défaut.
Malgré cela, vous pouvez toujours vous demander comment désactiver Internet Explorer (IE). Peut-être que vous ne voulez pas que d'autres utilisateurs de votre système fonctionnent dans le navigateur maladroit, ou simplement le détester et que vous vouliez bloquer Internet Explorer de votre système.
1. Comment bloquer Internet Explorer d’accéder à Internet via le pare-feu Windows
Windows comprend un pare-feu intégré qui vous permet de contrôler la manière dont les programmes communiquent avec Internet. Vous pouvez configurer une nouvelle règle ici pour bloquer toutes les connexions via Internet Explorer.
Pour commencer, recherchezFenêtre pare-feu et ouvertPare-feu Windows Defender avec sécurité avancée. Cliquez surRègles sortantes sur le panneau de gauche, puis sélectionnezNouvelle règle du côté droit.
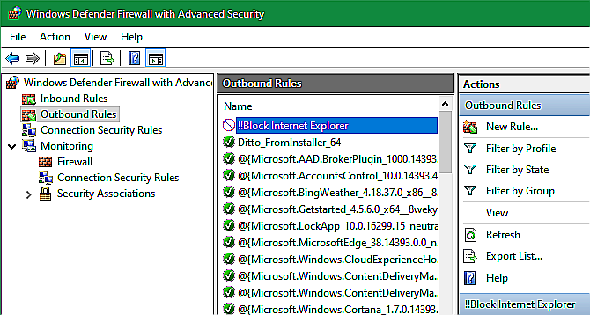
Sur le résultatType de règle fenêtre, choisissezProgramme et frapperProchain. Vous devrez ensuite rechercher le fichier exécutable pour Internet Explorer.
Sur une installation 64 bits de Windows 10, vous trouverez des dossiers pour Internet Explorer dans les deux répertoires.Fichiers de programme etFichiers de programme (x86) Dossiers. Dans nos tests, bloquer la version d'IE à l'intérieurFichiers de programme n'a eu aucun effet, bloquant le fichier à l'intérieurFichiers de programme (x86) bloqué l'exécution des deux exécutables.
Par conséquent, vous devez bloquer le fichier suivant si vous utilisez Windows 64 bits:
C: \ Program Files (x86) \ Internet Explorer \ iexplore.exeSi vous utilisez Windows 32 bits, l’emplacement suivant sera disponible:
C: \ Program Files \ Internet Explorer \ iexplore.exe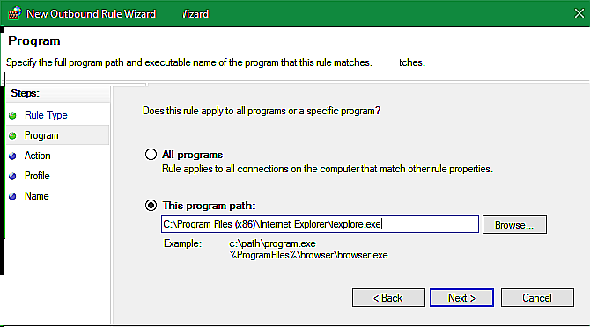
Passer à autre chose, choisir deBloquer la connexion et configurez-le pour qu'il s'applique aux trois types d'emplacement disponibles. Enfin, donnez-lui une descriptionNom commeBloquer Internet Explorer. Vous pouvez également définir une description si vous le souhaitez.
Une fois que vous confirmez cela, Internet Explorer ne pourra plus accéder à rien sur Internet.
2. Comment désactiver complètement Internet Explorer
Si le simple fait d’empêcher Internet Explorer d’accéder à Internet ne suffit pas, voyons l’option nucléaire. Vous pouvez désactiver complètement Internet Explorer sur votre système, empêchant ainsi quiconque de l’utiliser.
En fin de compte, vous ne pouvez pas désinstaller Windows Internet Explorer comme un programme normal, car il est considéré comme faisant partie de Windows. Au lieu de cela, vous devrez le désactiver à partir du menu Fonctions de Windows.
RechercherFonctionnalités Windows dans le menu Démarrer et sélectionnez leActiver ou désactiver des fonctionnalités Windows entrée. Cela vous mènera à un panneau avec une liste de fonctionnalités optionnelles dans Windows. Ici, décochez la case pourInternet Explorer 11 et cliquezD'accord.
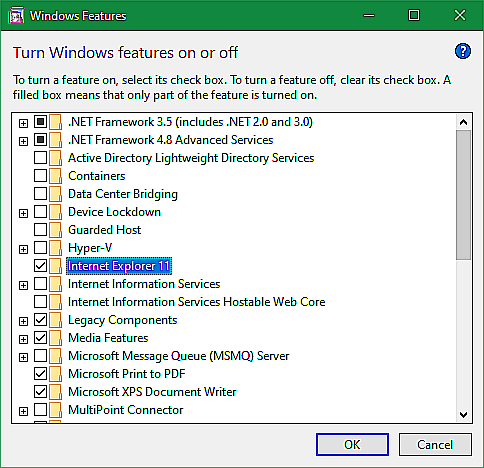
Windows prendra un moment pour supprimer Internet Explorer, puis il vous demandera de redémarrer votre ordinateur pour terminer le processus. Après un redémarrage, vous ne verrez aucune trace d’Internet Explorer sur votre système.
Si vous avez besoin d’avoir à nouveau accès à Internet Explorer, répétez simplement cette procédure et cochez la case correspondante.Internet Explorer 11 pour le réactiver.
3. Bloquez Internet Explorer à l'aide d'un faux proxy
C'est la méthode «classique» de blocage de l'accès Internet pour Internet Explorer. Windows prend en charge l'utilisation d'un serveur proxy pour se connecter à Internet. Vous pouvez en tirer parti pour bloquer tout le trafic réseau en dirigeant votre ordinateur vers un serveur proxy factice.
Malheureusement,cette astuce a un inconvénient majeur. Presque tous les autres navigateurs (y compris Chrome et Firefox) utilisent les paramètres de proxy que vous avez choisis pour Internet Explorer, ce qui vous évitera également de vous connecter à d'autres navigateurs. Il est donc presque trop efficace, car vous devrez supprimer le paramètre lorsque vous souhaitez vous connecter.
Pour modifier vos paramètres de proxy dans Windows 10, allez àParamètres > Réseau &Internet > Procuration. Ici, désactivez leDétecter automatiquement les paramètres curseur en haut de la page.
Ensuite, allez en bas et activezUtiliser un serveur proxy. Met leAdresse à une valeur factice;0.0.0.0 fonctionnera bien. Quitter lePort comme80 et cliquezsauver.

Après la sauvegarde, ces modifications doivent prendre effet immédiatement. Pour les inverser afin que vous puissiez revenir en ligne, désactivez simplement leUtiliser un serveur proxy glissière.
Empêcher les autres de changer de proxy
Ce serait un problème si quelqu'un pouvait accéder à l'application Paramètres et désactiver les options de proxy que vous avez configurées. Pour empêcher cela, vous pouvez bloquer l'accès à ces paramètres.
Si vous utilisez Windows 10 Pro, vous pouvez le faire à l’aide de l’Éditeur de stratégie de groupe. Typegpedit.msc dans le menu Démarrer pour l'ouvrir, puis accédez à l'objet suivant:
Configuration utilisateur > Modèles d'administration > Composants Windows > Internet Explorer > Empêcher la modification des paramètres de proxyDéfinissez ceci surActivée De plus, il bloquera l'accès à la page de paramètres utilisée ci-dessus, ainsi qu'aux paramètres de proxy de la section Options Internet ancienne école du Panneau de configuration.
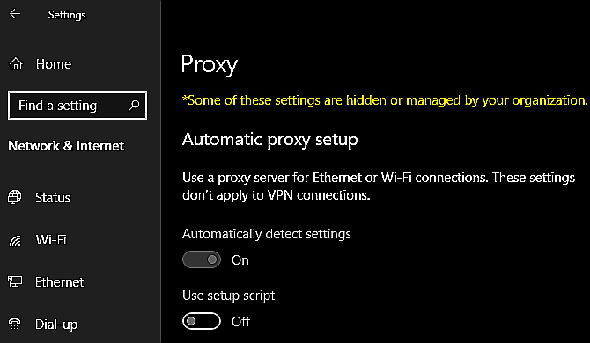
4. Utiliser le contrôle parental familial de Windows 10
Windows 10 comprend des options de contrôle parental regroupées sous le terme «famille». Cela vous permet de limiter les tâches que vos enfants peuvent faire sur l'ordinateur. L'un des outils proposés est la possibilité de mettre en liste blanche et de mettre en liste noire certains sites Web à l'aide d'Internet Explorer et Edge.
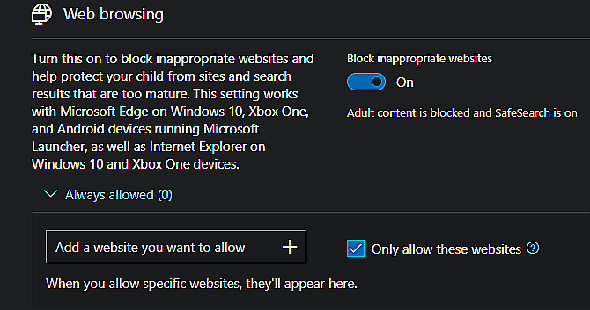
Si vous vérifiez leAutorise uniquement ces sites boîte, vous pouvez les restreindre à parcourir uniquement ces pages. Si vous combinez cela avec une liste vierge, vous empêchez Internet Explorer d’accéder à Internet. Bien sûr, cela ne fonctionne que pour le compte de l’enfant, mais cela reste utile.
Configurer le bon compte utilisateur
Les méthodes ci-dessus sont les principaux moyens de désactiver Internet Explorer et de l'empêcher de se connecter. Une fois que vous avez configuré l’un d’eux, il est important de s’assurer que les utilisateurs auxquels vous ne voulez pas accéder à Internet Explorer ne peuvent pas modifier ces paramètres et y accéder directement.
Pour ce faire, vous devez vous assurer que ces comptes sont configurés en tant qu’utilisateurs standard et non en tant qu’administrateurs. Se diriger versParamètres > Comptes > Famille &autres utilisateurs passer en revue les comptes d’utilisateur sur votre système et s’assurer qu’ils sont définis en tant que comptes standard.
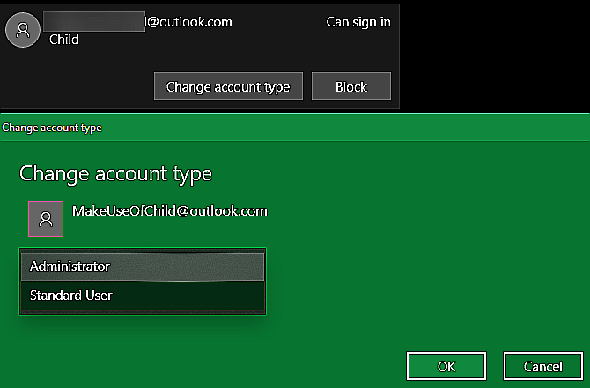
Vous saurez qu'une fonctionnalité est limitée par le contrôle de compte d'utilisateur lorsque vous voyez les boucliers bleu et jaune à côté. Malheureusement, ils ne sont pas vraiment présents dans l’application Paramètres, car ils apparaissent généralement dans le Panneau de configuration vieillissant.
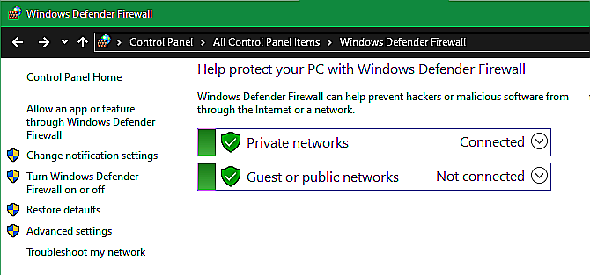
Blocage d'Internet Explorer: le succès!
Nous avons examiné comment bloquer Internet Explorer pour accéder à Internet. La méthode du pare-feu est le meilleur choix pour la plupart des gens, mais son retrait de Windows fonctionne également. Quoi que vous choisissiez, assurez-vous que les comptes sont verrouillés pour que vous ne souhaitiez pas accéder à IE en premier lieu.




