Comment configurer et utiliser votre clé Amazon Fire TV
Added 2019-07-10
Le bâton Amazon Fire TV est le périphérique de streaming le moins cher fabriqué par le détaillant en ligne. Il vous permettra de regarder tous les films et les émissions de télévision sur Amazon, ainsi que d'utiliser des applications comme Netflix, HBO Now et Hulu.
Voici le guide complet pour vous aider à configurer votre Clé de télévision Amazon Fire , découvrez ce que vous pouvez faire avec ce problème et résolvez les problèmes courants de la clé Fire TV Stick. L'appareil est un excellent appareil de diffusion en continu pour les débutants.
Qu'y a-t-il dans la boite?
Amazon Fire TV Stick est livré avec les éléments suivants:
- Le bâton de télévision Amazon Fire
- Alexa Voice Remote Control
- Adaptateur secteur pour Fire Stick
- 2 piles AAA AmazonBasics pour la télécommande
- Un câble d'extension HDMI
Le câble de rallonge HDMI est très pratique, car le dongle du Fire TV Stick est plus large que le port du connecteur HDMI. Pour cette raison, le Stick peut bloquer d'autres ports. Toutefois, si vous utilisez le câble de rallonge, il ne devrait y avoir aucune obstruction.
De quoi d'autre aurez-vous besoin?
- Internet sans fil à 10 Mbps: Vous aurez besoin d’une connexion Internet active de 8 Mbps pour diffuser de la vidéo en 1080p. Vous pouvez diffuser des vidéos HD 720p en 4 Mbps et des vidéos SD 480p en 2 Mbps. Et cela doit se faire via Wi-Fi, car le Fire TV Stick n’a pas de port Ethernet filaire.
- Écran 1080p: Le Fire TV Stick fonctionne avec n’importe quel téléviseur ou écran doté d’un port HDMI, y compris les écrans d’ordinateur. Vous en aurez besoin d’un, et c’est mieux si vous avez un téléviseur Full HD 1080p. Le Fire TV Stick standard ne prend pas en charge la sortie 4K. Pour cela, vous aurez besoin du Amazon Fire TV Stick 4K , qui fonctionne de la même manière que l’appareil de ce guide.
Configuration de votre clé Amazon Fire TV
Une fois que vous avez tout ce dont vous avez besoin, la première étape est assez simple. Connectez votre clé Fire TV à votre téléviseur et à l’adaptateur secteur. Allumez-le et naviguez jusqu'au port HDMI approprié avec la télécommande de votre téléviseur.
Remarque: Si vous ne disposez pas de suffisamment de ports HDMI de réserve, débranchez un appareil que vous n'utilisez pas souvent ou achetez un répartiteur HDMI.
Étape 1: associez votre télécommande
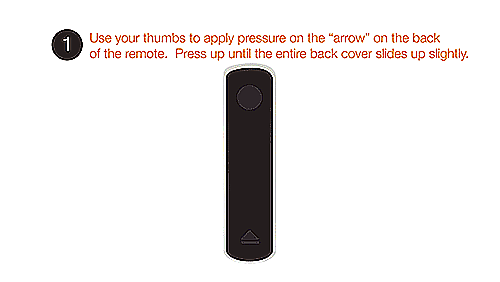
La première étape consiste à coupler la télécommande Alexa avec le stick TV Fire.
- Assurez-vous que la télécommande Alexa est chargée avec les piles orientées correctement. Contrairement à la plupart des télécommandes, les deux piles sont orientées dans le même sens.
- Tenez la télécommande près du bâton Fire TV (dans un rayon de cinq mètres).
- Appuyez sur le bouton principal de la télécommande et maintenez-le enfoncé pendant 10 secondes jusqu'à ce que le stick TV Fire le trouve.
Une fois la télécommande appariée, vous verrez cet écran:
appuyez sur la Jouer pause bouton pour continuer. Voici un schéma étiqueté de la télécommande Alexa pour comprendre comment chaque bouton s'appelle:
Étape 2: Choisissez votre langue
L'écran suivant vous demandera de choisir votre langue préférée.
Aller Up ou Vers le bas en utilisant le trackpad de navigation pour mettre en surbrillance votre langue préférée en jaune. Cliquez sur Sélectionner pour le choisir.
Étape 3: connectez-vous à votre réseau
L'écran suivant concerne la connexion à votre réseau sans fil.
Aller La gauche ou Droite utilisez le trackpad de navigation pour mettre en surbrillance votre réseau préféré. Cliquez sur Sélectionner le choisir.
Vous verrez un clavier virtuel à l'écran, que vous devrez utiliser pour entrer le mot de passe. Encore, utiliser le trackpad pour aller à une lettre ou à un caractère et appuyez sur Sélectionner le choisir. Répétez le processus jusqu'à ce que vous épeliez votre mot de passe complet. Une fois que vous avez fini de taper, appuyez sur Jouer pause se connecter.
Conseil pro: le Rembobiner Le bouton agit comme un retour arrière, au cas où vous auriez besoin de l'utiliser.
Étape 4: Enregistrez votre clé Fire TV
Rappelez-vous quand nous vous avons demandé de garder un compte Amazon prêt? C'est maintenant que ça paye. L'écran suivant concerne l'enregistrement de votre clé Fire TV avec votre compte Amazon.
Quand S'inscrire | J'ai déjà une amazone compte est surligné en gris, cliquez sur Sélectionner . Saisissez le courrier électronique enregistré pour votre compte Amazon et appuyez sur Jouer pause . Puis entrez le mot de passe et appuyez sur Jouer pause .
Le Fire TV Stick reconnaîtra et enregistrera votre compte. Il existe un dernier écran de confirmation indiquant le nom de votre compte. Si c’est correct, appuyez sur Sélectionner continuer.
Étape 5: Enregistrer les mots de passe Wi-Fi sur Amazon
Ensuite, un écran contextuel vous demande si vous souhaitez enregistrer le mot de passe Wi-Fi saisi sur le bâton Fire TV dans votre cloud Amazon. De cette manière, tout autre appareil Amazon avec votre compte se connectera automatiquement à ce réseau Wi-Fi.
Nous vous recommandons de choisir Non dans ce. Ce n’est pas une bonne pratique de sécurité de stocker votre mot de passe Wi-Fi en ligne.
Étape 6: Contrôle parental ou protection par mot de passe (facultatif)
L’écran suivant vous permet d’appliquer des contrôles parentaux à votre clé Fire TV. Cela vous permettra de définir un mot de passe PIN à 5 chiffres, requis chaque fois qu'un utilisateur souhaite lire une vidéo classée Teen ou supérieure, ou acheter un article.
Si vous ne voulez pas de contrôle parental ou de protection par mot de passe, sélectionnez Pas de contrôle parental et passez au point suivant.
Si vous souhaitez contrôler l’accès de votre enfant au périphérique de diffusion en continu, sélectionnez Activer le contrôle parental .
Le Fire TV Stick vous demandera alors de définir un code PIN. C’est une façon compliquée et déroutante de le faire. Les molettes du pavé tactile sont les chiffres 1, 2, 3 et 4, en haut à gauche. Appuyez sur le bouton Options à trois lignes de la télécommande Alexa et ils deviennent 6, 7, 8 et 9. Le bouton Sélectionner, de la même manière, vaut 0 ou 5. Définissez votre code PIN et confirmez-le pour activer la protection parentale.
Appuyez sur OK dans le dernier écran suivant, indiquant le contrôle parental activé.
Étape 7: La vidéo d'introduction
L’écran suivant affichera une vidéo montrant comment utiliser les commandes vocales de la télécommande Alexa Remote avec le stick TV Fire. Vous ne devez rien faire pendant cette vidéo, restez assis et regardez.
Étape 8: Gérer et surveiller la consommation de données
L'écran suivant vous permet de gérer et de surveiller la quantité de données que le Fire TV Stick peut utiliser. Ceci est particulièrement utile pour toute personne utilisant un plan de données limité.
Si vous ne vous souciez pas de la quantité de données utilisée par Fire TV Stick, sélectionnez Mettre en place plus tard et passez au point suivant.
Si vous souhaitez imposer des limites à la consommation de données, sélectionnez Activer la surveillance des données .
Dans la fenêtre contextuelle suivante, choisissez la qualité de la vidéo qui vous convient le mieux.
Ensuite, définissez la quantité de données (en Go) que votre clé Amazon Fire TV peut utiliser au cours d’un mois. Ensuite, définissez la date à laquelle votre FAI (fournisseur de services Internet) commence à compter votre consommation mensuelle de données.
Vous avez terminé. Vos choix seront affichés à l’écran et le Fire TV Stick vous donnera une alerte à l’écran lorsque vous atteignez votre limite de données.
Votre clé TV Amazon Fire est maintenant prête!
Après quelques secondes d’installation, le Fire TV Stick sera prêt à être utilisé. Il vous transportera à l'écran d'accueil, où se déroule toute l'action.
Couplage de l'application Fire TV Remote avec un bâton Fire TV
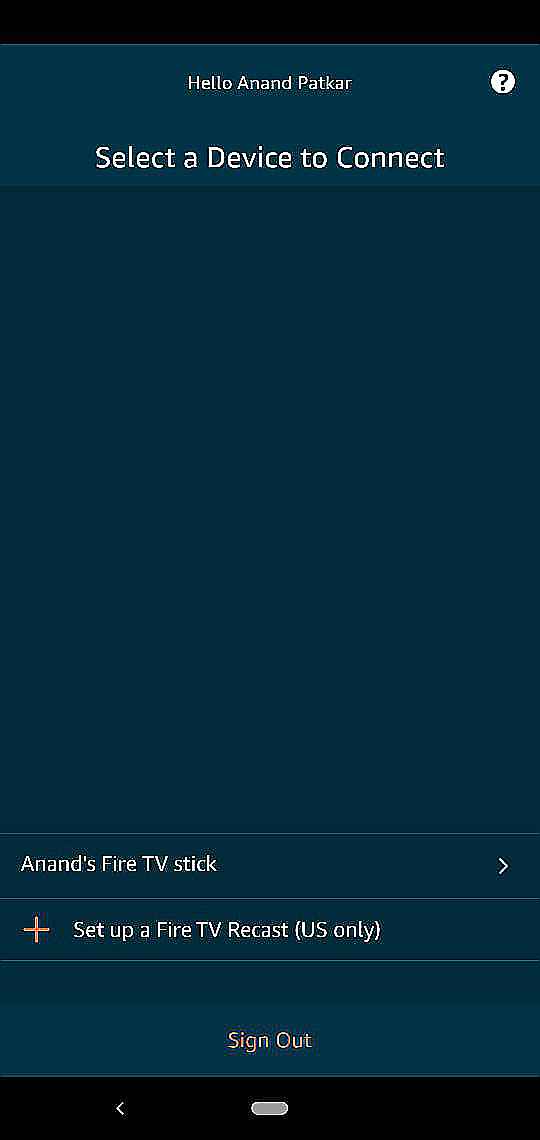
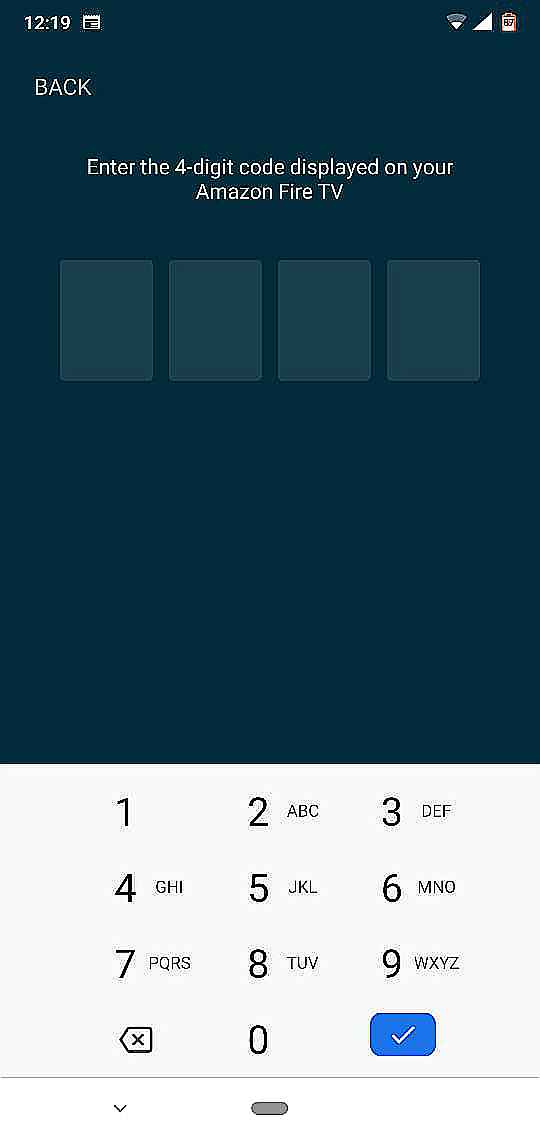

Avant de commencer à utiliser le bâton Fire TV, il reste encore une chose à faire. Nous devons télécharger et coupler l'application Fire TV Remote.
Aussi bon que soit la télécommande Alexa, il est extrêmement difficile de taper à la machine. L'application Fire TV Remote d'Amazon, disponible pour Android et iOS, est une meilleure solution. Alors téléchargez et installez-le sur votre smartphone.
- Télécharger: Amazon Fire TV Remote pour Android | iOS (Libre)
- Assurez-vous que votre téléphone est connecté au même réseau Wi-Fi. Une fois l'application lancée, votre clé Fire TV sera détectée. Appuyez sur pour le connecter.
- Vous verrez un code à 4 chiffres sur le téléviseur. Tapez-le dans l'application de votre téléphone. Félicitations, vous avez couplé avec succès l'application avec le bâton Fire TV.
Comment utiliser le bâton Amazon Fire TV
Maintenant que votre clé TV Fire est prête, il est temps de profiter de tous les divertissements qu’elle offre. Le premier arrêt concerne les films et les émissions de télévision Amazon Prime qui en valent la peine.
Comment naviguer dans le menu Fire TV Stick
Vous pourriez trouver l’écran d’accueil et le menu un peu difficiles à comprendre au début. Mais c’est assez facile une fois que l’on s’y est habitué. Cela prend un jour ou deux pour l’apprendre, puis tout ira bien.
La chose la plus importante à savoir: Tout texte ou logo marqué en orange ou en jaune est l'endroit où se trouve votre curseur. Si vous appuyez sur Sélectionner ou Jouer pause , il agira sur l'élément en surbrillance orange / jaune. Par exemple, dans la capture d'écran ci-dessus, “Home” est l'élément en surbrillance.
Pour afficher un élément, utilisez les boutons du pavé tactile de navigation pour y accéder et appuyez sur Sélectionner .
Le haut de l'écran d'accueil ressemble à ceci:
La première icône concerne la fonction de recherche. Tous les autres (films, émissions de télévision, applications et paramètres) sont explicites. Bouge toi La gauche ou Droite parmi eux et appuyez sur Sélectionner d'entrer dans cela.
L'écran d'accueil comporte alors un chapiteau de cinq éléments. Ceux-ci défileront automatiquement, ou vous pouvez aller au premier puis appuyer sur La gauche ou Droite les voir tous.
Aller Vers le bas dans Accueil pour rechercher vos applications récemment utilisées et les éléments récemment visionnés. Vous trouverez également de nombreuses autres catégories et suggestions pour vous.
Si vous souhaitez regarder un film ou une émission de télévision, allez-y et appuyez sur Jouer pause . Si vous souhaitez plus de détails sur le film ou l'émission de télévision, appuyez sur Sélectionner .
Comment naviguer dans le menu d’un film ou d’une émission télévisée
Une fois sur l’écran d’un film, vous trouverez toutes les informations dont vous avez besoin. Il y aura la classification IMDb, la durée du film, la date de sortie, la classification MPAA, une brève description, la liste des acteurs et du réalisateur, ainsi que les langues pour l’audio et les sous-titres.
En dessous, vous trouverez généralement quelques options:
- Regarder maintenant avec Prime / Resume
- Regarde la bande-annonce
- Ajouter à la liste de suivi
- Saisons et épisodes (pour les émissions télévisées uniquement)
Tous les films ne disposent pas d'une bande-annonce disponible via le bâton Fire TV. Tout film que vous ajoutez à la liste de suivi apparaîtra dans votre liste de suivi sur l'écran d'accueil.
Pour les émissions télévisées, si vous appuyez sur Sélectionner sur Regarder maintenant avec Prime , ça va commencer avec le premier épisode de la première saison. Si vous avez déjà commencé la série, elle reprendra à l’épisode auquel vous vous êtes arrêté.
Vous pouvez sélectionner un épisode particulier en allant dans Saisons et Épisodes, où vous pouvez les parcourir. Chaque épisode est accompagné d'un bref synopsis, et des épisodes individuels peuvent être ajoutés à la liste de suivi.
presse Vers le bas dans la page d’un film ou d’une émission télévisée pour trouver une liste d’articles connexes. Ici, vous obtiendrez ce que d'autres clients ont également regardé, ainsi que d'autres titres mettant en vedette le même réalisateur ou les mêmes acteurs.
Comment faire une avance rapide et un rembobinage sur un stick TV Fire
Naturellement, le Jouer pause , Avance rapide , et Rembobiner les boutons fonctionnent comme vous le souhaitiez. presse Rembobiner ou Avance rapide une fois pour sauter 10 secondes en arrière ou en avant, respectivement. Maintenez le bouton enfoncé pendant quelques secondes pour voir différentes vitesses de rembobinage ou d'avance rapide.
Comment changer les sous-titres et la langue sur la clé TV Fire
Appuyez sur Options pour redémarrer le film depuis le début ou pour choisir la langue des sous-titres et de l'audio. Vous pouvez également définir le style et la taille des sous-titres, de manière à ce qu'ils soient moins gênants ou plus lisibles.
Comment utiliser les rayons X sur un stick TV Fire
presse Up à tout moment pour activer les rayons X de base pendant la lecture de la vidéo. Cela vous montrera les acteurs de la scène actuelle. presse Up à nouveau pour mettre la vidéo en pause et afficher le menu complet des rayons X.
Propulsé par IMDb, vous trouverez des acteurs dans la scène, la distribution complète et les personnages du film, la musique de la bande originale et des anecdotes. Certains films et émissions comporteront également de courts extraits de scènes.
Toutes ces options de rayons X, ainsi que les options de langue et de sous-titres, ne sont disponibles que sur Prime Videos. Ces applications, telles que Netflix ou HBO GO, n'apparaissent pas sur le stick TV Fire. Là, vous devrez utiliser le menu que chaque créateur d’application a développé.
Comment configurer et télécharger des applications sur Fire TV Stick
Dans le menu Applications, vous trouverez une grande collection d'applications populaires ou vous pouvez les rechercher. Pour illustrer notre propos, nous utiliserons Netflix comme exemple.
- Accédez à l'application Netflix et appuyez sur Sélectionner
- Surligner Télécharger et appuyez sur Sélectionner
- Attendez que l'application Netflix termine le téléchargement. Une fois que le bouton devient Ouvrir , presse Sélectionner
- Accédez au Se connecter bouton et appuyez sur Sélectionner
- Entrez votre nom d'utilisateur et votre mot de passe Netflix, puis connectez-vous au service.
Vous pouvez maintenant utiliser Netflix sur votre bâton Amazon Fire TV. L'application peut être lancée à partir de Accueil (Utilisé récemment), Apps ou via un Commande vocale Alexa .
Vous pouvez suivre cette procédure pour télécharger et installer les applications de votre choix. Encore une fois, nous vous recommandons de créer un compte pour le service avant de le télécharger sur le bâton Fire TV.
presse Accueil , aller à applications et appuyez sur Vers le bas une fois pour voir trois options: En vedette, Jeux et Catégories. Le dernier, Catégories, contient une grille d’applications de tous les genres, que vous pouvez parcourir. Le milieu est l'endroit où se situe l'action.
Comment télécharger et jouer à des jeux sur Fire TV Stick
- Accédez au Flappy Birds Famille app et appuyez sur Sélectionner
- Surligner Télécharger et appuyez sur Sélectionner
- Attendez que le téléchargement du jeu soit terminé. Une fois que le bouton devient Courir , presse Sélectionner
Suivez les instructions à l’écran pour savoir comment utiliser la télécommande Alexa Remote. Les boutons du trackpad de navigation fonctionnent toujours pour les directions.
Dans le cas de Flappy Birds Famille , c'est juste en appuyant Sélectionner , car c’est un jeu divertissant à un bouton. Alors que d’autres jeux pourraient avoir quelques boutons de plus, je n’en ai pas encore rencontré de nécessitant plus que le trackpad et Select.
Comment utiliser les commandes vocales Alexa Remote pour Fire TV Stick
Jusqu'à présent, nous avons ignoré le bouton du microphone de la télécommande Alexa. C’est parce qu’il est utile de commencer par comprendre le fonctionnement du Fire TV Stick, puis d’utiliser des commandes vocales pour le faire fonctionner.
Appuyez sur le Microphone bouton pour activer Alexa sur Fire TV Stick. L’écran de la télévision s’allume, avec une ligne bleue. La ligne module lorsque vous parlez dans la télécommande. Tenez le Microphone bouton pendant que vous parlez toute votre commande, puis lâchez-vous.
Voici quelques-unes des commandes vocales utiles pour le Fire TV Stick, et ce qui se passe lorsque vous les dites:
- «Go Home» - Accède à l'écran d'accueil
- “Lire [film / émission de télévision] sur Fire TV” - Lit le film ou l'émission de télévision
- "Rechercher [film / émission de télévision] sur Fire TV" - recherche le film ou l'émission de télévision
- “Montre-moi les titres avec [acteur / réalisateur / genre]” - Trouve des films ou des séries télévisées avec ce que tu veux
- "Pause / Stop" - Met en pause ou arrête la vidéo
- «Lire / Reprendre» - Lit ou reprend la vidéo
- “Rembobiner X secondes” - rembobine le nombre de secondes indiqué
- “Avance rapide X secondes” - Avance rapide du nombre de secondes indiqué
- "Lancer [app / jeu]" - Lance l'application ou le jeu que vous vouliez
- «Augmenter / baisser le volume» - Change le volume
- “Mute Fire TV” - Règle le volume sur muet
Si vous avez un Amazon Echo ou Echo Dot, vous pouvez contrôler le Fire TV Stick avec votre voix. La télécommande Alexa n'est pas nécessaire.
Paramètres avancés pour Amazon Fire TV Stick
La dernière des options du menu principal, Réglages vous permet de contrôler plusieurs aspects du Fire TV Stick, notamment:
- Connectez-vous à des réseaux cachés et modifiez les serveurs DNS
- Modifier les paramètres de l'économiseur d'écran
- Modifier les paramètres audio et vidéo
- Gérer et désinstaller des applications
- Changer le pseudo GameCircle
- Changer le fuseau horaire et la langue
- Ajuster les paramètres de l'application Amazon Prime Photos
- Et beaucoup plus…
Vous pouvez parcourir toutes les options vous-même pour voir ce dont vous avez besoin, mais voici certaines des caractéristiques les plus saillantes.
Comment mettre en miroir votre écran pour allumer une clé TV
- Aller à Réglages > Afficher > Activer l'affichage en miroir
- Aller à votre téléphone Réglages > Afficher > Affichage sans fil
- Activer ça et sélectionner le Fire TV Stick parmi les options
Comment désactiver les achats intégrés sur une clé TV Fire
Les achats intégrés peuvent générer une facture importante s'ils ne sont pas surveillés de près. Si les enfants veulent utiliser le bâton Fire TV, c’est une bonne idée de désactiver les achats intégrés (IAP).
- Aller à Réglages > Applications > Magasin d'applications > Achats dans l'application
- presse Sélectionner pour l'éteindre
Comment activer ou désactiver le contrôle parental et la surveillance des données
Lors de la configuration, vous disposiez d'une option pour activer ou ignorer l'application du contrôle parental et des données de surveillance. Si vous avez changé d’avis, actionnez le commutateur.
- Aller à Réglages > Préférences > Controle parental ou Surveillance des données
- presse Sélectionner pour l'allumer ou l'éteindre
- Si vous activez une option, suivez la même procédure que dans les points 3f pour le contrôle parental ou 3h pour la surveillance des données
Comment activer les options d'accessibilité dans Fire TV Stick
Le Fire TV Stick comprend quelques fonctionnalités pour le rendre plus accessible aux personnes ayant une déficience auditive ou visuelle. Cela inclut les sous-titres des sous-titres codés, la visualisation vocale (pour lire les mots à l'écran) et le texte à contraste élevé.
Vous pouvez activer n'importe laquelle de ces options en allant à Réglages > Accessibilité
Comment réinitialiser la clé Fire TV aux valeurs d'usine
Vous avez gaché quelque chose dans les réglages? Ne vous inquiétez pas, vous pouvez revenir à la question de savoir si le bâton Fire TV est sorti de sa boîte.
- Aller à Réglages > Dispositif > Réinitialiser aux paramètres d'usine
- Dans l'écran de confirmation, sélectionnez Réinitialiser
L'appareil lancera alors la procédure de réinitialisation, qui prend environ 10 minutes. Une fois que cela est fait, vous verrez la même invite pour jumeler votre télécommande que vous avez vue la première fois que vous configurez le bâton Fire TV.
Comment mettre à jour votre clé Amazon Fire TV
Amazon publie une mise à jour logicielle pour son Fire TV Stick tous les quelques mois. Très probablement, votre clé Fire TV téléchargera automatiquement cette mise à jour lors de ses vérifications périodiques et l'appliquera.
Voici comment vérifier si vous utilisez la dernière version de Fire OS et comment mettre à jour le stick Fire TV Stick si nécessaire.
- Aller à Réglages > My Fire TV > Sur
- Sélectionner Vérifier la mise à jour du système
Le Fire TV Stick vérifiera ensuite les mises à jour. Si une mise à jour est disponible, une confirmation vous sera demandée pour l'appliquer.
Une fois la mise à jour appliquée, le Fire TV Stick redémarre automatiquement.
Comment désactiver votre bâton de feu Amazon
Amazon Fire TV Stick ne s’éteint pas complètement. Au mieux, vous pouvez le mettre en mode veille. En fait, Amazon dit que vous n’avez jamais besoin de l’éteindre car il entre automatiquement en mode veille après 30 minutes.
Voici comment mettre manuellement Amazon Fire Stick en mode veille:
- Aller à Réglages > My Fire TV > Sur
- Sélectionner Vérifier la mise à jour du système
Si vous souhaitez éteindre la clé Fire TV afin qu’elle ne consomme pas d’électricité, vous devez l’éteindre de la prise de courant principale.
Comment allumer votre bâton de feu Amazon
Amazon Fire TV Stick n’a pas de bouton d’alimentation physique. Lorsque vous le connectez à une prise de courant et que vous l'allumez, le stick Fire TV Stick démarre.
S'il est en mode veille, vous pouvez activer la clé Amazon Fire TV en appuyant sur le bouton d'accueil de la télécommande ou de l'application mobile.
Dépannage des problèmes courants liés à Amazon Fire TV Stick
Tant que vous suivez ce guide, vous devriez pouvoir installer le bâton Fire TV et l'utiliser sans aucun problème. Mais il semble que plusieurs clients soient confrontés à quelques problèmes communs.
J'ai repoussé pendant la configuration et le gel de mon bâton TV Fire
Ne vous inquiétez pas, ce n’est pas la fin du monde. Tout ce que vous avez à faire est de réinitialiser le bâton Fire TV. Il y a deux façons de le faire:
- Tenez le Jouer pause bouton et le Sélectionner simultanément pour cinq secondes .
- Si cela ne fonctionne pas, éteignez la fiche d’alimentation principale et rallumez-la.
Je ne peux pas voir le plein écran, la vidéo est coupée des côtés
- Aller à Réglages > Affichage et sons > Afficher
- Assure-toi Résolution vidéo est réglé sur Auto
- Aller à Calibrer l'affichage
- Il est probable que les extrémités des quatre flèches ne touchent pas les bords de votre téléviseur. Pour résoudre ce problème, accédez aux paramètres d’image de votre téléviseur et réglez-le sur Balayage .
- Une fois les flèches parfaitement alignées, sélectionnez D'accord
Alexa Remote ne fonctionne pas avec le bâton Fire TV
C'est probablement l'erreur la plus courante avec ce périphérique. Parfois, apparemment sans raison, la télécommande Alexa cesse de fonctionner avec le stick TV Fire.
Évidemment, la première étape consiste à remplacer les piles de la télécommande Alexa Remote et à vérifier s’il commence à fonctionner. Si ce n’est toujours pas le cas, voici comment le résoudre:
- Débranchez le Fire TV Stick de sa source d’alimentation, attendez 30 secondes, puis rebranchez-le.
- Retirez les piles de la télécommande Alexa, attendez 30 secondes et remettez-les en place.
- Attendez que le Fire TV Stick démarre complètement. Ensuite, vérifiez si cela fonctionne
- Si cela ne fonctionne toujours pas, maintenez Accueil pendant 10 secondes pour coupler à nouveau le périphérique Bluetooth
Comment installer des applications Android Play Store sur la clé Fire TV
Le système d’exploitation de Fire TV Stick est une version modifiée de l’Android de Google. Cela signifie que vous pouvez y exécuter des applications Android. Mais tout le Play Store n'est pas disponible ici. Comment installer une application Android qui ne se trouve pas dans la boutique Amazon Fire TV Stick?
- Aller à Réglages > Dispositif > Options de développeur > Débogage BAD > Applications de sources inconnues et changez-le en Sur
- Télécharger Apps2Fire sur n'importe quel téléphone ou tablette Android
- Sur le même téléphone ou la même tablette Android, téléchargez l’application à télécharger latéralement sur la clé Fire TV
- Aller à Apps2Fire > Installer > Rechercher des téléviseurs Fire (tant que les deux appareils sont connectés au même réseau Wi-Fi)
- (Facultatif) Si Apps2Fire ne trouve pas la clé Fire TV, vous devez entrer manuellement l’adresse IP. Sur le feu TV Stick, allez à Réglages > Dispositif > Sur > Réseau voir ses Adresse IP . Tapez cela dans le champ dans Apps2Fire > Installer
- Une fois l’Android et le Fire TV Stick connectés, allez à Apps2Fire > Applications locales
- Sélectionnez n'importe quelle application que vous souhaitez charger latéralement sur la clé Fire TV, puis appuyez sur Installer
- En quelques secondes, il apparaîtra dans les applications de votre Fire TV Stick.
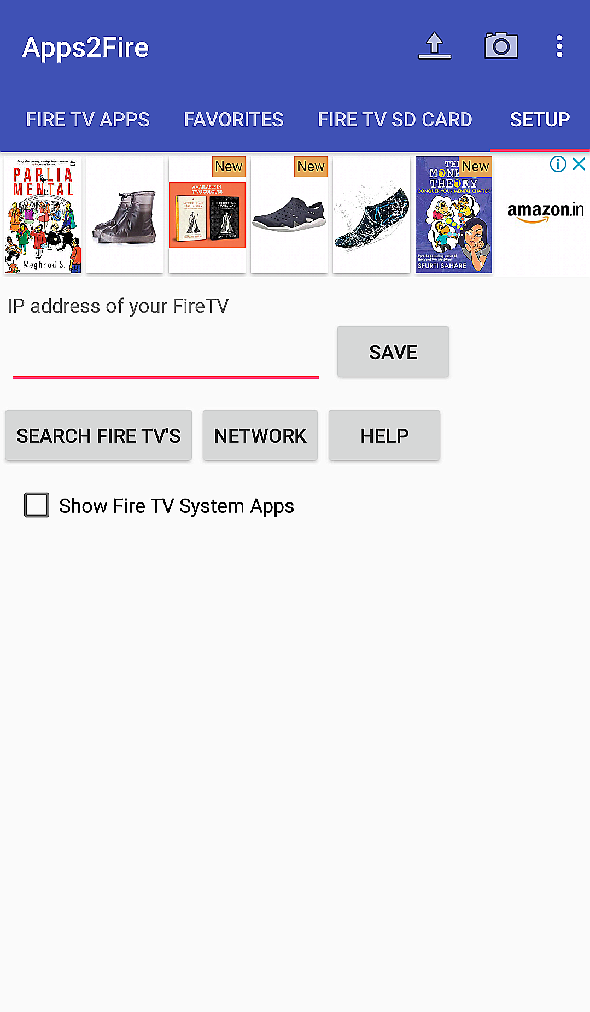
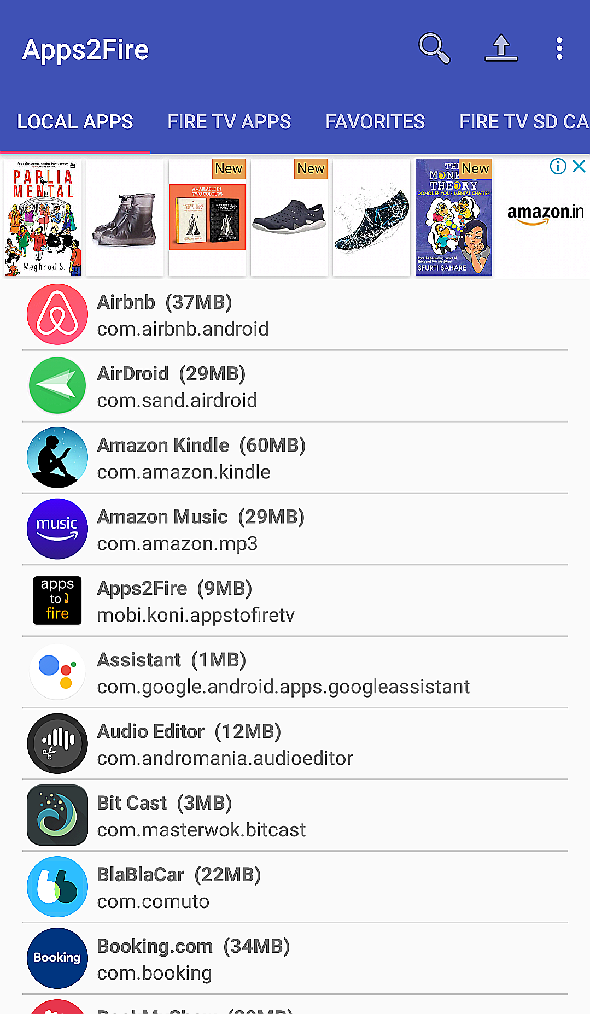
Que regarder sur votre clé Amazon Fire TV
Outre toutes les principales applications de vidéo en streaming, Amazon a mis en place plusieurs «canaux» pour vous aider à combler le vide du coupe-fil. . Le bâton de télévision Amazon Fire est une excellente entrée pour couper votre cordon. Et c’est probablement mieux que le Chromecast à cet égard.










