Comment créer un lecteur USB d'amorçage à partir de votre CD Windows
Added 2019-04-23
Avez-vous un CD ou un DVD Windows, mais ne pouvez pas utiliser votre lecteur optique pour installer votre système d'exploitation Windows sur votre nouvel ordinateur? Vous vous inquiétez peut-être de la pourriture de CD / DVD et souhaitez créer une sauvegarde?
Au lieu d’un disque, vous pouvez utiliser un lecteur flash USB pour installer Windows. Les lecteurs flash sont plus petits, ont plus de stockage et si vous utilisez le bon outil, vous pouvez démarrer plusieurs systèmes d'exploitation à partir du même lecteur.
Voici comment créer un lecteur flash USB amorçable à partir de votre CD d’installation Windows.
Les avantages du support d'installation du lecteur flash USB
Il existe plusieurs situations où le support d'installation du lecteur flash USB est préférable à un DVD ou à un CD:
- Vous pouvez facilement créer un support d'installation de sauvegarde.
- Taux d'installation nettement plus rapide par rapport au support d'installation habituel.
- Conservez votre support d'installation d'origine en parfait état.
- Facile à transporter plusieurs systèmes d'exploitation sur un seul lecteur USB.
Notre relation avec les CD et DVD Windows est également différente. Par exemple, vous pouvez acheter un lecteur flash USB officiel Windows 10 au lieu d’un DVD ou d’un CD. Les disques sont toujours disponibles mais sont loin d’être la seule méthode d’installation. De plus, si vous achetez du nouveau matériel avec Windows préinstallé, il est possible que vous n’ayez jamais de support d’installation à moins que vous ne le fabriquiez vous-même. (Lisez la suite pour savoir comment!)
Copiez votre disque d'installation Windows à l'aide de WinToFlash
Si vous souhaitez mettre à jour un disque d'installation Windows sur un lecteur flash USB, WinToFlash facilite la création d'un CD sur un lecteur amorçable USB. le WinToFlash Lite édition créera un lecteur flash USB amorçable directement à partir de votre CD d’installation Windows existant. Voici comment vous le faites.
- Première tête à la WinToFlash site, puis téléchargez et installez l’édition WinToFlash Lite. Après l'installation, WinToFlash s'ouvrira automatiquement.
- Acceptez le CLUF et visualisez la publicité non intrusive avant de continuer.
- Assurez-vous que votre disque d'installation Windows est votre lecteur optique, ainsi que le lecteur flash USB sur lequel vous souhaitez copier votre installation.
- Maintenant, sélectionnez Assistant d'installation USB de l'installation de Windows , puis J'ai un CD inséré dans mon ordinateur… , suivi par Suivant .
- Sur la page suivante, spécifiez l'emplacement de votre disque d'installation Windows dans la première case et le lecteur flash USB de destination dans la seconde. Sélectionnez Suivant pour confirmer vos paramètres, acceptez les termes du contrat de licence et continuez.
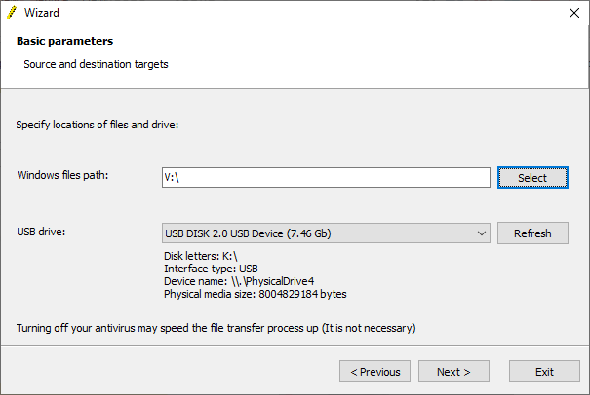
Sachez que ce processus formatera votre clé USB et que vous perdrez définitivement toutes les données existantes.
Le processus de copie du CD Windows sur un lecteur flash USB amorçable peut prendre un certain temps. Allez donc ouvrir la bouilloire.
WinToFlash Multiboot
WinToFlash prend également en charge le démarrage multiple. Vous pouvez créer un lecteur USB amorçable personnalisé contenant des distributions Linux, des disques de récupération et d’autres outils pratiques. . La seule limite est la taille de votre clé USB.
Si vous préférez une approche plus manuelle pour extraire votre support d'installation Windows, vous pouvez utiliser ImgBurn. ImgBurn est un excellent outil gratuit que vous pouvez utiliser pour écrire un fichier image sur un disque ou créer un fichier image à partir d'un disque existant.
Créer une clé USB amorçable à partir d'un ISO avec ces 10 outils
Le processus de création d’image de disque dépend de la vitesse d’écriture de votre lecteur optique. Cela peut donc prendre un moment.
Une fois que votre fichier image de support d'installation Windows (ISO) a terminé l'extraction, vous pouvez passer à la section suivante dans laquelle vous utiliserez Rufus pour créer un lecteur flash USB amorçable.
Vous pouvez maintenant graver l’image ISO d’installation de Windows extraite de votre disque d’installation d'origine en tant que clé USB de démarrage. Rufus est un outil pratique pour toutes sortes de
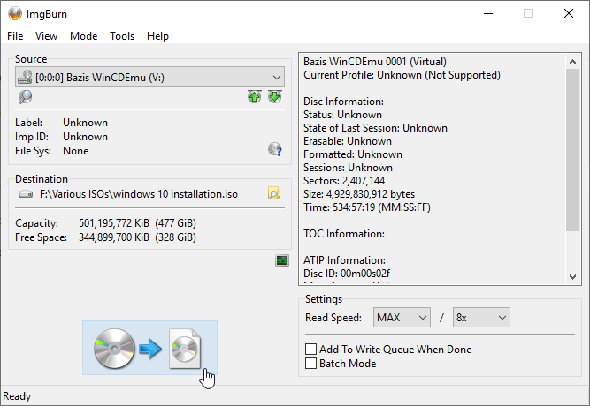
Créer une image ISO Windows à partir du support d'installation d'origine à l'aide de ImgBurn
. C'est simple et le travail est fait - une excellente combinaison! Voici ce que vous devez faire:
Graver une installation Windows sur une clé USB à l’aide de Rufus
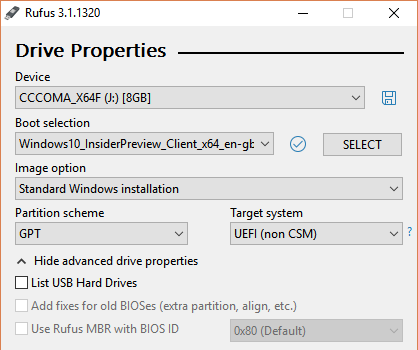 tâches de gravure USB amorçables
tâches de gravure USB amorçables
-
Dirigez-vous vers le
Rufus site Web, puis téléchargez et installez la dernière version de l'outil.
- Ouvrez Rufus. Sous Dispositif , sélectionnez le lecteur flash USB que vous souhaitez utiliser.
- Sous Sélection de démarrage, appuyez sur Sélectionner , puis accédez à l'emplacement de l'ISO d'installation Windows créé dans la dernière section.
- Définissez une nouvelle étiquette de volume pour que vous sachiez ce qu'il y a sur la clé USB à l'avenir.
- Sélectionner Début .
Attendez que Rufus ait terminé le processus de gravure. Une fois terminé, vous avez déplacé manuellement votre disque d'installation Windows vers un lecteur flash USB amorçable. Mieux encore, vous avez effectué une sauvegarde du support d'installation Windows au cours du processus (l'ISO de la dernière section).
Utiliser l'outil de création de média Windows 10
WinToFlash est idéal pour automatiser le processus de disque sur clé USB. ImgBurn et Rufus sont parfaits si vous voulez le faire vous-même. Mais vous ne devez utiliser aucune de ces méthodes. Du moins, pas si tu ne veux pas et
 vous utilisez Windows 10.
vous utilisez Windows 10.
Microsoft Media Creation Tool simplifie le processus de téléchargement d'une image ISO Windows. Par conséquent, l'outil de création de média télécharge automatiquement une image ISO selon vos spécifications, éliminant ainsi le besoin de copier un support physique sur votre ordinateur, puis sur votre clé USB.
Voici comment vous le faites:
-
Téléchargez et lancez le
 Outil de création de médias Windows 10
. Accepter le contrat de licence.
Outil de création de médias Windows 10
. Accepter le contrat de licence.
-
Sélectionner
Créer un support d'installation pour un autre PC
.
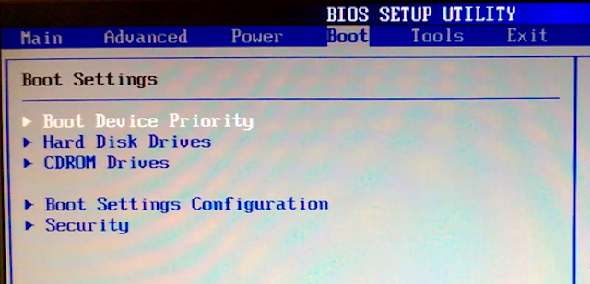
- Sélectionnez la langue, l'édition et l'architecture de votre système d'exploitation. L'outil de création de média propose les paramètres recommandés. Cependant, si vous téléchargez pour un autre système, vous devrez peut-être les changer.
- Ensuite, choisissez soit clé USB ou Fichier ISO . Ce dernier crée un fichier ISO avec les détails que vous avez entrés à la page précédente, que vous pouvez installer à l’aide d’un outil de gravure USB comme Rufus.
- Dans ce cas, choisissez clé USB et continue.
- Sélectionnez le lecteur flash USB, puis créez le support d'installation. L'outil de création de média téléchargera la dernière version de Windows 10, cela prendra donc un moment.
Comment entrer dans le BIOS sous Windows 10 (et versions antérieures)
Puis-je démarrer depuis une clé USB?
C'est une question très commune. Il est en grande partie spécifique au système mais peut être modifié par l'utilisateur via le BIOS. . Ceci est contrôlé par la séquence de démarrage.
Votre système cherchera généralement à démarrer à partir de l’emplacement où votre système d’exploitation est installé. Le lecteur contenant votre système d'exploitation principal sera la première option de la séquence de démarrage. Il est possible de remplacer manuellement cette option au lieu de démarrer à partir d'un lecteur USB contenant un nouveau support d'installation.
<36> Les configurations du BIOS sont différentes pour chaque fabricant. Je suggérerais de rechercher sur Internet le «tutoriel du BIOS du fabricant du matériel / séquence de démarrage».
Créer une clé USB amorçable à partir d'un CD ou d'un DVD
Vous êtes maintenant prêt à créer un lecteur flash USB amorçable à partir de votre CD ou DVD d'installation Windows. Ce processus d'installation devrait accélérer votre prochaine installation propre tout en vous donnant la possibilité de vous débarrasser de certains de ces vieux disques embêtants. N'oubliez pas de noter vos codes de licence et de les conserver dans un endroit sûr!
<37>





