Comment créer et utiliser Memoji sur votre iPhone
Added 2018-09-19
Le déverrouillage de votre iPhone n’est pas la seule fonction de la caméra True Depth trouvée sur l’iPhone X (et les appareils plus récents). En 2017, Apple a annoncé que des emoji animés, ou Animoji, seraient lancés aux côtés d’iOS 11. Cette technologie utilisait l’appareil photo pour donner vie à des emoji connus avec des expressions et des mouvements.
Maintenant en tant que Quoi de neuf dans iOS 12? 9 Modifications et fonctionnalités à extraire partie de la mise à jour iOS 12 Memoji amène cela à un tout autre niveau en vous permettant de créer vos propres emoji animés. Non seulement c'est une chance de créer une image semblable à vous-même, mais vous pouvez lui donner vie tout comme l'animoji ordinaire.
Voyons comment cela fonctionne!
Quels iPhones supportent Memoji?
IOS 12 doit être installé sur ces appareils. Les utilisateurs qui n'ont pas d'iPhone avec une caméra True Depth peuvent toujours visualiser votre Memoji, tout comme Animoji sous iOS 11. Et même si les messages animés font partie d'iMessage, même les «amis bulle verte» dotés d'appareils Android peuvent recevoir vos enregistrements. en vidéo.

Comment créer votre mémoji
Vous créez Memoji au même endroit que vous pouvez enregistrer des messages Animoji: via le menu des applications iMessage . Ouvrez le messages app, puis appuyez sur le applications n à côté de la zone de texte. Faites défiler la liste des icônes jusqu'à ce que vous trouviez Animoji (ça ressemble à un singe, bien sûr).
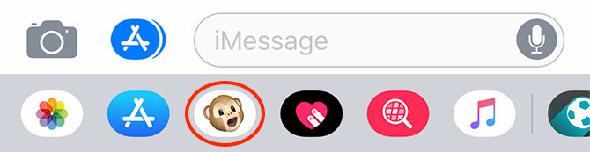
Pour ajouter un nouveau Memoji, vous devez appuyer sur le bouton Plus bouton. Si vous le faites pour la première fois, une fenêtre contextuelle l’a souligné. Sinon, faites simplement défiler tout le chemin vers la gauche et appuyez sur le bouton. Ici, vous pourrez créer votre ressemblance.
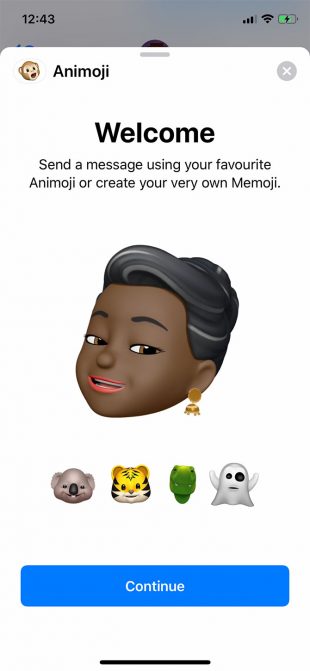
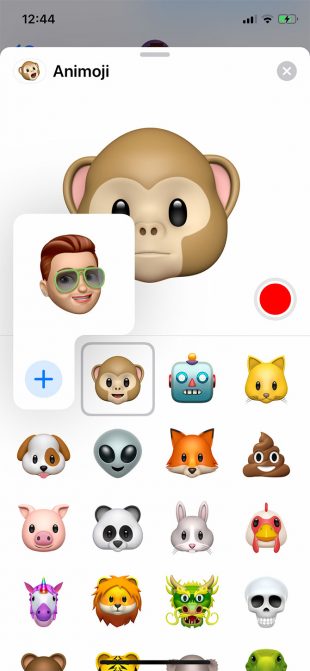
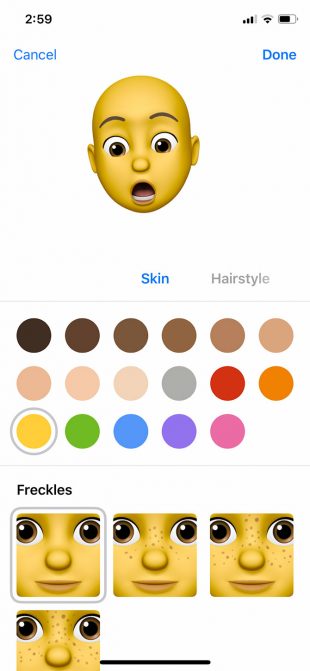
Lorsque vous apportez des modifications, vos ajustements apparaissent en temps réel. Essayez votre nouveau visage pour la taille en tirant quelques visages. Il existe 10 catégories distinctes, dont certaines contiennent plusieurs options.
- Peau: Y compris la couleur de la peau, avec un curseur pour le réglage, et des taches de rousseur. Vous pouvez même choisir une peau grise, un joli vert Shrek ou un rouge lorsque vous vous sentez particulièrement en colère.
- Coiffure: Ceux-ci ne sont pas séparés par sexe, ce qui est valable pour toutes les options du créateur de Memoji. Vous pouvez choisir parmi des nuances de couleurs naturelles et ajouter des rehauts si vous le souhaitez.
- Forme de la tête: Avec des options pour le vieillissement et la taille du menton.
- Les yeux: Couleur de base des yeux et ajustement des cils.
- Sourcils: Vous pouvez ajuster cela séparément de la couleur de vos cheveux, avec de nombreuses formes et différentes épaisseurs.
- Nez et Lèvres: Trois tailles de nez, avec différentes couleurs et formes de lèvre (mais pas une grande variété à choisir).
- Oreilles: Trois tailles d'oreilles, avec des options pour ajouter un ensemble de boucles d'oreilles (uniquement dans les deux oreilles) et ajuster la couleur de vos bijoux.
- Cheveux du visage: Y compris les favoris, la barbe, le chaume et les moustaches, ainsi que la possibilité de colorer naturellement ou pas.
- Lunettes: Vous avez le choix entre plusieurs styles de lunettes. Vous pouvez également ajuster la couleur de la monture et la couleur de l'objectif (et ajuster l'opacité de sorte que vous puissiez toujours voir vos yeux dessous si vous le souhaitez).
- Couvre-chef: Toutes sortes de chapeaux, bonnets et vêtements religieux dans les tons habituels.
Vous pouvez feuilleter d'avant en arrière pour peaufiner votre création jusqu'à ce que vous soyez heureux, puis appuyez sur Terminé dans le coin en haut à droite de l'écran. Votre Memoji sera sauvegardé dans la liste, sous le même Animoji bouton que vous avez tapé avant de le créer.
Éditer, dupliquer et créer plus de mémos
Vous pouvez créer autant de Memojis que vous le souhaitez. Il suffit de revenir sur le menu et appuyez sur le bouton Plus bouton une fois de plus pour un autre. Trouvez un vieux Memoji et appuyez sur le ellipse bouton dans le coin inférieur gauche pour faire apparaître trois options: modifier , Dupliquer , et Effacer .
Robinet Dupliquer pour cloner rapidement votre Memoji, puis modifier faire de petits ajustements. Essayez d’ajouter une version de vous-même avec des lunettes de soleil ou des lunettes différentes et apportez d’autres modifications. Rappelez-vous: il n’est pas nécessaire d’être complètement fidèle à la vie ici. Apple a ajouté cette fonctionnalité pour le plaisir, alors expérimentez et voyez ce que vous pouvez créer.
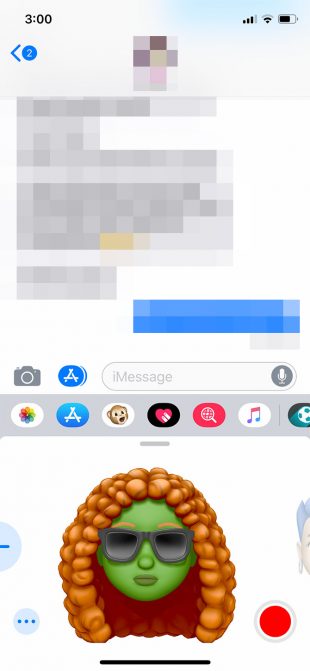
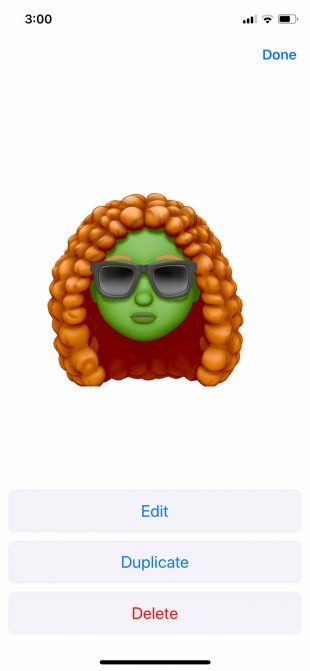
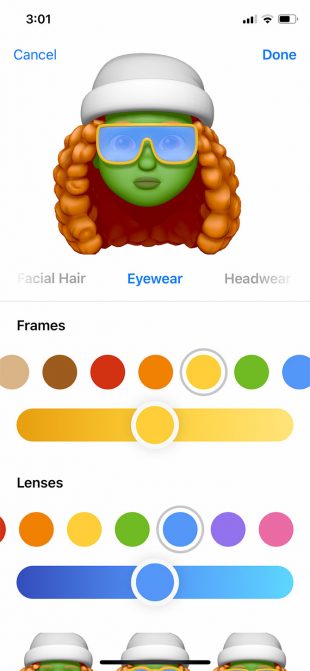
Comment envoyer des messages Memoji animés
Avec un arsenal de ressemblances à votre disposition, vous pouvez envoyer des messages Memoji de la même manière que vous envoyez des Animoji ordinaires. lancement messages puis appuyez sur le App bouton. Trouvez le Animoji Bouton «singe» puis choisissez votre ressemblance.
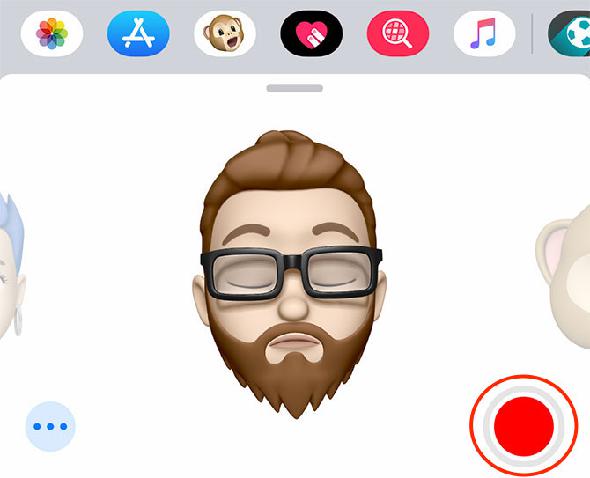
Vous pouvez appuyer sur le Record Appuyez une fois sur le bouton pour enregistrer un message d’une durée maximale de 30 secondes, puis appuyez de nouveau dessus pour terminer l’enregistrement. Vous pouvez également maintenir le Record bouton pour la durée de votre enregistrement si vous préférez.
Une fois que vous avez enregistré un message, vous pouvez faire défiler vers la gauche et vers la droite et l’utiliser sur d’autres Memoji ou Animoji. Gardez à l'esprit que le son est inclus dans l'enregistrement. Vous pouvez également envoyer une seule image fixe de vous faisant une expression particulière.
Faites une grimace, puis appuyez simplement sur votre image. L’image s’ajoute à la zone de texte, où vous pouvez taper un commentaire ci-dessous et appuyer sur
Envoyer
. Cela fonctionnera avec les utilisateurs d’iMessage et d’Android, car la ressemblance est envoyée en tant qu’image.
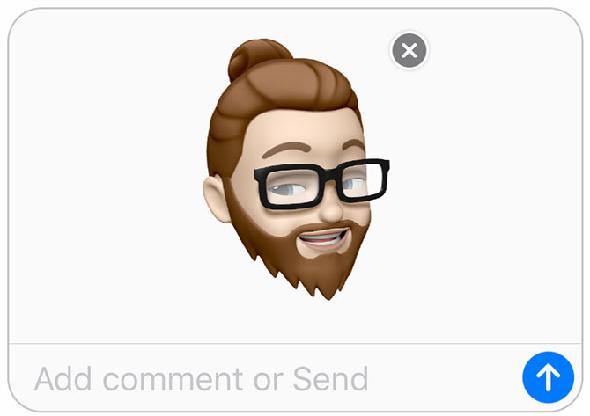
Une autre façon d'utiliser votre nouveau Memoji consiste à utiliser des autocollants iMessage. Ceux-ci ne fonctionneront que via iMessage, avec d'autres utilisateurs d'iPhone. Prenez la pose qui vous convient le mieux, puis appuyez et maintenez votre image. Faites glisser votre visage vers le haut dans le corps du message et relâchez-le sur un message ou une image sur lequel vous souhaitez appliquer l'autocollant.
Vous pouvez pincer avec un doigt libre pour agrandir ou réduire l'autocollant si vous le souhaitez.
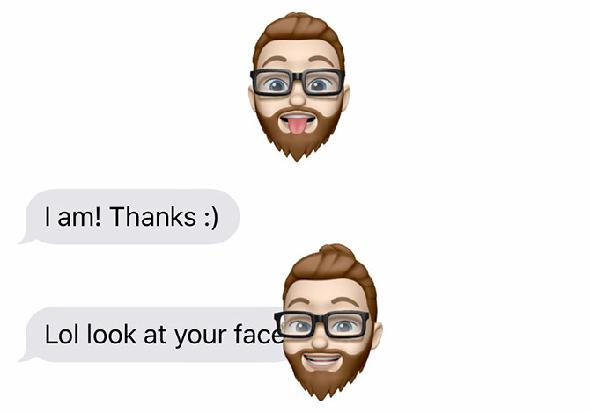
Memojis sont comme Animojis, mais mieux
Malheureusement, il n’ya aucun moyen de vous ressembler au clavier emoji classique, qui a probablement plus à voir avec la normalisation qu’autre chose. Cependant, il serait bien d’avoir quelques expressions prédéterminées appliquées à votre image pour les conversations quotidiennes.





