Comment créer votre propre Netflix privé avec Dropbox, Google Drive ou OneDrive
Added 2018-08-09
Compte tenu de la quantité de contenu proposé, Netflix offre un rapport qualité-prix phénoménal. .
Toutefois, si vous avez déjà une bibliothèque complète d’émissions de télévision et de films enregistrés dans votre région (peut-être parce que vous avez passé du temps à extraire vos vieux numériser votre collection), vous ne voudrez peut-être pas payer pour Netflix.
Alors, pourquoi ne pas utiliser les options Drive, OneDrive ou Dropbox avec Kodi pour créer votre propre Netflix privé?
Ce dont vous aurez besoin pour commencer
Il existe deux façons de créer votre propre Netflix privé. Vous pouvez utiliser les applications de bureau des fournisseurs de stockage en nuage et pointer votre bibliothèque Kodi vers le dossier synchronisé, ou utiliser les plug-ins Kodi officiels des entreprises.
Nous allons expliquer les deux méthodes. Mais d’abord, vous devez suivre certaines étapes, quel que soit le processus que vous décidez d’utiliser.
Deuxièmement, vous devrez télécharger toutes vos émissions télévisées et vos films sur votre fournisseur de stockage en nuage préféré. Placez vos émissions télévisées et vos films dans des dossiers distincts du nuage. Selon la taille de vos vidéos et la vitesse de votre connexion Internet, ce processus peut prendre un temps considérable.
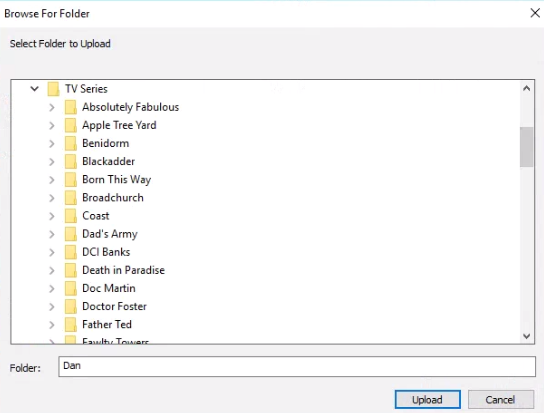
Google Drive vous offre 15 Go gratuits, OneDrive 5 Go et Dropbox 2 Go. Cependant, tous les trois ont les moyens d'augmenter leur stockage sans dépenser un centime. Google propose parfois un espace de stockage gratuit pour effectuer une vérification de la confidentialité, tandis que OneDrive et Dropbox offrent tous deux plus d'espace lorsque vous faites référence à des amis.
Bien sûr, vous pouvez également payer pour plus d'espace. Par exemple, si vous vous abonnez à Office 365, Microsoft augmentera votre espace OneDrive à 1 To.
Lorsque tout votre contenu a été chargé avec succès, vous êtes prêt à passer à l'étape suivante.
Méthode 1: utiliser des applications de bureau
Les trois services en nuage offrent des applications de bureau officielles. Les applications créeront un répertoire sur votre ordinateur qui vous permettra d’accéder à votre contenu via le système de fichiers de votre ordinateur. Vous pouvez ensuite pointer Kodi vers les dossiers des applications et extraire les vidéos dans votre bibliothèque.
Utilisez cette méthode si vous pouvez regarder vos émissions de télévision et vos films par le biais d’autres applications de votre ordinateur, en plus de Kodi; les vidéos seront toujours disponibles sur votre machine.
C’est également un excellent moyen de garder votre contenu à jour sur plusieurs instances de Kodi sans avoir à ajouter de nouvelles vidéos à chacune de vos applications Kodi au cas par cas.
Pour commencer à utiliser cette méthode, vous devez télécharger et installer l'application pour le fournisseur que vous avez choisi:
- Télécharger : Google Drive (Libre)
- Télécharger : OneDrive (Libre)
- Télécharger : Dropbox (Libre)
Au cours de la phase de configuration initiale, les trois applications vous inviteront à choisir les dossiers cloud que vous souhaitez voir disponibles sur votre ordinateur.
Assurez-vous de sélectionner le dossier dans lequel vous avez téléchargé vos vidéos. De plus, assurez-vous de choisir le paramètre qui conserve une copie des vidéos sur votre disque dur. Les étapes suivantes ne fonctionneront pas si vous activez simplement un lien vers la version cloud du fichier.

Créer une bibliothèque
Nous devons maintenant tourner notre attention vers Kodi. Vous devez créer une nouvelle bibliothèque et la diriger vers le dossier synchronisé de votre disque dur.
C’est un processus simple, il suffit de suivre les instructions ci-dessous:
- Ouvrez Kodi.
- Dans le menu situé à gauche de l'écran, sélectionnez soit Films ou émissions de télévision .
- Cliquer sur Ajouter des vidéos .
- le Ajouter une source vidéo La fenêtre s'ouvrira. Cliquer sur Feuilleter et choisissez le dossier synchronisé sur votre disque dur. Son emplacement varie en fonction du service cloud que vous utilisez.
- Choisissez un nom pour votre nouvelle bibliothèque.
- Cliquez sur D'accord .
- Indiquez à Kodi le type de média présent dans la bibliothèque et sélectionnez vos agents de métadonnées.
- Cliquez sur D'accord .
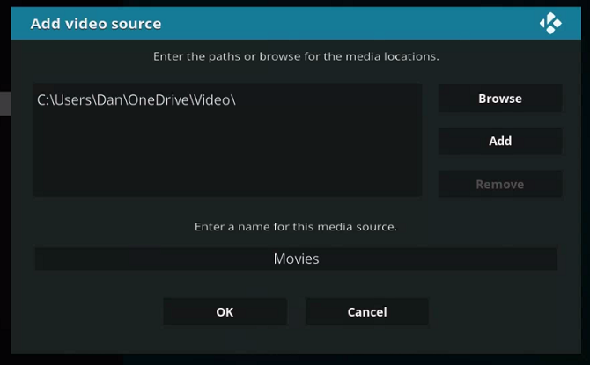
Votre média apparaîtra dans votre bibliothèque Kodi (bien que le téléchargement de toutes les métadonnées associées puisse prendre un certain temps). Vous pouvez maintenant parcourir vos médias comme une bibliothèque Kodi locale.
Méthode 2: Utiliser les modules officiels Kodi officiels
Il existe un complément dans le référentiel Kodi officiel pour Google Drive, OneDrive et Dropbox. Vous pouvez les utiliser pour afficher des vidéos à partir de vos lecteurs de stockage dans le cloud directement dans l'application Kodi.
Utilisez cette méthode si vous souhaitez créer votre propre Netflix privé sur Kodi sur un périphérique Fire TV, un périphérique Android TV ou un autre décodeur de diffusion en continu.
Pour commencer, vous devez installer les add-ons à partir du référentiel:
- Ouvrez Kodi.
- Dans le panneau de gauche, sélectionnez Add-ons .
- En haut de la page, cliquez sur Installer depuis le référentiel .
- Choisir Kodi Add-on Repository .
- Sélectionner Ajouts à l'image .
- Cliquez sur votre fournisseur de stockage en nuage préféré. Le complément Dropbox s’appelle Dbmc.
- Sélectionner Installer .
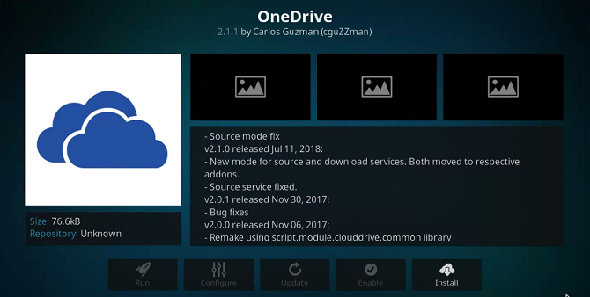
Pour exécuter le module complémentaire, retournez à l'écran d'accueil Kodi et cliquez sur Add-ons dans le panneau de gauche. Vous verrez votre nouvel add-on dans le panneau principal.
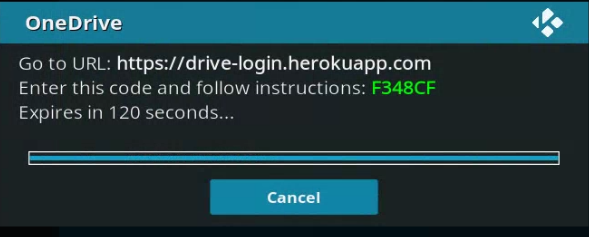
Cliquez sur la vignette de l'application et entrez vos informations d'identification lorsque vous y êtes invité. Vous pouvez ajouter autant de comptes que vous le souhaitez, ce qui signifie que chaque membre de votre ménage peut créer son propre Netflix privé.
Ajouter la source
Une fois le processus de connexion terminé, vous pourrez utiliser votre stockage en nuage comme source lorsque vous créez une nouvelle bibliothèque.
L’adresse source varie en fonction de l’add-on que vous utilisez:
- Google Drive: http: // localhost: 8587 / source /
- OneDrive: http: // localhost: 8586 / source /
Malheureusement, vous ne pouvez pas utiliser Dropbox comme source. Vous ne pouvez parcourir les séries et les films de votre compte Dropbox que via Kodi. Vidéos menu. Par conséquent, si vous avez le choix, il est préférable d’utiliser la version de bureau de Dropbox décrite dans la «Méthode 1».
L'autre inconvénient de cette méthode est son impact potentiel sur la sécurité. Les développeurs tiers font tous les add-ons; Certaines personnes pourraient ne pas se sentir à l'aise d'accorder aux add-ons l'accès à leurs comptes.
Autres moyens de regarder du contenu sur Kodi
Utiliser des fournisseurs de stockage dans le cloud pour créer votre propre Netflix privé n’est qu’un des nombreux moyens de regarder du contenu sur Kodi.







