Comment créer votre propre calendrier avec Canva
Added 2020-01-24
Divulgation des affiliés: En achetant les produits que nous recommandons, vous contribuez à maintenir le site en vie. Lire la suite.
Beaucoup d'entre nous utilisent des calendriers pour suivre les jours, les semaines et les mois qui passent. Cependant, les calendriers peuvent être coûteux, alors voici comment créer votre propre calendrier à l'aide de Canva.
Beaucoup de gens utilisent un calendrier en ligne pour suivre leur liste de tâches, mais cet article est destiné à ceux qui préfèrent créer leur propre calendrier imprimable à accrocher au mur.
Si cela vous décrit, voici comment utiliser Canva pour créer votre propre calendrier.
Étape 1: trouver un modèle de calendrier imprimable
Si vous souhaitez créer votre propre calendrier, la première chose à faire est de trouver la liste des modèles de calendrier imprimables de Canva. Il existe deux façons de trouver ces modèles:
- Grâce à la barre de recherche où il est ditConcevoir n'importe quoi.
- En faisant défiler les modèles déjà répertoriés sous l'en-têteCréer un design.
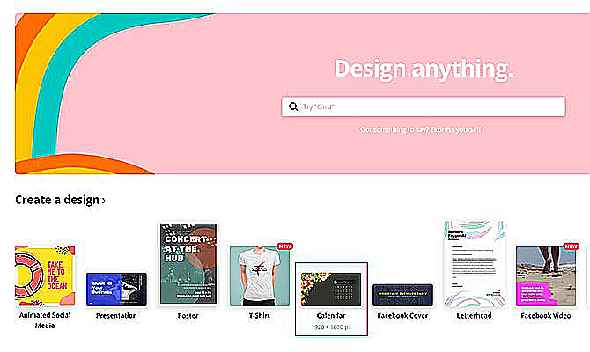
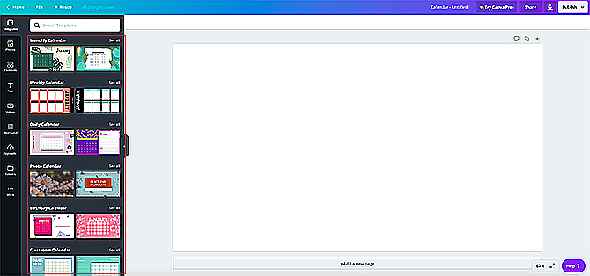
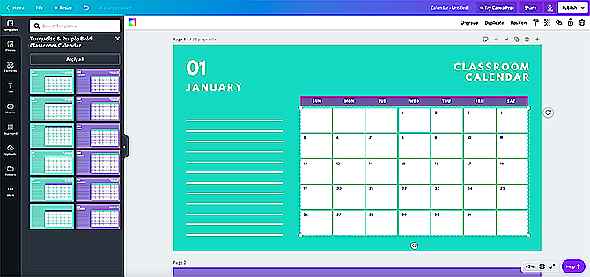
Si vous regardez de prèsCréer un design, vous verrez une icône entourée d'un carré rouge. En dessous, c'est le motCalendrier. Il s'agit du modèle que nous utiliserons, alors cliquez dessus.
Après avoir cliqué surCalendrier, Canva vous emmènera dans votre espace de travail. Là, vous verrez un tas de modèles au format calendrier sur le côté gauche de votre écran, divisés par sujet.
Faites défiler ces modèles pour trouver un modèle de calendrier qui correspond à vos besoins.
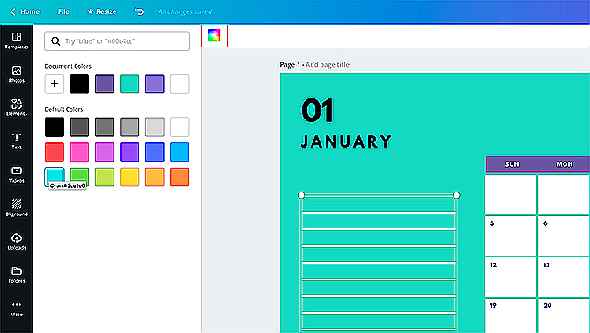
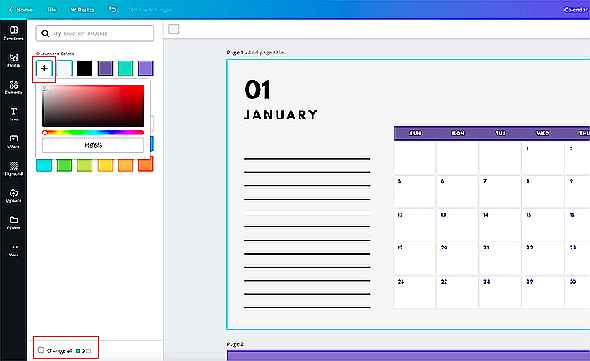
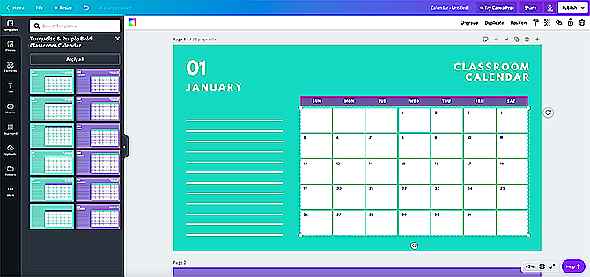
Pour ce didacticiel, nous allons choisir un modèle appelé "Calendrier de classe". Cependant, personnellement, je n'aime pas la combinaison de couleurs que ce calendrier utilise. Si vous tentiez de l'imprimer sur votre imprimante domestique, elle utiliserait beaucoup d'encre.
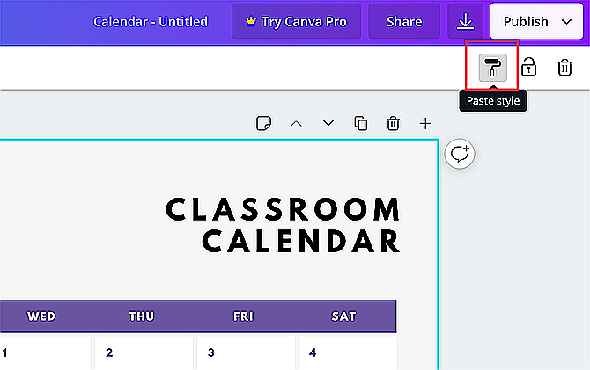 <19>
<19>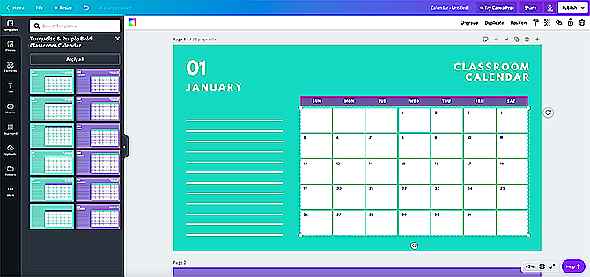
Donc, la première chose que nous devons faire est de changer la couleur d'arrière-plan de notre calendrier imprimable.
Étape 2: modifier la couleur du calendrier
Changer la couleur des différents éléments nécessite un peu de réflexion et de planification.
Par exemple: Imaginons que je veuille imprimer un calendrier et pour l'imprimer, je vais changer la couleur d'arrière-plan en blanc ou gris.
Vous remarquerez qu'avec ce modèle particulier, certains éléments de premier plan sont également blancs, ce qui signifie qu'ils peuvent se perdre lorsque nous modifions cet arrière-plan.
Il est donc préférable de modifier ces éléments de premier plan en premier pour conserver le contraste.
Pour changer la couleur de ces éléments, cliquez sur l'un d'eux afin que son cadre de délimitation bleu émerge. Ensuite, cliquez sur l'icône de couleur dans le coin supérieur gauche de votre espace de travail, visible ici en rouge:
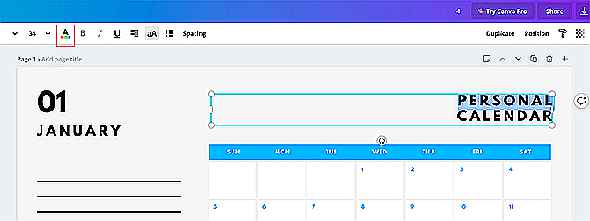
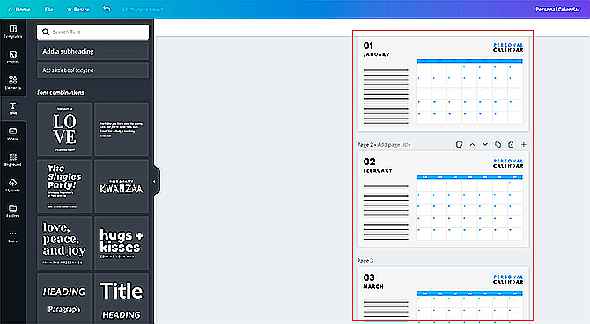
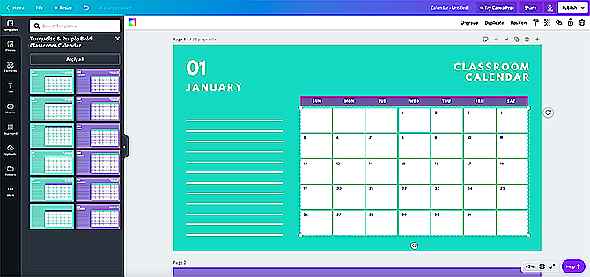
En cliquant sur cette icône, vous pouvez développer le menu des couleurs. De là, vous pouvez choisir:
- Couleur du document: Ce sont des couleurs déjà présentes dans votre modèle.
- Couleur par défaut: Ce sont des couleurs disponibles pour tous les modèles Canva.
- Choisissez une couleur personnalisée avec leNouvelle couleur icône. Cela apparaîtra soit comme un signe +, soit comme un carré multicolore en haut de la palette.
Après avoir décidé d'une couleur et l'avoir appliquée à vos éléments de premier plan, vous pouvez également modifier la couleur d'arrière-plan de votre calendrier.
Pour ce tutoriel, j'ai choisi un gris très clair qui contrastera avec le calendrier et le texte. Parce que cette couleur n'était pas disponible dans leCouleurs par défaut section, je suis allé à monNouvelle couleur pour choisir une couleur personnalisée.
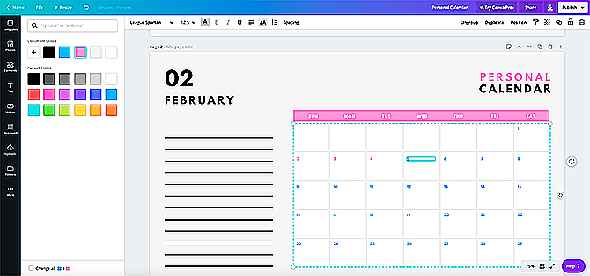
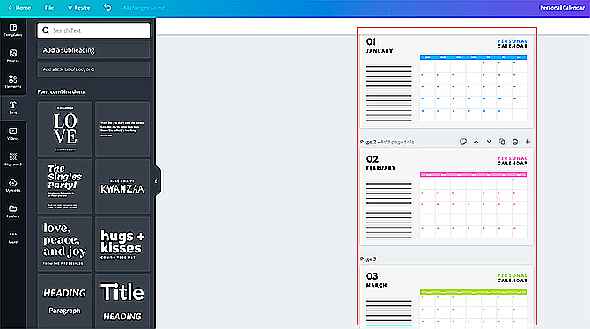
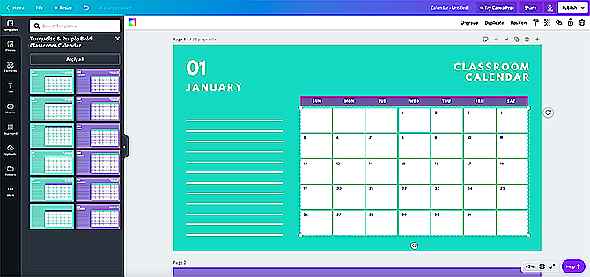
NB: Vous pouvez changer la couleur d'arrière-plan sur un tas de diapositives de calendrier simultanément en cochant laChange tout située en bas de la barre d'outils couleur.
Lorsque vous cliquez sur cette option, tous les éléments d'arrière-plan de même couleur seront remplacés par la nouvelle couleur que vous avez choisie. C'est un moyen rapide et facile de rendre votre calendrier beau avec la moitié de l'effort.
Étape 3: copier-coller votre style de calendrier
Bien sûr, leChange tout L'option n'est pas le seul hack de conception qui soit utile. Vous pouvez également reproduire rapidement un style en utilisantColler le style bouton, que vous pouvez voir ici en rouge. Cela ressemble un peu à un rouleau à peinture:
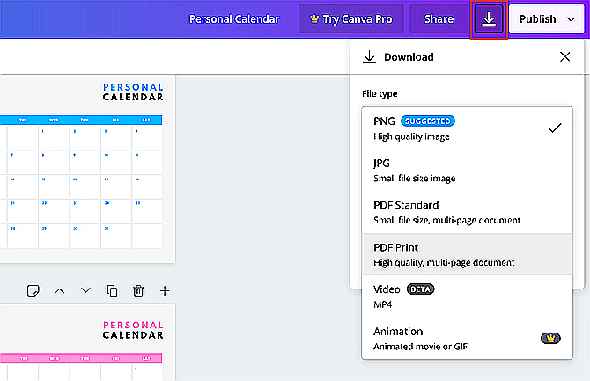
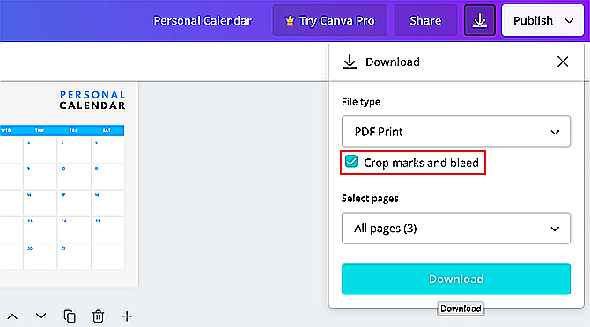
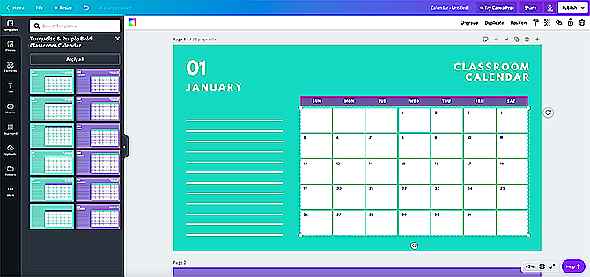
Cet outil est idéal lorsque vous souhaitez appliquer la même police, le même style ou la même couleur à différents éléments du calendrier, mais pas nécessairement à plusieurs éléments à la fois.
Pour utiliser cet outil, cliquez sur un élément que vous souhaitez modifier. Assurez-vous que le cadre de délimitation bleu apparaît, puis apportez les modifications que vous devez apporter.
Ensuite, allez à votreColler le style et cliquez dessus.
Après cela, cliquez sur un autre élément vers lequel vous souhaitez transférer ce style, en vous assurant que vous avez toujours leColler le style bouton activé. Canva déchargera automatiquement le style.
Étape 4: Ajustez le texte de votre calendrier
Après avoir ajusté les éléments d'arrière-plan de votre calendrier, vous souhaiterez ajuster votre texte. Ce qui est bien avec Canva, c'est qu'ils ont déjà marqué les jours de la semaine où chaque numéro du mois tombe, vous n'avez donc pas à vous soucier de saisir ces dates manuellement.
Cependant, vous pouvez toujours entrer et modifier le style de police de ces nombres. Vous pouvez également changer leur couleur.
Pour changer l'apparence de ces dates, cliquez sur un nombre afin que son cadre bleu apparaisse. Accédez à la barre d'outils en haut à gauche et commencez à expérimenter avec la police, la taille de la police, la couleur et l'espacement.
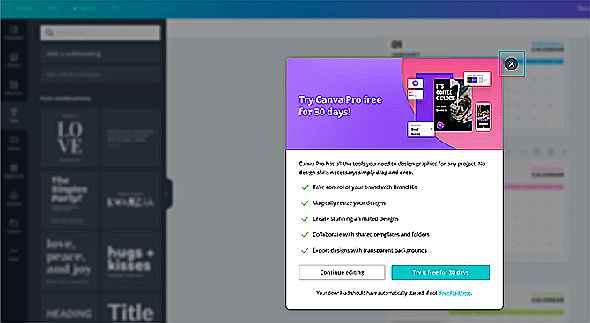
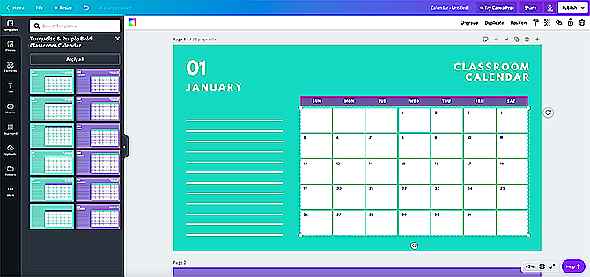
Ensuite, où il est écrit «Calendrier de classe» - changez le texte de l'espace réservé en quelque chose de plus personnel.
Pour ce faire, cliquez sur le texte pour faire apparaître son cadre de sélection. Commencez à taper autre chose.
<28>





