Comment effacer et restaurer un Mac pour revenir aux paramètres d'usine
Added 2019-03-06
Il y a longtemps, pour nettoyer votre Mac et le restaurer aux paramètres d'usine, vous deviez démarrer en mode de récupération, ouvrir l'Utilitaire de disque, effacer et repartitionner votre disque, puis réinstaller l'ensemble du système d'exploitation via Internet. Cela prenait souvent des heures. Sur iOS, vous pouvez le faire en quelques clics, cela ne devrait-il pas être aussi facile sur Mac?
Grâce à une mise à jour introduite dans High Sierra, les choses vont bon train. Maintenant, restaurer votre Mac à l’état d’origine est beaucoup plus facile, grâce aux nouvelles commandes de votre programme d’installation macOS local. Voyez comment vous pouvez faire en sorte que l’essuyage de votre machine soit aussi simple qu’un simple appui sur un bouton.
Étape 1: Que faire avant de commencer
La fonctionnalité que nous couvrons a été introduite dans macOS High Sierra 10.13.4. Par conséquent, votre ordinateur doit utiliser cette version ou une version ultérieure pour pouvoir être utilisé.
--eraseinstall
. De plus, votre disque dur doit être au format APFS. Si votre disque dur est toujours sur HFS +, vous pourrez peut-être re-partitionner votre disque en APFS.
pour en profiter.
Étape 2: Téléchargez un programme d’installation et une installation macOS
La première étape de ce processus consiste à vous procurer une copie du dernier programme d'installation MacOS, idéalement de la même version ou d'une version supérieure à celle utilisée par votre ordinateur. Ensuite, au lieu de l'exécuter, vous voudrez le sauvegarder quelque part pour pouvoir l'utiliser plus tard.
Télécharger depuis le Mac App Store
Si vous avez téléchargé d’installateurs MacOS antérieurs à partir de l’App Store, ils devraient toujours être disponibles dans votre ordinateur. Achats . Sinon, seule la dernière version (qui au moment de la rédaction est macOS Mojave) est disponible au téléchargement. Comme toutes les mises à jour macOS, c’est gratuit.
Le téléchargement s'ouvrira automatiquement Préférences de système , et l’installateur se sauvera par défaut dans votre /Applications dossier. N'hésitez pas à le placer n'importe où; Rappelez-vous juste où vous le mettez.
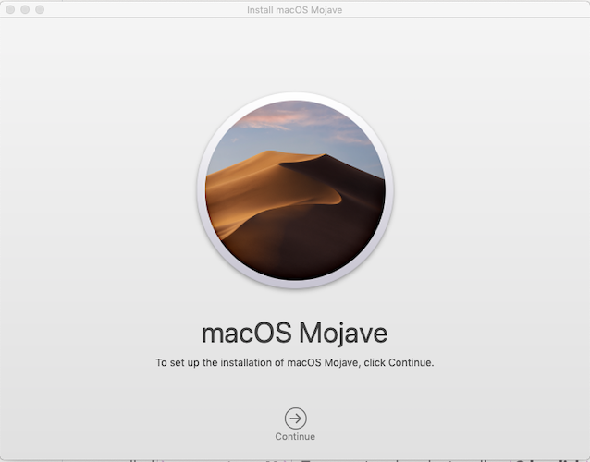
Enregistrez-le sur un autre disque pour une copie facile
Une fois que vous avez téléchargé une copie du programme d’installation macOS sur votre ordinateur, copiez-la sur un lecteur flash ou un autre stockage externe pour la sauvegarder pour la prochaine fois.
Étape 3: Exécutez la commande –eraseinstall
C'est là que se passe la magie. Cachée au fond de votre programme d’installation récemment téléchargé se trouve une commande spéciale appelée
startosinstall
, avec une toute nouvelle option appelée
--eraseinstall
.
Pour y accéder, sélectionnez le programme d'installation,
Ctrl + Clic
et frappe
Afficher le contenu du paquet
. Ensuite aller à
Contenu>
Ressources>
startosinstall
. Ouvrir le terminal et faire glisser
startosinstall
dans la fenêtre. Puis ajouter
--usage
à la fin de la commande et appuyez sur
Revenir
pour vérifier les options potentielles.
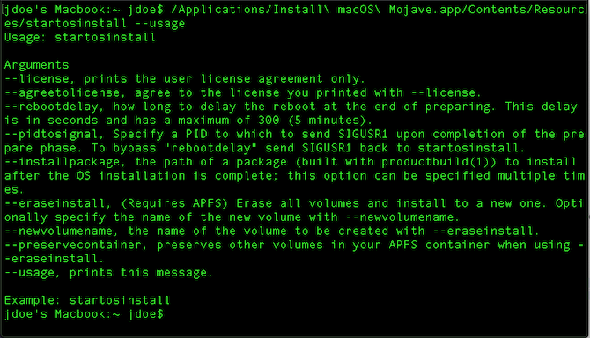
Options importantes
La sortie pour
--usage
liste toutes les options possibles pour
startosinstall
. Bien qu'il existe quelques options qui valent la peine d'être examinées, les plus importantes pour nos besoins sont les suivantes:
-
--agreetolicense: Accepte automatiquement la licence utilisateur final. -
--eraseinstall: Ceci efface vos volumes actuels et installe macOS sur un nouveau. C’est le cœur de ce que nous recherchons. -
--newvolumename: Nom du nouveau volume que vous souhaitez créer à l’aide de la commande ci-dessus. Il s’agit généralement de «Macintosh HD», mais vous pouvez en faire ce que vous voulez.
Enregistrer cette commande pour plus tard
Voici la commande pertinente sur une seule ligne pour vous. Il suffit de copier et coller quelque part pour plus tard. N'oubliez pas que si votre installateur est dans un endroit autre que votre /Applications dossier, vous devrez changer cela dans le chemin.
"/ Applications / Installer macOS Mojave.app/Contents/Resources/startosinstall" --eraseinstall --nouveauvolumename "Macintosh HD" --agreetolicense
C'est tout. Lorsque vous êtes prêt à appuyer sur la gâchette, copiez cette commande dans Terminal, appuyez sur Revenir et votre partie est terminée. startosinstall prend soin de tout le reste.
Lorsque votre système redémarrera, vous aurez un nouveau Mac heureux. Vous pouvez restaurer à partir de votre sauvegarde Time Machine lors des étapes de configuration ou la configurer en tant que nouvelle machine.
Pourquoi est-ce mieux?
Maintenant que vous savez comment faire cela, pourquoi devriez-vous l'utiliser avec l'ancienne méthode de réinstallation de macOS?
C'est plus rapide
En plus de supprimer la plupart des étapes actives d’un effacement et d’une restauration normaux, une fois l’installateur téléchargé, vous pouvez le faire autant de fois que vous le souhaitez. Copier le programme d'installation à partir d'une clé USB est presque toujours plus rapide que de restaurer macOS sur Internet via le mode de récupération.
C’est plus simple
Cette méthode prend beaucoup d'étapes dans un processus en plusieurs étapes. Vous n’êtes pas obligé d’être assis là, à redémarrer votre ordinateur manuellement, à ouvrir Utilitaire de disque, à repartitionner, puis à suivre les étapes du programme d’installation. La commande supprime tout le travail actif pour vous permettre de faire autre chose au lieu de la garder.
Pour les administrateurs Mac, c’est un rêve devenu réalité
Ceci est utile pour un profane qui essaie d’essuyer son Mac en un minimum de pas. Cependant, cette méthode brille vraiment dans une entreprise ou un environnement de laboratoire, lorsque vous essayez d’effacer une douzaine de machines ou plus à la fois. Au lieu d'apporter un disque dur avec votre image obsolète de machine en machine, vous pouvez les assommer en une seule fois.
Emballez l’installateur avec votre application d’emballage préférée (comme
AutoPKG
), déployez-y vos machines quelque part cachées (comme
/ var / tmp
) et envoyer à distance le
--eraseinstall
commande pour effacer autant de machines que nécessaire en appuyant simplement sur un bouton. Faites l’installation à l’avance ou associez-la à votre flux de production d’image pour pouvoir effacer et installer en un rien de temps.
Réparer macOS au lieu de le restaurer
Vous rencontrez des problèmes logiciels mais vous n’avez pas de solution de sauvegarde pour toutes vos données personnelles? Aucun problème.






