Comment établir un accès Bureau à distance à Ubuntu sous Windows
Added 2019-01-08
Vous êtes dans une pièce, assis devant un PC; les données que vous souhaitez se trouvent dans un autre ordinateur, sur un ordinateur sous Ubuntu. Si les deux ordinateurs sont dans la même maison, pas de problème; mais que se passe-t-il s’ils se trouvent dans le même immeuble de bureaux? C'est peut-être un peu une promenade!
La solution consiste donc à configurer une connexion de bureau à distance. Deux bonnes options de bureau à distance sont disponibles pour les utilisateurs Windows pour accéder à Ubuntu.
Pourquoi connecter à distance à Ubuntu à partir de Windows?
Il est possible que vous souhaitiez vous connecter à distance à votre ordinateur Ubuntu pour plusieurs raisons. . Vous êtes peut-être au travail et devez vous connecter à votre ordinateur personnel. Alternativement, vous pourriez avoir un PC Ubuntu dans une pièce, votre PC Windows dans une autre, et vouloir exécuter des mises à jour sur Ubuntu.

Vous pouvez également exécuter un serveur Ubuntu. Peut-être que vous avez configuré cela pour gérer le déroulement d'un jeu, comme Counter-Strike ou Minecraft. Dans les deux cas, une méthode de configuration d'une connexion à distance vous fera économiser beaucoup de temps et d'efforts.
Vous avez deux options pour établir une connexion à distance avec votre machine Ubuntu: vous pouvez utiliser Bureau à distance (RDP) ou Virtual Network Computing (VNC) .
Examinons chaque méthode à tour de rôle.
Trouvez l’adresse IP de votre PC Ubuntu
Avant de pouvoir établir une connexion avec votre appareil Ubuntu, vous devez connaître l’adresse IP.
La première façon est la plus facile. Allez physiquement sur la machine Ubuntu, appuyez sur Ctrl + Alt + T pour ouvrir le terminal et entrez la commande:
ifconfig
Recherchez l’adresse «inet» par rapport à la connexion que vous utilisez actuellement. Par exemple, si vous utilisez le Wi-Fi, recherchez wlan0 . Si l'ordinateur est connecté au réseau pour Ethernet, recherchez eth0 .
Une autre façon de trouver l’adresse IP consiste à rechercher l’icône de connexion dans le panneau, à cliquer avec le bouton droit de la souris et à sélectionner Informations de connexion . Vous trouverez l'adresse IP indiquée ici.
Aucune de ces options ouvertes? Vous pouvez également vous connecter directement à votre routeur, via le navigateur de votre ordinateur.
Une fois connecté à la console d’administration du routeur, vous pourrez voir quels périphériques sont connectés. Recherchez simplement le nom de votre périphérique Ubuntu, recherchez l'adresse IP et notez-le pour plus tard.
1. Accès à distance à l'aide de SSH
Pour être clair: ce n’est pas une option de bureau à distance ; il n'y a pas de contrôle de la souris. Mais il est utile de pouvoir installer à distance les outils que vous allez utiliser. SSH est souvent désactivé par défaut. Toutefois, s’il n’est pas installé, vous devrez résoudre ce problème.
En bref, cela dépend de la version d’Ubuntu que vous utilisez et de la question de savoir si vous avez déjà utilisé SSH.
Une fois installé via le terminal ( sudo apt install openssh-server ) vous pourrez établir une connexion à distance (en utilisant simplement l’adresse IP, le nom d’utilisateur et le mot de passe Ubuntu) et utiliser le terminal pour installer les outils nécessaires pour RDP et VNC.
2. Accès à distance à l'aide du protocole de bureau à distance
L'option la plus simple consiste à utiliser le protocole RDP ou le protocole de bureau à distance. Construit dans Windows, cet outil peut être utilisé pour établir une connexion de bureau à distance sur votre réseau domestique. Tout ce dont vous avez besoin est l'adresse IP du périphérique Ubuntu.

Bien que le logiciel nécessaire soit pré-installé sur Windows, vous devez installer l'outil xrdp sur Ubuntu. Pour cela, ouvrez une fenêtre de terminal ( Ctrl + Alt + T ) et entrez:
sudo apt install xrdp
Suivez ceci avec
sudo systemctl enable xrdp
Attendez l’installation, puis exécutez l’application Bureau à distance sous Windows à l’aide du menu Démarrer ou de Recherche. Type rdp puis cliquez sur Connexion Bureau à distance . Avec l'application ouverte, entrez l'adresse IP dans le champ Ordinateur champ.
Ensuite, cliquez sur Afficher les options et ajoutez le Nom d'utilisateur pour le PC Ubuntu. Vous pouvez cliquer sauvegarder conserver ces paramètres pour pouvoir les réutiliser ultérieurement.
Dépannage de RDP
Bien que RDP soit une excellente option pour la connexion à distance à votre PC Ubuntu, avec l’arrivée de Ubuntu 18.04 LTS, il est moins fiable. Il semble y avoir un problème avec l'établissement d'une connexion à distance alors que vous êtes déjà connecté au même compte sur la machine Ubuntu.
En tant que tel, le moyen le plus simple consiste à simplement vous déconnecter de l'ordinateur Ubuntu.
Si cela n’est pas possible, essayez de permuter la connexion RDP de l’utilisation du serveur Xorg à l’utilisation de X11rdp, en attendant son échec, puis de réessayer Xorg.
Vous pouvez également tenter une connexion après le redémarrage de la machine Linux.
3. Accès à distance à l'aide de l'informatique en réseau virtuel
VNC est une autre option offrant une fonctionnalité complète de bureau à distance. Cela nécessite une application cliente sur le PC Windows et un serveur sur Ubuntu.
Sur le PC distant, installez le composant TightVNC Server après avoir vérifié les mises à jour:
sudo apt update
Puis installez l'utilitaire de serveur:
sudo apt installer tightvncserver
Vous devrez ensuite l'exécuter:
sudo tightvncserver
À ce stade, vous serez invité à définir un mot de passe pour la connexion. Vous recevrez également un numéro de bureau, généralement: 1. Gardez une note de cela.
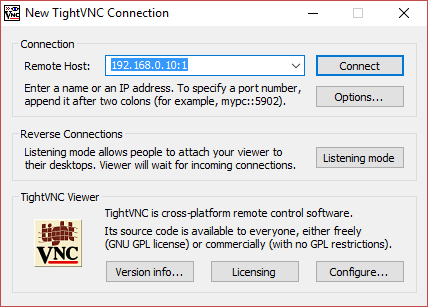
Maintenant que TightVNC Server est configuré sur Ubuntu, vous devez installer le client sous Windows. Ceci peut être téléchargé de www.tightvnc.com/download.php - assurez-vous de choisir la bonne version, car elle est disponible en versions 32 bits et 64 bits.
Les outils TightVNC n'étant disponibles que dans un ensemble, une fois installé, recherchez TightVNC Viewer dans la recherche Windows.
Une fois que vous avez lancé la visionneuse, entrez l’adresse IP de la boîte Ubuntu dans l’hôte distant, suivie du numéro de bureau. Donc, cela pourrait ressembler à ceci:
192.168.0.99:1
Entrez le mot de passe lorsque vous y êtes invité et commencez votre activité sur le bureau à distance!
Rendre TightVNC plus sécurisé
Par défaut, TightVNC chiffrera votre mot de passe, mais rien d’autre. Cela le rend peu sûr pour les connexions sur Internet. Heureusement, cela peut être rendu plus sûr, grâce à SSH et à Xming.
Pour l'utiliser, téléchargez et installez le Outil Xming pour Windows de Sourceforge. Ceci fait, recherchez le raccourci sur le bureau, cliquez avec le bouton droit de la souris et choisissez Propriétés .
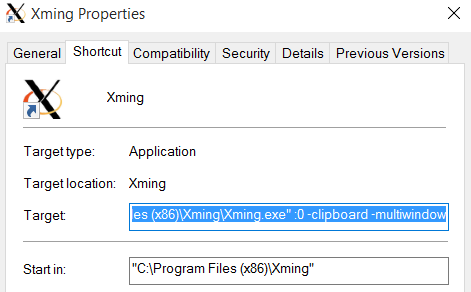
Cherchez le Raccourci onglet, et dans le Cible champ, entrez les informations suivantes:
"C: \ Program Files (x86) \ Xming \ Xming.exe"
: 0 -clipboard -multiwindow
Cliquez sur Appliquer pour enregistrer le changement, puis D'accord . Double-cliquez sur l'icône pour exécuter Xming, puis ouvrez PuTTY. Ici, développez le menu à gauche pour Connexion> SSH> X11 .
Vérifier Activer le transfert X11 puis retournez à Session en haut du menu.
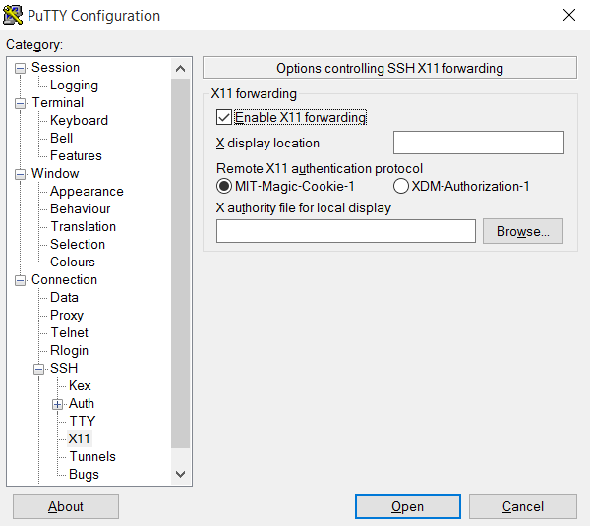
Entrez l'adresse IP du périphérique distant et cliquez sur Ouvrir . Quelques instants plus tard, une connexion sécurisée au bureau distant Ubuntu sera disponible.
Choisir la bonne solution d'accès à distance
La façon dont vous utilisez ces méthodes dépend de ce que vous souhaitez retirer de votre expérience de bureau à distance.
Trois options principales sont disponibles:
- RDP: Ceci utilise le protocole Windows Remote Desktop, via l'implémentation open source xrdp.
- VNC: Virtual Network Computing est une alternative au RDP, mais moins sécurisée.
- VNC sur SSH: Le mélange de VNC avec SSH améliore la sécurité de la connexion.
Vous pouvez également utiliser SSH pour donner des instructions à distance à votre PC Ubuntu.






