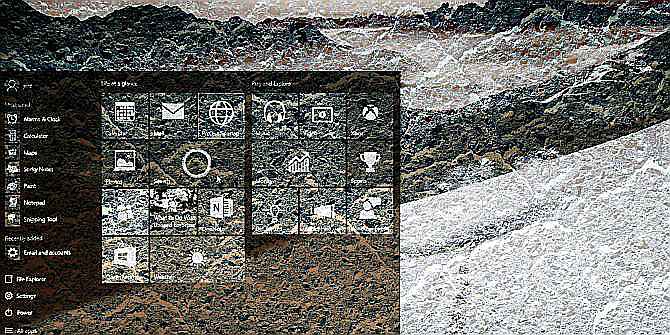Comment faire une capture d'écran sur votre PC Windows
Added 2019-12-18
Prendre une capture d'écran est si utile dans toutes sortes de situations que tout le monde devrait savoir comment le faire. De l'enregistrement des informations au partage des messages d'erreur pour le dépannage, les captures d'écran sont essentielles.
Nous vous montrerons tout ce que vous devez savoir sur la façon de prendre une capture d'écran sous Windows. Vous n'aurez plus jamais à prendre une photo de l'écran avec votre téléphone!
Comment faire une capture d'écran sous Windows à l'aide de l'écran d'impression
La façon la plus simple de prendre une capture d'écran sous Windows est d'appuyer surCapture d'écran touchez sur votre clavier. Selon votre ordinateur, cela peut être étiquetéPrtSc ou quelque chose de similaire. Sur un ordinateur portable, vous devrez peut-êtreFn en combinaison avec une autre touche pour activer Impr écran.
Lorsque vous appuyez sur cette touche, tout le contenu de votre écran est copié dans votre presse-papiers, un emplacement de stockage temporaire pour copier et coller. Vous ne pouvez pas voir le presse-papiers de Windows, mais vous pouvez coller son contenu dans n'importe quelle application.
Utilisation de modificateurs d'écran d'impression
Si vous avez plusieurs moniteurs,PrtSc les capturera tous, ce qui n'est pas très utile. presseAlt + PrtSc pour capturer uniquement la fenêtre active, qui fonctionne dans toutes les versions modernes de Windows.
Vous pouvez également appuyer surWin + PrtSc pour prendre instantanément une capture d'écran et l'enregistrer en tant que fichier. Cela sera enregistré dans un dossier appeléCaptures d'écran dans votreDes photos dossier. Cependant, cette option n'est disponible que dans Windows 8 et Windows 10.
Comment prendre rapidement une capture d'écran dans Windows 10
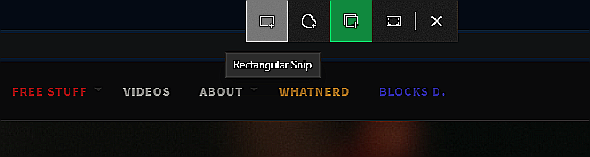
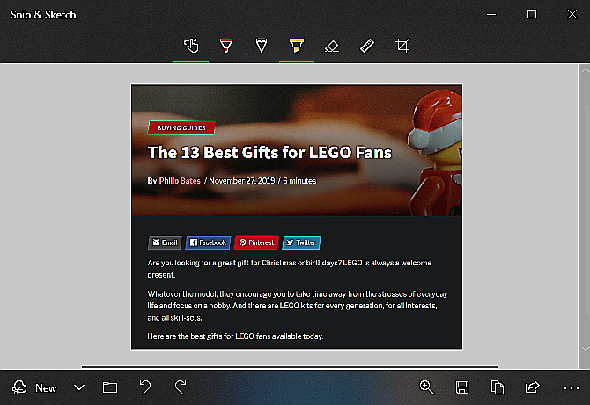
La méthode ci-dessus fonctionne dans toutes les versions de Windows, mais elle est maladroite. Les versions modernes de Windows 10 incluent un raccourci universel bien meilleur pour prendre une capture d'écran. presseGagner + Maj + S pour accéder à l'outil de capture d'écran plus robuste.
Vous verrez une barre d'outils en haut avec quelques méthodes de capture d'écran différentes. Par défaut, il s'agit d'une capture d'écran régionale, où vous cliquez et faites glisser pour sélectionner une zone à capturer. Les autres options incluent la forme libre (sélectionner librement une zone), la capture de fenêtre (capturer une fenêtre d'application entière) et le plein écran (tout récupérer).
Une fois que vous avez pris une capture d'écran à l'aide de n'importe quelle méthode, une notification l'enregistre dans votre presse-papiers. Si vous êtes satisfait de la capture d'écran, vous pouvez la coller dans l'application que vous souhaitez.
Modification avec Snip &Esquisser
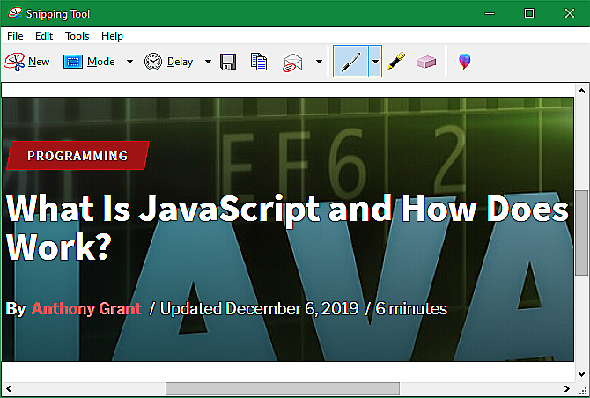
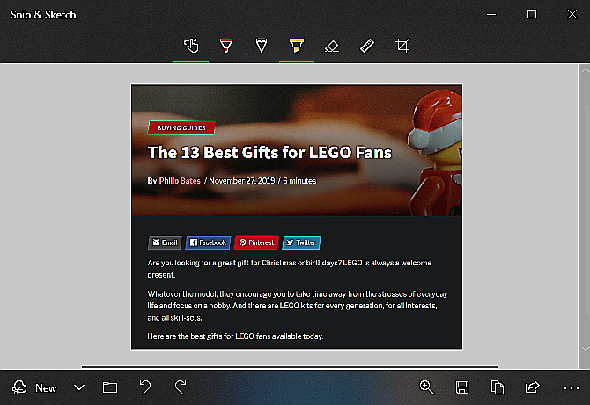
Sinon, cliquez sur la notification pour ouvrir la capture d'écran dans le nouveau Windows 10 Snip &Application de croquis. Ici, vous pouvez effectuer un balisage de base sur la capture d'écran, comme dessiner dessus et recadrer. Une fois que vous avez terminé, vous pouvez utiliser les boutons de la barre d'outils inférieure pour copier la version modifiée dans votre presse-papiers ou l'enregistrer en tant que fichier.
Notamment, si vous ouvrez le menu à côté deNouveau dans le Snip &Application Sketch, vous pouvez prendre une capture d'écran retardée. Cela vous permet de capturer facilement des menus d'infobulles qui disparaissent lorsque vous essayez de prendre une photo normale.
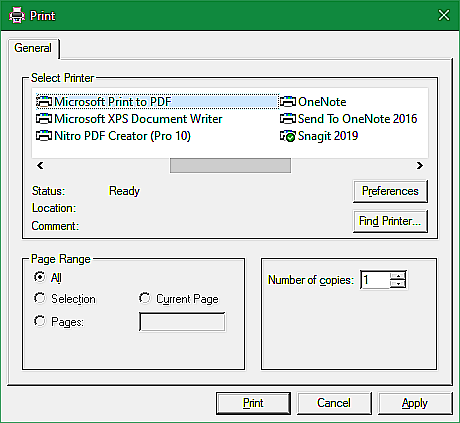
Si vous aimez cette méthode et souhaitez la rendre plus accessible, vous pouvez remplacer la valeur par défautPrtSc comportement avec Snip &Fonctionnalité de Sketch. Se diriger versParamètres > Facilité d'accès > Clavier et activerUtilisez le bouton PrtScn pour ouvrir la capture d'écran. Vous devrez peut-être redémarrer votre PC avant que cela ne prenne effet.
Comment prendre des captures d'écran de Windows à l'aide de l'outil de capture
L'outil de capture est disponible dans Windows 7 et versions ultérieures. Sur Windows 10, il est assez similaire à Snip &Sketch, mais comme ce dernier a quelques fonctionnalités supplémentaires, nous vous recommandons de l'utiliser. Cependant, sur Windows 7 et Windows 8, l'outil de capture est le meilleur moyen intégré de prendre des captures d'écran.
Pour y accéder, recherchez simplementOutil de biopsie en utilisant le menu Démarrer ou l'écran Démarrer. Une fois ouvert, sélectionnez leNouveau liste déroulante pour choisir le mode (ils sont identiques aux quatre mentionnés ci-dessus) et prendre une capture d'écran.
Une fois que vous avez capturé une capture d'écran, elle s'ouvre dans l'éditeur Snipping Tool. Cela fournit quelques outils de balisage de base et vous permet d'enregistrer ou de copier l'image modifiée. Windows 8 et versions antérieures n'incluent pas la fonction de capture d'écran retardée dans l'outil de capture.
Comment imprimer au format PDF sous Windows
Bien que l'impression d'un fichier ou d'une page Web au format PDF ne soit pas tout à fait la même chose que la capture d'écran, cela peut être utile dans certaines circonstances. Par exemple, si vous souhaitez capturer une grande page sans assembler les captures d'écran ou si vous devez envoyer un PDF à quelqu'un et que vous souhaitez le faire en une seule étape, cette méthode est pratique.
Dans Windows 10, il existe une option intégrée pour imprimer au format PDF. Allez simplement àFichier > Impression (ou utilisez le raccourci clavierCtrl + P) pour ouvrir la boîte de dialogue d'impression dans l'application que vous utilisez. Lorsque vous voyez la liste des imprimantes disponibles, sélectionnezMicrosoft Print to PDF.
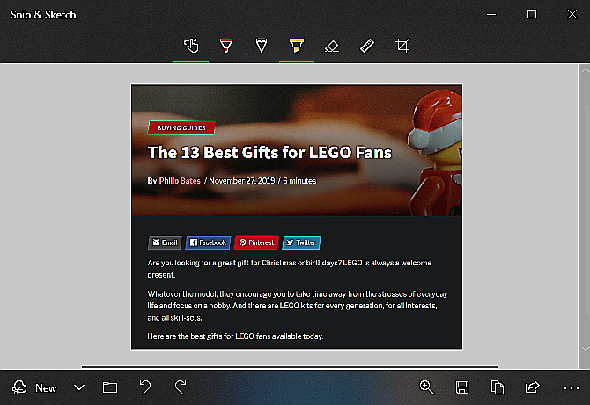
Maintenant, quand vous frappezImpression, au lieu d'imprimer physiquement une page, vous serez invité à enregistrer un fichier PDF.
Si vous utilisez Windows 8 ou une version antérieure, vous ne verrez pas leMicrosoft Print to PDF option. Au lieu de cela, vous pouvez installer un outil tiers gratuit commeCutePDF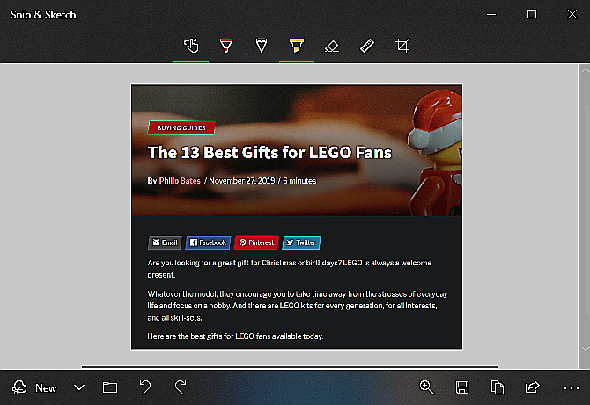 . Méfiez-vous des logiciels malveillants tiers lors de son installation.
. Méfiez-vous des logiciels malveillants tiers lors de son installation.
Une fois installé, il fonctionne de la même manière que la méthode Windows 10 - il suffit de le sélectionner dans la liste des imprimantes pour créer un nouveau PDF.
Bien que ce soit une excellente option, l'impression au format PDF n'est pas toujours idéale. Souvent, lorsque vous capturez une page Web au format PDF, elle présente des problèmes tels que du texte mal aligné. Ainsi, les captures d'écran sont le meilleur moyen de capturer des informations exactement telles qu'elles apparaissent sur votre écran.
Utilisation d'outils de capture d'écran tiers
Nous avons examiné toutes les façons dont Windows vous permet de capturer des captures d'écran sans rien installer de plus. Cependant, quiconque prend régulièrement des captures d'écran devrait envisager d'utiliser un outil dédié pour le travail.
Ceux-ci fournissent beaucoup plus d'utilité, notamment des fonctionnalités telles que:
Éditeurs puissants pour ajouter des éléments communs tels que des flèches, du texte, des boîtes et de l'obscurcissement<27> Partage rapide vers diverses applications et emplacements, comme le stockage cloud<27> Une variété de raccourcis clavier pour ses différentes fonctions<27> <28>Des outils professionnels comme<29>Snagit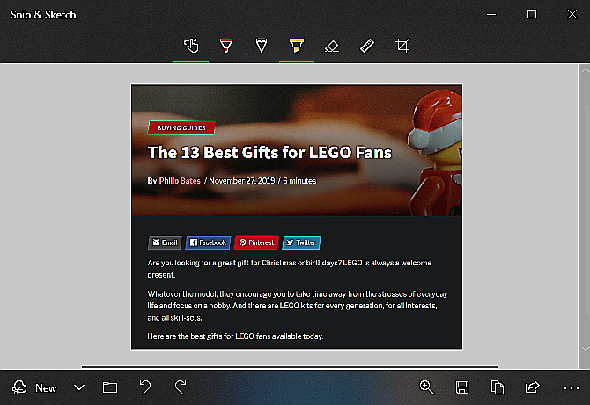 ont des fonctions encore plus avancées, y compris des captures d'écran de défilement qui peuvent capturer toute la longueur d'une page. Cependant, Snagit n'est pas bon marché et la plupart des utilisateurs à domicile n'en ont pas besoin.
ont des fonctions encore plus avancées, y compris des captures d'écran de défilement qui peuvent capturer toute la longueur d'une page. Cependant, Snagit n'est pas bon marché et la plupart des utilisateurs à domicile n'en ont pas besoin.
Capture d'écran de Windows avec facilité
Vous connaissez maintenant les nombreuses façons de capturer des captures d'écran dans Windows. Les meilleures options sont disponibles dans Windows 10, mais celles encore sous Windows 7 ou Windows 8 ont également des moyens de le faire.
<30>