Comment faire des captures d'écran sur un Mac: conseils, outils et astuces à connaître
Added 2018-11-27
Lorsque vous souhaitez prendre une capture d'écran sur votre Mac, vous avez le choix entre des outils natifs et des outils tiers. Voyons comment en tirer le meilleur parti et explorons quelques astuces utiles en cours de route.
Comment prendre des captures d'écran sur Mac avec des raccourcis clavier
macOS possède quelques raccourcis clavier par défaut pour vous aider à capturer l'écran instantanément. Nous allons les parcourir un par un, car le choix dépend de ce que vous voulez faire une capture d'écran.
(Vous rencontrez des difficultés? Assurez-vous de ne pas désactiver ces raccourcis sous Préférences Système> Clavier> Raccourcis> Captures d'écran .)
Capturer tout l'écran
Pour cela, vous avez besoin du raccourci Cmd + Shift + 3 . Il prend un instantané de la totalité de l'écran et l'enregistre sur le bureau en tant qu'image PNG.
Capturer une partie de l'écran
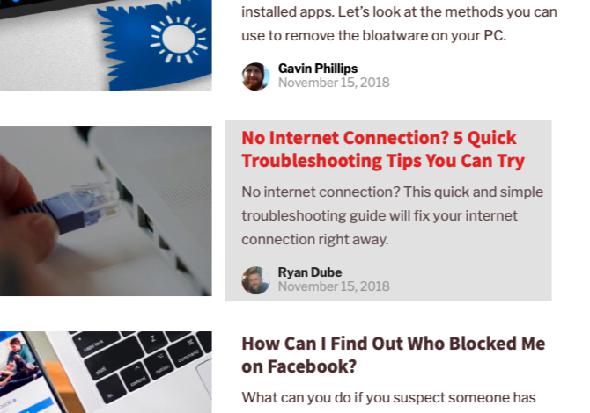
Vous aurez besoin de frapper Cmd + Shift + 4 si vous souhaitez capturer une partie spécifique de l'écran. Ce raccourci transforme le curseur en réticule; vous pouvez ensuite cliquer dessus et le faire glisser sur la partie de l'écran que vous souhaitez capturer.
Tout en faisant la sélection, maintenez la touche Décalage clé si vous souhaitez limiter vos réglages à l’axe X ou Y. Si vous souhaitez redimensionner votre sélection proportionnellement à partir du centre, maintenez la touche enfoncée. Option clé. Si vous souhaitez déplacer la sélection, maintenez enfoncé Espace au lieu.
(Vous avez changé d'avis sur la capture d'écran? Pas de problème. Appuyez sur la touche Échapper touche pour annuler l'action.)
Une fois que vous êtes satisfait de la sélection, relâchez la souris. La capture d'écran enregistre ensuite sur le bureau sous forme de fichier PNG. Comme ci-dessus, si vous souhaitez copier l’image capturée dans le Presse-papiers au lieu de la sauvegarder, vous devez modifier légèrement le raccourci. Modifier le raccourci pour Contrôle + Cmd + Shift + 4 copier.
Capturer une fenêtre d'application
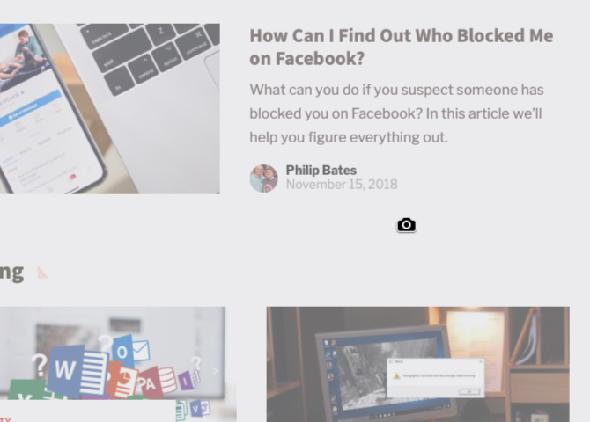
Voulez-vous prendre une capture d'écran de la fenêtre active? Premier coup Cmd + Shift + 4 . Puis frappe Espace et vous verrez le réticule se transformer en caméra.
La fenêtre active apparaît en surbrillance et si vous cliquez sur l'appareil photo, vous obtenez une capture d'écran de la fenêtre. Avant de cliquer, vous pouvez également choisir de déplacer la mise au point de la caméra dans une autre fenêtre.
Si vous souhaitez prendre une capture d'écran chronométrée, vous devez ouvrir l'utilitaire de capture d'écran intégré à votre Mac. Nous en discuterons dans la section suivante.
Comment prendre des captures d'écran sur Mac avec l'application de capture d'écran
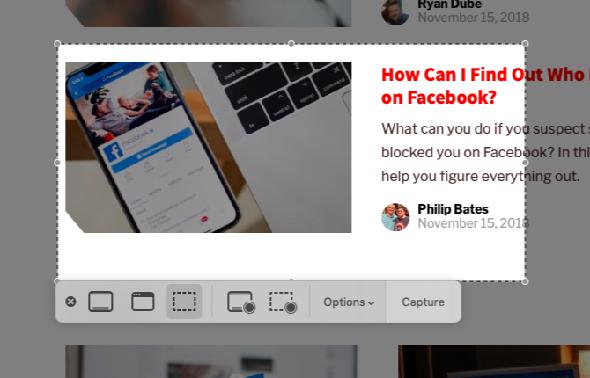
Sous Applications> Utilitaires , vous trouverez l’application de capture d’écran de votre Mac, bien nommée Capture d'écran. Vous pouvez également faire apparaître cette application avec le raccourci Cmd + Maj + 5 .
(Si vous utilisez un Mac pré-Mojave, recherchez l’application Grab au lieu de Capture d’écran dans le Utilitaires dossier.)
Avec Screenshot, Apple a simplifié l’ensemble du processus de capture d’écran. L'application est utile si vous préférez une approche plus pointer-cliquer plutôt que des raccourcis clavier.
La barre d’outils de la capture d’écran contient trois boutons qui rendent la capture d’écran rapide et simple: Capturer tout l'écran , Capturer la fenêtre sélectionnée , et Capturer une portion sélectionnée . (L'application dispose également de quelques boutons pour l'enregistrement d'écran.)
Pour les sélections chronométrées, cliquez sur le bouton Les options bouton dans la barre d'outils. Vous trouverez les options de la minuterie dans le menu qui s’affiche.
Une fois la capture d’écran prise, une petite vignette s’affiche en bas à droite de l’écran. Cela conduit à une fenêtre spéciale avec des outils pour éditer et annoter vos captures d'écran. Ils vous permettent d'ajouter du texte, des croquis, des formes et même votre signature sur une capture d'écran. Cet utilitaire de balisage est l’un des Les 10 meilleures nouvelles fonctionnalités de macOS Mojave les meilleures nouvelles fonctionnalités de macOS Mojave .
Si vous souhaitez désactiver la fonctionnalité des vignettes, décochez la case. Afficher la miniature flottante article dans le Les options menu de la barre d'outils de capture d'écran.
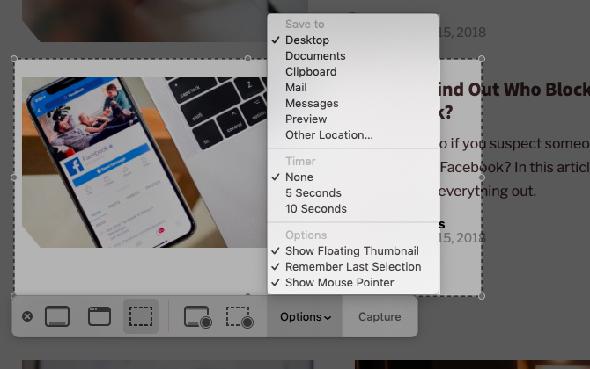
Configuration des paramètres de capture d'écran sur Mac
Vous voudrez peut-être, par exemple, changer le format de capture d'écran par défaut ou le lieu où les captures d'écran sont enregistrées. Dans ce cas, vous devrez exécuter une commande à partir de l’application Terminal. Jetons un coup d’œil à trois des commandes les plus pratiques.
Nous avons ajouté à chaque commande une seconde qui est nécessaire pour consolider les modifications. Ça lit:
killall SystemUIServer
Pour changer le format de capture d'écran par défaut
Vous pouvez enregistrer des captures d'écran dans d'autres formats tels que JPG, BMP et PDF. Vous devrez remplacer [Type de fichier] dans la commande ci-dessous avec le nom du format à trois lettres correspondant.
par défaut, écrivez com.apple.screencapture type [type de fichier] && killall SystemUIServer
Pour changer l'endroit où les captures d'écran sont enregistrées
Dans MacOS Mojave, vous pouvez modifier le dossier de destination par défaut directement à partir de l'application Capture d'écran. Pour ce faire, cliquez sur le bouton Les options bouton dans la barre d’outils de capture d’écran et sélectionnez le dossier de votre choix sous le Enregistrer dans section du menu correspondant.
Sur un Mac non Mojave, vous devrez compter sur cette commande Terminal:
valeurs par défaut écrivent com.apple.screencapture location [chemin] && killall SystemUIServer
Remplacer [chemin] avec le nouvel emplacement de sauvegarde du Finder qui se lit comme suit:
/ Utilisateurs / [Nom d'utilisateur] / Images / Captures d'écran
Vous pouvez taper le nom du chemin dans Terminal ou faire glisser le dossier correspondant dans le terminal pour coller son nom. Vous pouvez également copier le nom du chemin, puis le coller dans Terminal.
Vous trouverez le Copier comme chemin dans le menu contextuel du dossier de destination. Cependant, la commande apparaît uniquement lorsque vous maintenez la touche enfoncée. Option clé en faisant un clic droit.
Pour changer le nom de fichier par défaut pour les captures d'écran
Si vous souhaitez remplacer le préfixe par défaut ( Capture d'écran ) dans les noms de capture d'écran avec un mot clé différent, essayez cette commande:
valeurs par défaut écrivent com.apple.screencapture nom [nom de fichier] && killall SystemUIServer
Assurez-vous de remplacer [nom de fichier] dans la commande avec le nouveau mot-clé avant exécution.
Si vous préférez ne pas jouer avec le terminal, installez un utilitaire permettant de 4 Utilitaires permettant de peaufiner votre Mac sans le terminal ajuster les paramètres macOS sans les commandes de terminal .
Comment prendre des captures d'écran sur Mac avec Aperçu
L'avantage d'utiliser Aperçu pour les captures d'écran est que vous pouvez spécifier un format de fichier différent et enregistrer un emplacement avec chaque nouvelle capture. Bien sûr, vous pouvez également modifier instantanément la capture d'écran dans Aperçu avant de l'enregistrer.
Vous trouverez les outils de capture d’écran dans Aperçu sous Fichier> Prendre une capture d'écran . Malheureusement, une option de capture temporisée est manquante ici.
Les meilleures applications de capture d'écran pour macOS
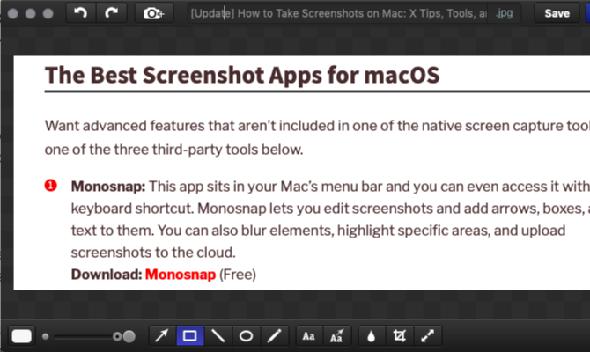
Vous voulez des fonctionnalités avancées qui ne sont pas incluses dans l’un des outils de capture d’écran natifs? Essayez l’un des trois outils tiers ci-dessous.
1. Monosnap
Cette application se trouve dans la barre de menus de votre Mac et vous pouvez y accéder avec un raccourci clavier. Monosnap vous permet d'éditer des captures d'écran et de leur ajouter des flèches, des encadrés et du texte. Vous pouvez également rendre les éléments flous, mettre en évidence des zones spécifiques et télécharger des captures d'écran dans le cloud. Monosnap a été ajouté à notre liste des principales applications de la barre de menus Mac. .
Télécharger: Monosnap (F
2. Skitch
Cette application vous permet de capturer divers éléments à l'écran et de les éditer / les annoter sans avoir à ouvrir une autre application. Skitch prend également en charge les captures d'écran chronométrées.
Télécharger: Skitch (Libre)
3. Snappy
Obtenez Snappy si votre travail implique de collaborer souvent sur des captures d'écran ou des "captures". Vous pouvez non seulement éditer et annoter les captures d'écran comme d'habitude, mais aussi les partager facilement. Les options de partage incluent une fonction de protection par mot de passe et un temporisateur d’autodestruction.
Télécharger: Snappy (Libre)





