Comment optimiser Windows 10 pour les jeux et les performances
Added 2019-02-05
Windows 10 est un excellent système d’exploitation pour les joueurs, mélangeant jeux natifs, prise en charge des titres rétro et même diffusion en continu sur Xbox One. Mais ce n’est pas parfait tout de suite.
Certains ajustements sont nécessaires pour profiter de la meilleure expérience de jeu que Windows 10 puisse offrir. Voici différentes manières d’optimiser votre PC Windows 10 pour les jeux.
1. Optimiser Windows 10 en mode jeu
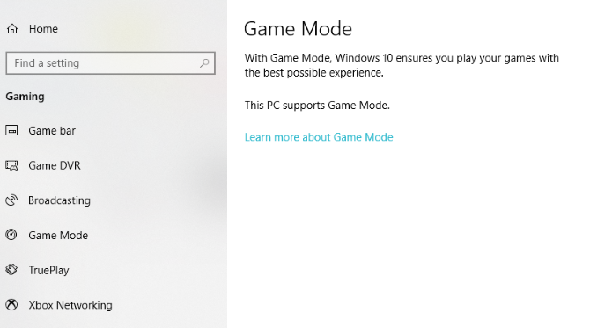
Vous recherchez une autre option pour tirer le meilleur parti des performances de jeu de Windows 10?
Les versions ultérieures du système d'exploitation proposent un mode de jeu, des optimisations intégrées pour les joueurs Windows 10. Pour en savoir plus, appuyez sur Touche Windows + I , tapez mode de jeu puis clique Contrôle du mode de jeu pour optimiser votre PC pour les jeux .
Sur l'écran Jeux, cliquez sur Mode de jeu. Basculer vers Sur pour profiter du mode de jeu. Si votre PC prend en charge le mode de jeu, Windows Update sera suspendu pendant le jeu et les ressources seront gérées de manière à obtenir la cadence optimale.
2. Désactiver l’algorithme de Nagle
L’algorithme de Nagle regroupe essentiellement des paquets de données au prix d’une connexion Internet plus fluide. L’activation de l’algorithme de Nagle sur votre ordinateur peut contribuer à des problèmes de latence lors de la lecture de jeux en ligne.
Pour le désactiver et améliorer les performances de jeu sous Windows 10, modifiez le registre Windows: Commencer> type regedit> Regedit . Soyez prudent lorsque vous manipulez le registre Windows !
Dans la barre d'adresse, copiez et collez le chemin suivant:
HKEY_LOCAL_MACHINE \ SYSTEM \ CurrentControlSet \ Services \ Tcpip \ Parameters \ Interfaces
Dans le volet de gauche, vous verrez une collection de dossiers, avec des noms de fichiers composés de lettres et de chiffres. Pour accéder au bon fichier, faites correspondre votre adresse IP avec celle indiquée. DhcpIPAddress dans l'un de ces fichiers.
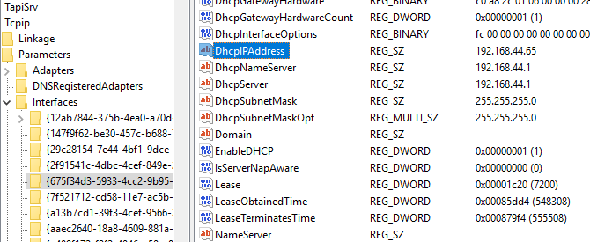
Vérifiez votre adresse IP en allant à Touche Windows + X> Windows PowerShell et en entrant ipconfig .
Recherchez l’adresse «IPv4» indiquée sous votre connexion actuelle (généralement Ethernet ou LAN sans fil) pour identifier votre adresse IP.
Une fois que vous avez retrouvé l’adresse IP de votre connexion Internet, clic-droit sur le dossier correspondant et sélectionnez Nouveau> Valeur DWORD (32 bits) .
Ici, créez deux valeurs DWORD: nommez-en une TcpAckFrequency et l'autre TCPNoDelay . Une fois que vous avez créé les valeurs, double-cliquez sur chacun et définir leurs paramètres pour 1.
Ceci active les deux paramètres, désactivant ainsi l’algorithme de Nagle. Si vous rencontrez des problèmes, définissez la valeur de leur paramètre sur 0 et ils seront handicapés.
3. Désactiver la mise à jour automatique et le redémarrage
Windows 10 mettra automatiquement à jour votre système d'exploitation et planifiera un redémarrage sans votre permission. Bien que cette fonctionnalité ne soit pas souvent utilisée, vous ne voudrez jamais être pris au dépourvu et risquer de perdre votre partie.
Non seulement les mises à jour automatiques peuvent redémarrer Windows sans avertissement, mais le téléchargement de mises à jour en arrière-plan limitera votre connectivité réseau.
Bien que vous ne puissiez pas désactiver le redémarrage automatique, il peut être différé. Commencez par accéder à vos paramètres de mise à jour sous Touche Windows + I> Mise à jour et sécurité> Windows Update> Options avancées> Options de mise à jour .
Ici, désactiver Télécharger automatiquement les mises à jour, même sur des connexions de données mesurées (des frais peuvent être facturés) . C’est la meilleure option pour réduire le risque que les téléchargements de Windows Update interrompent vos performances de jeu.
Veiller à ce que Nous allons montrer un rappel quand nous allons redémarrer est laissé activé, aussi. Windows vous avertira dès que le système redémarrera après une mise à jour.
Dans l’écran principal de Windows Update, il vaut la peine d’utiliser la Changer les heures actives fonctionnalité.
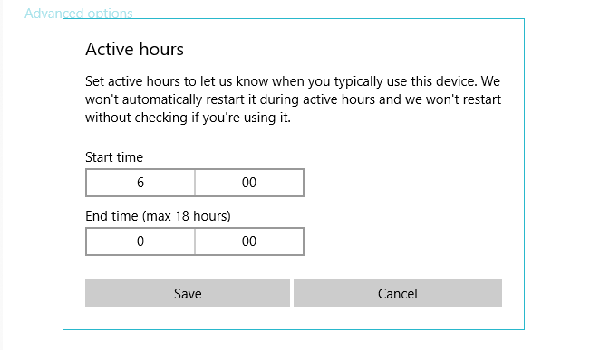
En spécifiant quand vous utiliserez Windows 10, vous pouvez empêcher le téléchargement et l’installation des mises à jour Windows pendant les heures actives.
4. Empêcher Steam de mettre à jour automatiquement les jeux
Si vous utilisez Windows pour jouer à des jeux, vous achetez et installez probablement des jeux via Steam.
L'un des plus gros inconvénients de Steam est sa fonction de mise à jour, qui ne vous permet pas d'empêcher les mises à jour automatiques de tous vos jeux. Cela peut consommer de la mémoire en mettant à jour des jeux auxquels vous ne jouez pas ou limiter votre connectivité réseau avec des mises à jour en arrière-plan.
Pour empêcher Steam de mettre à jour les jeux en arrière-plan, allez sur votre client Steam et accédez à vos options de mise à jour sous Vapeur> Paramètres> Téléchargements .
Décocher Autoriser les téléchargements pendant le jeu pour empêcher Steam de mettre à jour le contenu pendant que vous jouez.
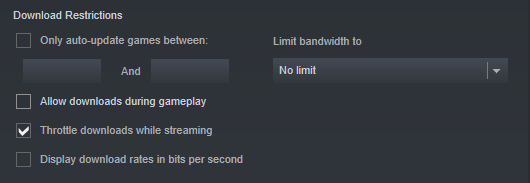
Pour empêcher Steam de télécharger des mises à jour pour des jeux largement inutilisés clic-droit sur chacun des jeux installés dans votre Bibliothèque en question et sélectionnez Propriétés .
Sous Mises à jour automatiques , changement Toujours garder ce jeu à jour à Ne mettez à jour ce jeu que lorsque je le lance.
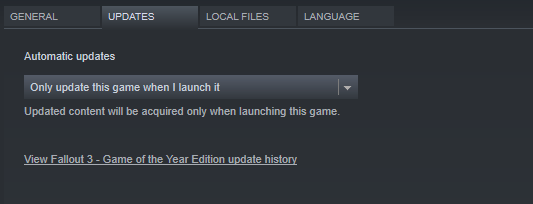
5. Ajuster les effets visuels de Windows 10
Votre interface utilisateur graphique (GUI) peut constituer un obstacle à votre puissance de traitement. Par défaut, vos paramètres d’apparence Windows 10 sont définis pour impressionner.
Les jeux exécutés au premier plan peuvent être en conflit avec une interface graphique brillante exécutée à l'arrière-plan. Ajustez ces paramètres pour optimiser Windows 10 en termes de performances de jeu.
presse Touche Windows + I et le type performance puis sélectionnez Ajustez l'apparence et les performances de Windows> Ajuster pour obtenir les meilleures performances> Appliquer> D'accord .
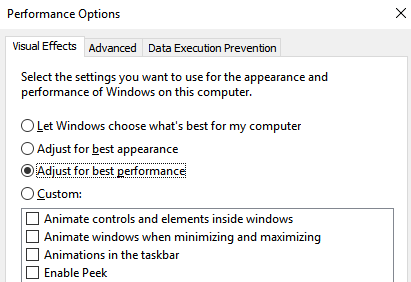
Puis passez au Avancée onglet et s'assurer que Ajuster la meilleure performance de est réglé sur Programmes .
6. Plan d'alimentation maximal pour améliorer les jeux Windows 10
Les options d'alimentation sont souvent laissées à elles-mêmes en raison de leur effet supposé négligeable. Certains joueurs affirment que l'adaptation aux performances sont optimales, tandis que d'autres ne remarquent aucune différence en modifiant les paramètres d'alimentation de leur ordinateur.
Le seul moyen de savoir avec certitude est de le tester sur votre PC. Modifiez vos paramètres d'alimentation via l'écran Paramètres, à l'aide de Touche Windows + I> type pouvoir> Paramètres d'alimentation et de veille> Paramètres d'alimentation supplémentaires .
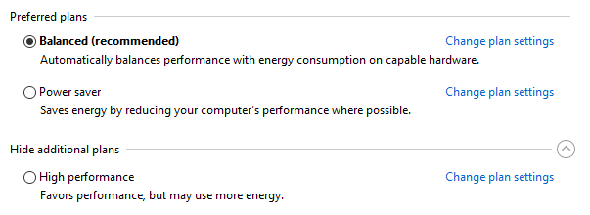
Si vous avez une option haute performance, sélectionnez cette option. Si non, utilisez Créer un plan d'alimentation configurer un nouveau plan d'alimentation personnalisé.
Cette option permettra à votre PC d’obtenir de meilleures performances au prix d’une consommation énergétique et d’une température plus élevées. C’est pourquoi il est préférable d’activer cette optimisation Windows 10 sur le bureau plutôt que sur les ordinateurs portables.
7. Gardez vos pilotes à jour
Toutes les cartes graphiques, qu’elles soient anciennes ou nouvelles, bénéficient de pilotes mis à jour en permanence.
Pour vérifier le nom et les spécifications de votre GPU, cliquez avec le bouton droit de la souris. Bureau> Paramètres d'affichage> Paramètres d'affichage avancés> Propriétés de la carte graphique .
Bien que vous puissiez télécharger les mises à jour de pilotes via cette fenêtre, sous Propriétés> Pilote> Mettre à jour le pilote Je préfère consulter le site Web du fabricant pour s’assurer que le pilote est à jour.
Les fabricants proposent souvent des logiciels de jeu et de mise à jour gratuits qui permettent de garder vos pilotes à jour automatiquement, comme dans le cas de Le client Gaming Evolved d’AMD .
Pour des performances optimales, il est vivement recommandé d'installer les pilotes de jeu de puces et réseau local de votre carte mère, car ils sont essentiels pour des performances de jeu optimales.
La méthode la plus simple pour vérifier les pilotes du chipset consiste à ouvrir votre invite de commande sous Touche Windows + R> type cmd> D'accord et collez la commande suivante.
Plinthe wmic get Produit, fabricant, version, numéro de série
Le nom du fabricant et du produit de votre carte mère apparaîtra dans l’invite de commande.
Indiquez le nom de votre fabricant et de votre produit pour rechercher vos pilotes en ligne. Vous devriez trouver le logiciel nécessaire sur le Soutien page du site Web du fabricant.
Outre les pilotes de jeu de puces, vous trouverez également vos pilotes de réseau local intégrés pour une connexion Internet optimale.
Au lieu de cela, tous vos pilotes sont mis à jour continuellement via un logiciel client unique? Les fabricants aiment Intel et MSI Fournissez un logiciel de mise à jour gratuit pour garder un œil sur vos pilotes de réseau local, la configuration de l'interface graphique, etc.
8. Installation de DirectX 12 pour optimiser le jeu
DirectX 12, la dernière version du populaire outil API de Microsoft, est un élément clé du jeu sur Windows 10.
Il prend en charge plusieurs cœurs de processeur et de processeur graphique, de meilleures cadences, une consommation d'énergie réduite et des effets graphiques améliorés.
Pour vérifier si vous disposez de la dernière version de DirectX, accédez à Touche Windows + R> type dxdiag> D'accord . Quelques instants plus tard, vous verrez l’outil de diagnostic DirectX.
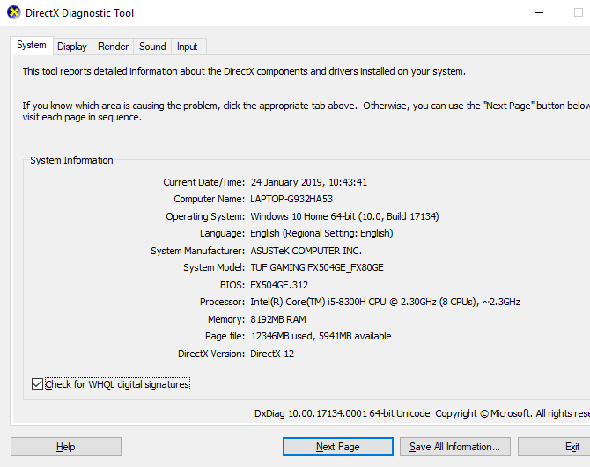
Vous n’avez pas installé DirectX 12? Vous pouvez résoudre ce problème avec Touche Windows + I> Mise à jour et sécurité> Windows Update> Vérifier les mises à jour . Attendez pendant que les mises à jour sont installées.
Si vous avez récemment installé Windows 10 sur votre ordinateur, vous n'avez peut-être pas officiellement téléchargé la dernière mise à jour de DirectX. Notez qu'il n'existe pas de package de mise à jour autonome pour DirectX 12.
Optimisez Windows 10 pour les jeux: vous ne le regretterez pas!
Windows 10 est un délice légitime pour le joueur moderne (et maintenant, Linux aussi, grâce à ces technologies et services qui ont sauvé le jeu sur Linux .)
Grâce à une sélection impressionnante de jeux, à la compatibilité Xbox One et à un logiciel spécialement conçu pour les jeux, il est clair que la communauté des joueurs occupe une place particulière dans l’avenir de Windows 10. Cependant, rien n’est parfait. Rapprochez-vous de la perfection des jeux avec ces optimisations de jeux Windows 10:
- Mode de jeu Windows 10
- Désactiver l’algorithme de Nagle
- Désactiver les mises à jour automatiques
- Empêcher les mises à jour automatiques à partir de Steam
- Tweak effets visuels pour la performance
- Utiliser les paramètres d'alimentation maximum
- Gardez les conducteurs à jour
- Installez DirectX 12






