Comment passer de Photoshop à GIMP: 5 étapes pour faciliter la transition
Added 2018-06-28
Si vous êtes prêt à faire le saut dans GIMP, vous découvrirez que les choses fonctionnent différemment de celles de Photoshop. Mais une fois que vous aurez trouvé votre chemin, vous pourrez débloquer le pouvoir de GIMP en tant qu’outil de conception graphique et d’édition de photos.
Aller de l'avant et télécharger GIMP et commençons.
Étape 1: Trouvez votre chemin dans GIMP
La première chose à faire lors du passage à un nouveau logiciel est de maîtriser son interface afin de pouvoir se repérer rapidement. GIMP a longtemps eu la réputation d'être compliqué à utiliser - car il a été créé par des ingénieurs plutôt que par des concepteurs -, mais la version 2.10 s'est améliorée.
C’est toujours différent, mais la nouvelle présentation et le nouveau thème devraient le rendre beaucoup moins étranger aux utilisateurs de Photoshop.
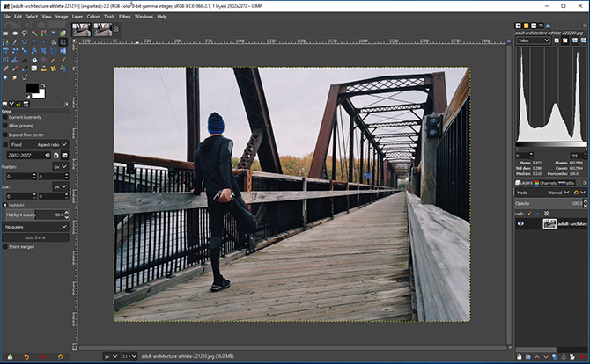
GIMP 2.10 s'ouvre maintenant sous forme de fenêtre unique, contrairement aux versions précédentes dans lesquelles chaque panneau était maintenu dans sa propre fenêtre autonome. Vous avez moins de possibilités de personnaliser votre espace de travail que dans Photoshop, mais vous pouvez ajouter des onglets aux quais de droite. Windows> Dialogues Dockables .
La disposition
La mise en page par défaut est propre et accessible. La toile est au centre. Le coin supérieur gauche abrite le Boîte à outils , aménagé en grille. Ceci est la version de GIMP de la barre d’outils.
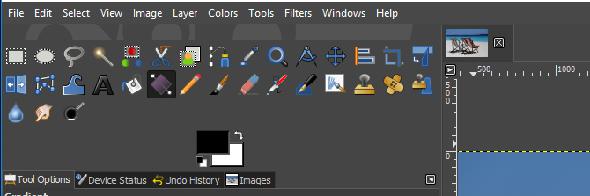
En bas à gauche est le Options de l'outil Dock. C'est l'équivalent de la barre des options de Photoshop. Les paramètres diffèrent en fonction de l’outil sélectionné. Il contient également un onglet pour votre tablette graphique, permettant d'afficher les niveaux d'annulation et de gérer toutes vos images ouvertes.
En haut à droite est un quai que vous pouvez personnaliser avec votre propre choix d'onglets. Vous pouvez ajouter des éléments tels qu'un histogramme, des nuances, des pinceaux et des polices.
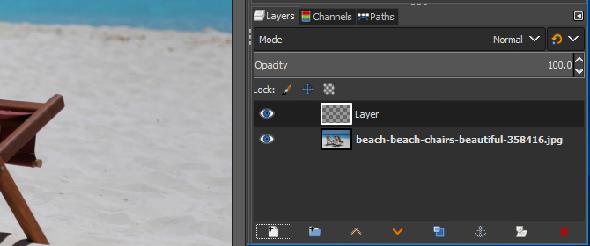
En bas à droite, vous avez le quai pour couches, canaux et chemins . Ceci est très similaire à ce que vous obtenez dans Photoshop. Vous pouvez choisir les modes de fusion et l'opacité, verrouiller les calques et créer des masques.
Étape 2: Ajustez les paramètres à votre goût
Ensuite, il est temps de modifier quelques paramètres pour que GIMP fonctionne un peu plus comme Photoshop. Bien sûr, tout cela est à savourer, mais nous en avons sélectionné quelques-uns que vous voudrez probablement commencer.
D'abord, allez à Voir> Aligner sur la grille . Cela fait que tous vos objets se mettent en place lorsque vous les déplacez. Il est beaucoup plus facile de garder les choses alignées.
Ensuite, allez à Voir> Afficher la limite de la couche . Par défaut, GIMP affiche une ligne en pointillés jaune autour du bord de votre calque d'arrière-plan. Cela l'éteint.
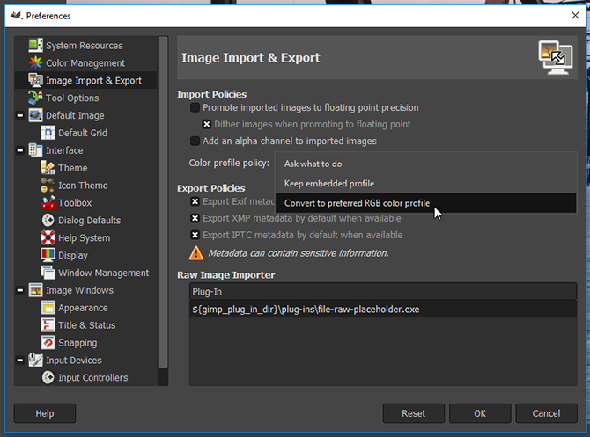
Obtenir des images pour ouvrir plus rapidement à Editer> Préférences> Importation et exportation d'images> Convertir en profil de couleur RVB préféré . Sans cela, GIMP vous demandera quel profil de couleur utiliser chaque fois que vous ouvrez une image.
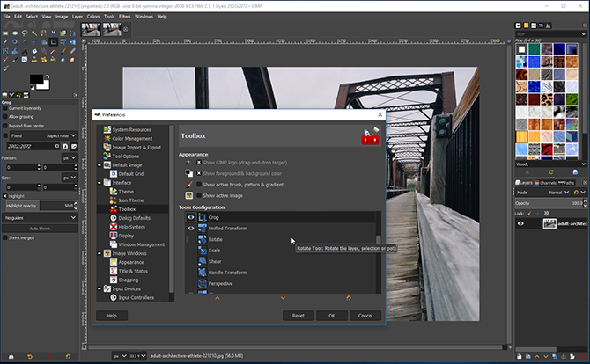
Enfin, nettoyez la Boîte à outils en allant à Editer> Préférences> Interface> Boîte à outils et désélectionner certains des outils de transformation. Vous n’avez plus besoin d’eux tous comme nouveau Transformation unifiée les a combinées dans un seul outil semblable à Free Transform de Photoshop
Étape 3: Apprenez les raccourcis clavier GIMP
L'apprentissage des raccourcis clavier est un moyen essentiel d'accélérer votre flux de travail. GIMP en a beaucoup. Certains sont les mêmes que dans Photoshop, d’autres ne le sont pas. Voici un aperçu de certains de ceux que vous utiliserez le plus souvent. Si vous êtes sur un Mac, remplacez Ctrl par Cmd.
Travailler avec des fichiers
- Nouvelle image: Ctrl + N
- Nouvelle image du presse-papier: Maj + Ctrl + V
- Ouvrir plusieurs images en tant que calques: Ctrl + Alt + O
- Enregistrer l'image: Ctrl + S
- Annuler: Ctrl + Z (répétez pour revenir en arrière plusieurs fois)
- Refaire: Ctrl + Y
- Répéter en dernier: Ctrl + F
- Coller comme nouvelle image: Maj + Ctrl + V
Couleurs
- Pipette à couleurs: O
- Couleurs par défaut: ré
- Permuter les couleurs: X
- Remplir avec la couleur de premier plan: Ctrl + Virgule
- Remplir avec la couleur de fond: Ctrl + Période
Sélections
- Inverser la sélection: Ctrl + I
- Sélectionnez dans le chemin: Maj + V
- Basculer masque rapide: Maj + Q
- Montrer la sélection: Ctrl + T
- Dupliquer la couche: Maj + Ctrl + D
- Désélectionner: Maj + Ctrl + A
- Outil Rectangle: R
- Outil Ellipse: E
- Outil de sélection libre: F
Outils
- Seau de remplissage: Maj + B
- Pente: g
- Crayon: N
- Pinceau: P
- Texte: T
- Cloner: C
- Dodge et Burn: Maj + D
- Aligner les éléments: Q
- Bouge toi: M
- Surgir: Maj + C
- Échelle: Maj + T
Avec le temps, ces raccourcis deviendront une seconde nature. Cependant, au début, vous pourriez trouver que votre mémoire musculaire continue de défiler, et que vous frappez plutôt les raccourcis clavier de Photoshop. .
Il existe une solution simple à cela: vous pouvez configurer manuellement vos propres raccourcis clavier pour les actions GIMP. Aller à Editer> Raccourcis clavier pour faire ça.
Étape 4: Apprenez quels outils sont appelés
La courbe d’apprentissage de GIMP a toujours semblé si abrupte, c’est que nombre des outils les plus courants portent un nom différent de celui de Photoshop. Non seulement cela, mais les noms peuvent être assez obtus aussi.
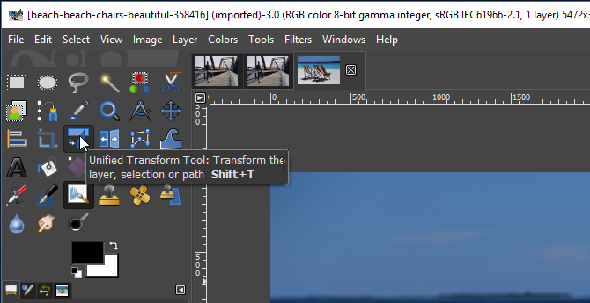
Voici une liste rapide des principaux outils Photoshop et de leurs homologues GIMP:
- Chapiteau Rectangulaire> Sélection Rectangle
- Chapiteau elliptique> Ellipse Select
- Lasso> Sélection gratuite
- Baguette Magique> Sélection floue
- Transformation libre> Transformation unifiée
- Seau à peinture> Seau remplissage
Il existe une confusion similaire lorsque vous essayez d’exécuter des tâches courantes. Les outils appropriés ne sont pas toujours trouvés là où vous vous attendez.
Vous trouverez les outils de post-traitement de vos photos sous le Couleurs menu. Et les outils graphiques généraux, notamment le texte, les tracés, la peinture et les couleurs, sont tous regroupés sous le même symbole. Outils menu.
Étape 5: Comprendre les formats de fichier GIMP
GIMP enregistre des fichiers dans le XCF formater par défaut. Il existe une nouvelle version pour GIMP 2.10 qui promet une meilleure compression pour les fichiers de taille réduite, mais cela n’est pas compatible avec les anciennes versions de GIMP.
Vous devriez vous méfier de l'utilisation de ce format si vous envisagez de partager votre fichier avec quelqu'un d'autre. Rien ne garantit que les utilisateurs non-GIMP pourront l’ouvrir.
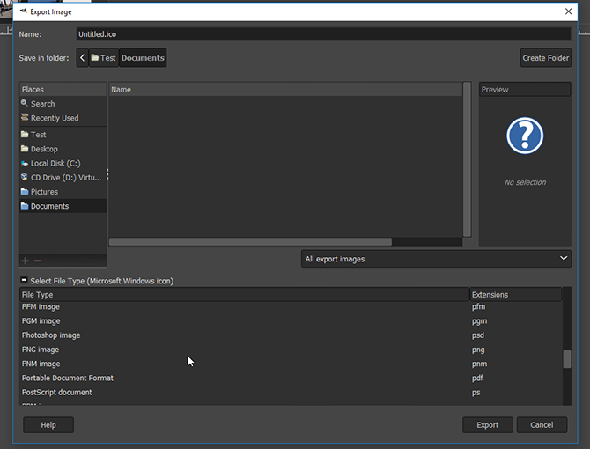
Il est toujours possible d’enregistrer vos fichiers dans un format plus courant. Aller à Fichier> Exportation , puis clique Sélectionnez le type de fichier pour voir vos options disponibles. Il existe une multitude de formats pris en charge, notamment PSD pour Photoshop.
Cliquez sur Exportation une fois que vous avez fait votre choix.
L’expérience GIMP n’est pas très différente
Maintenant vous êtes prêt. Une fois que vous vous serez habitué à GIMP, vous constaterez que celui-ci devient bien plus familier et utilisable qu’il n’apparaît à l’origine. Et beaucoup des petites astuces de navigation de Photoshop que vous avez utilisées fonctionnent toujours.
Par exemple, vous pouvez placer des repères sur votre image en les faisant glisser depuis les règles, ou vous pouvez ajuster la taille du pinceau ou d’autres curseurs à l’aide de la molette de défilement ou des touches du curseur.
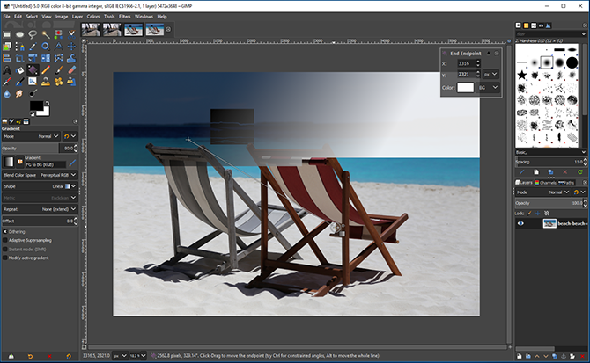
La plus grande différence à laquelle vous devrez vous habituer est que GIMP est indéniablement plus lent que Photoshop. Même des tâches assez basiques telles que le remplissage de couleurs ou le tracé de lignes prennent du temps.
Que manque-t-il dans GIMP?
L'absence de calques de réglage est moins importante, mais reste perceptible, ce qui rend plus difficile la réalisation de travaux de montage non destructifs. Et certaines fonctionnalités plus intelligentes de Photoshop, telles que le remplissage en fonction du contenu, font également défaut. Vous pouvez obtenir des plugins pour les remplacer.
Est-il temps de passer à GIMP?
GIMP 2.10 est un substitut décent pour Photoshop. Oui, il manque un peu de peaufinage et il y a un peu de temps pour apprendre, mais si vous voulez économiser de l’argent ou si vous n’aimez pas le modèle d’abonnement d’Adobe, cela vaut la peine d’être examiné.






