Comment personnaliser les sons sur Windows 10 (et où les télécharger)
Added 2018-08-09
Comme tout système d'exploitation, Windows 10 est rempli de petits sons et de jingles. Ils vous préviendront si vous faites une erreur, recevez une notification, effectuez un téléchargement ou signalez tout autre événement.
Beaucoup de gens ne se soucient jamais de changer leur sonorité. Cependant, c’est assez simple à faire.
Nous allons vous montrer comment personnaliser les sons sous Windows 10, comment rechercher de nouveaux thèmes et schémas de sons et comment améliorer la qualité du son sur votre ordinateur.
Personnaliser l'audio à l'aide des paramètres audio de Windows 10
Vous pouvez accéder au menu de deux manières. Soit la tête à Paramètres> Système> Son> Paramètres associés> Panneau de commande sonore ou ouvrez le Panneau de configuration et cliquez sur Du son .
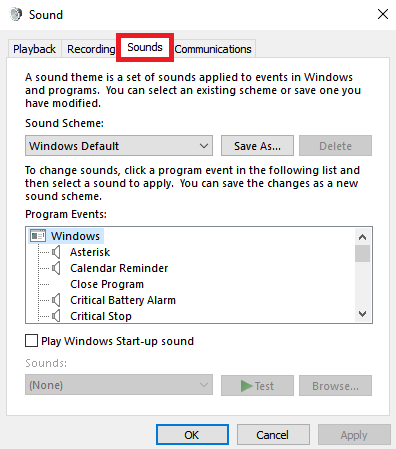
Quelle que soit la méthode utilisée, vous devriez vous retrouver avec la même fenêtre à l'écran. Une fois ouvert, cliquez sur le bouton Du son languette.
Windows 10 est uniquement livré avec deux modèles de sons natifs: Windows par défaut et Pas de sons . Lorsque vous téléchargez plus de modèles et de thèmes, ils deviennent disponibles dans la Schéma sonore menu déroulant.
Vous pouvez modifier les sons individuels au cas par cas pour chaque programme de l'ordinateur en utilisant la liste des événements du deuxième menu déroulant. Choisissez un son natif dans la liste ou cliquez sur Feuilleter pour sélectionner un autre fichier son sur votre ordinateur.
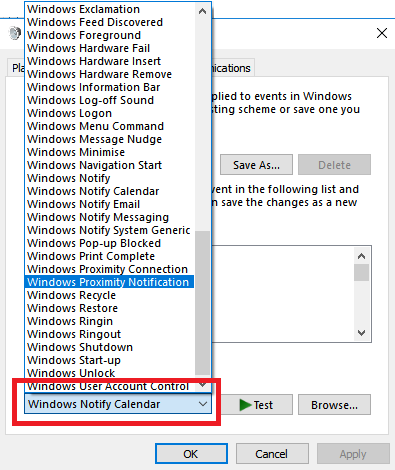
Une fois que vous avez fait vos réglages souhaités, cliquez sur Enregistrer sous et donnez un nom à votre nouvelle sonorisation.
Téléchargez des thèmes et des schémas audio Windows 10
Si vous souhaitez créer un modèle sonore entièrement personnalisé dans Windows 10, vous devez modifier manuellement chaque son sur la sortie souhaitée.
Un meilleur moyen de personnaliser les sons sous Windows 10 consiste peut-être à utiliser un thème. La plupart des thèmes de la boutique Windows 10 sont également livrés avec leurs propres sons. Vous n’avez même pas besoin d’utiliser le reste du thème (fonds d’écran, couleurs et curseurs de souris, par exemple).
Le meilleur endroit pour trouver des thèmes avec des sons personnalisés est dans Le référentiel officiel de Microsoft . Accédez au magasin sur votre navigateur et sélectionnez Avec des sons personnalisés dans le menu à gauche de l'écran.
Il existe un grand nombre de choix; ils couvrent tout, des jeux populaires aux environnements tranquilles.
Téléchargez le thème et double-cliquez sur le fichier pour le décompresser.
Une fois le thème installé sur votre ordinateur, le schéma sonore associé sera disponible dans la Schémas Sonores menu déroulant que nous avons discuté précédemment. Vous pouvez supprimer les parties visuelles du thème dans Paramètres> Personnalisation> Des thèmes .
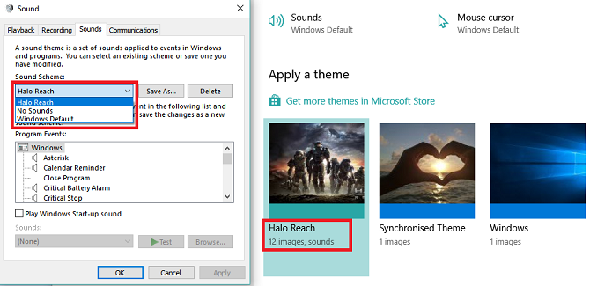
Enregistrez les nouveaux fichiers WAV dans C: \ Windows \ media puis cliquez sur Feuilleter dans le Des sons menu pour choisir la sortie correspondante. Enregistrez le schéma une fois que vous avez terminé.
Comment améliorer la qualité du son sous Windows
Il ne sert à rien d’avoir un plan sonore épatant si l’audio ressemble à quelque chose d’enregistré à la radio dans les années 1990.
Heureusement, il existe plusieurs façons de personnaliser et d’améliorer la qualité du son sous Windows.
Méthode 1: Égaliseur de son sur Windows 10
Windows 10 est livré avec un égaliseur audio natif. C’est un peu primitif mais cela suffira à la plupart des gens.
Pour utiliser l'outil, localisez l'icône du haut-parleur dans la barre des tâches, cliquez dessus avec le bouton droit de la souris et sélectionnez Des sons . Ensuite, sélectionnez le Lecture onglet, trouvez vos haut-parleurs, faites un clic droit dessus et choisissez Propriétés .
Sur le Propriétés fenêtre, allez à la Améliorations onglet et cochez la case à côté de Égaliseur au menu.
Vous pouvez sélectionner les effets d’égalisation dans le menu situé dans le menu déroulant. Propriétés des effets sonores section.
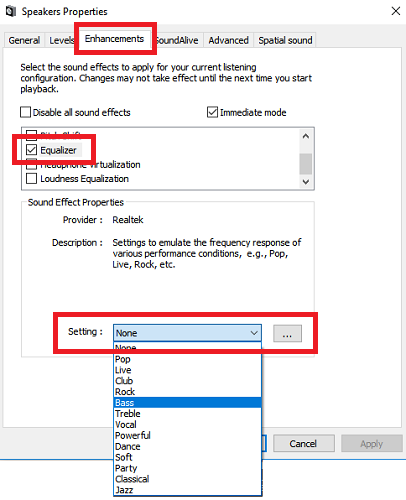
Méthode 2: Sound Booster pour Windows 10
Un amplificateur de son vous permet d’augmenter le volume de vos haut-parleurs au-dessus de leur maximum. Sauf si le fabricant de vos enceintes vous a fourni un logiciel propriétaire, vous n’y aurez pas accès.
Il y a très peu d'options gratuites disponibles. Vous pouvez essayer l'extension Chrome Booster de volume , mais cela ne fonctionnera que pour l’audio sur le navigateur; ce n'est pas à l'échelle du système.
On peut dire que l'application la mieux payée est Sound Booster de Lefasoft . L'application coûte 19,95 $, pour une licence mono-utilisateur.
Attention: Les amplificateurs de son doivent être utilisés pour un son trop faible lorsque le son de votre système est déjà à 100% du volume. Régler le volume trop haut pourrait endommager irrémédiablement vos haut-parleurs.
Méthode 3: mixeur de sons Windows 10
Aujourd'hui, il existe deux manières différentes de visualiser la même information, chacune ayant une présentation différente.
Pour accéder au mélangeur de volume, vous pouvez soit:
Cliquez avec le bouton droit sur l'icône du haut-parleur dans la barre des tâches et sélectionnez Open Volume Mixer:
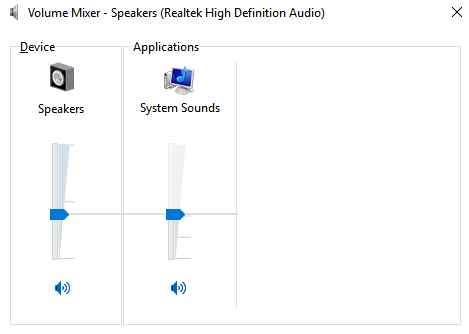
Ou aller à Paramètres> Système> Son> Autres options sonores> Volume de l'application et préférences de l'appareil .
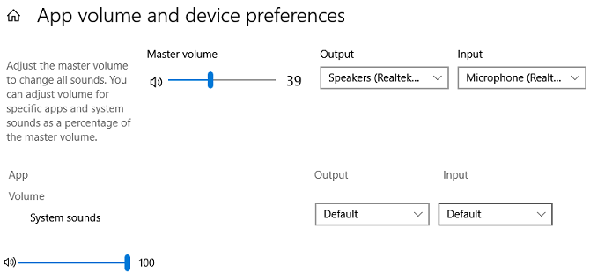
Si vous n'avez aucune autre application en cours d'exécution, vous verrez uniquement des curseurs pour vos haut-parleurs et le son du système. Cependant, toutes les autres applications jouant de l'audio apparaîtront également ici, et vous pouvez modifier leurs niveaux de volume individuellement pour des applications spécifiques en tant que pourcentage du volume principal.
Dans l'exemple ci-dessous, vous pouvez voir que Netflix et Chrome lisent également de l'audio et apparaissent donc dans le mélangeur de volume.
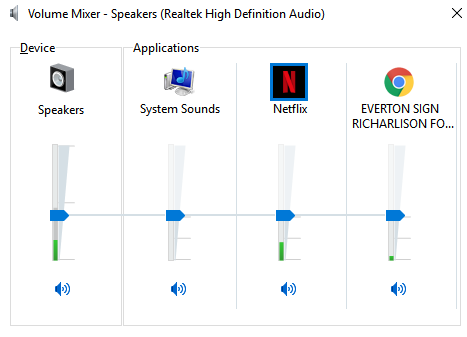
Autres paramètres audio Windows 10
Il y a quelques autres paramètres sonores que vous devriez connaître. Dans Paramètres> Système> Du son , vous pouvez choisir vos haut-parleurs d’entrée et de sortie, tester votre microphone et effectuer les étapes de dépannage. .
Dans Paramètres> Facilité d'accès> l'audio vous pouvez activer la sortie et choisir d'afficher les alertes audio de manière visuelle.







